Mehr als 2 Millionen Menschen lesen unsere Website und interagieren mit ihr. Wir wissen also, wie wichtig der Abschnitt für Kommentare ist, um einen Beitrag interessanter zu gestalten.
Wenn Sie Kommentare, die ermutigend und anregend sind, an den Anfang des WordPress-Kommentarbereichs stellen, können Sie das Engagement der Nutzer erhöhen. Sie können beleidigende oder irrelevante Kommentare auch einfach unterdrücken, indem Sie sie verbergen.
Obwohl WordPress diese Funktionen nicht standardmäßig anbietet, können Sie sie mit Plugins einrichten.
In diesem Artikel zeigen wir Ihnen, wie Sie einfach Kommentare in WordPress einrichten können.
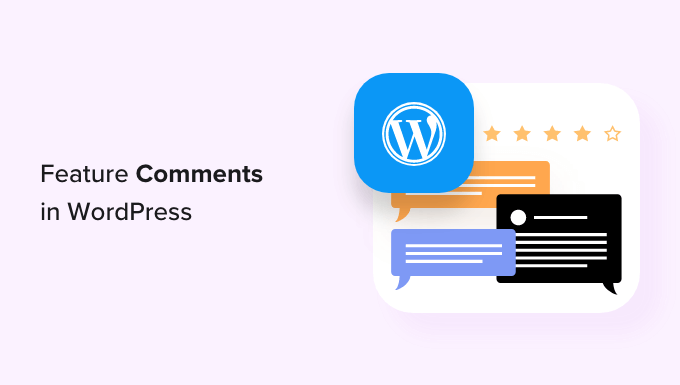
Warum Funktionen/Begraben von Kommentaren in WordPress?
WordPress-Kommentare sind eine hervorragende Möglichkeit, das Engagement der Nutzer auf Ihrer Website zu erhöhen.
Die Pflege einer großen Community kann jedoch eine Herausforderung sein, wenn Ihr WordPress-Blog wächst.
Sie sollten sicherstellen, dass Sie die Nutzer belohnen, die den größten Beitrag zur Diskussion leisten, und gleichzeitig andere Nutzer höflich davon abhalten, nicht hilfreiche Kommentare zu hinterlassen.
So kann ein Nutzer beispielsweise einen Kommentar mit Eigenwerbung und einem Link zu seinem Blog verfasst haben. Oder mehrere Nutzer haben Kommentare gepostet, die keinen Mehrwert für die Diskussion darstellen.
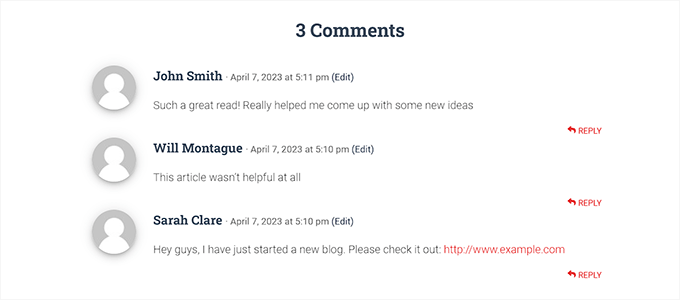
Um die Qualität der Kommentare auf Ihrer Website zu verbessern, können Sie die Kommentare, die einen Mehrwert für das Thema darstellen, an den Anfang der Diskussion stellen und irrelevante Kommentare an den unteren Rand verbannen.
Sie können auch eine Upvote/Downvote-Funktion zu Ihrem Kommentarbereich hinzufügen, ähnlich wie bei beliebten sozialen Medienplattformen wie YouTube, um das Engagement der Nutzer zu erhöhen.
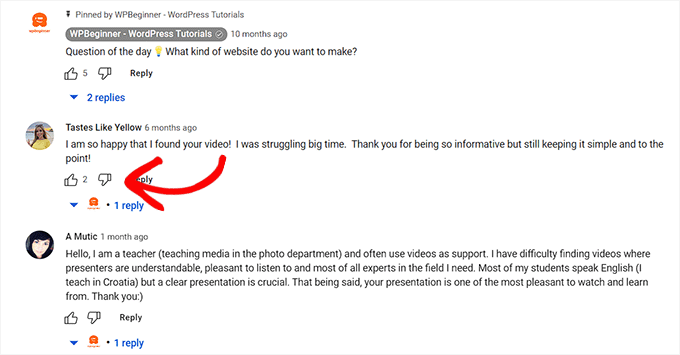
Sehen wir uns also an, wie Sie Kommentare in WordPress ganz einfach mit Funktionen versehen/begraben können. Sie können die Links unten verwenden, um zu der gewünschten Methode zu gelangen:
Methode 1: Kommentare mit dem Thrive Comments Plugin einrichten/begraben (empfohlen)
In dieser Methode zeigen wir, wie man Kommentare mit dem Thrive Comments Plugin vergräbt/ausstattet.
Es ist das beste WordPress-Kommentar-Plugin auf dem Markt, das Ihnen hilft, eine engagierte und interaktive Community auf Ihrer WordPress-Website aufzubauen. Es ermöglicht Ihnen auch, Kommentare in Ihrem Diskussionsbereich zu kennzeichnen/begraben.
Um loszulegen, müssen Sie die Website von Thrive Comments besuchen und sich für ein Konto anmelden. Gehen Sie dann zu Ihrem Mitglieder-Dashboard.
Klicken Sie hier auf den Link „Thrive Product Manager Plugin herunterladen und installieren“.

Als Nächstes müssen Sie Ihr WordPress-Website-Dashboard besuchen, um das Thrive Product Manager-Plugin zu installieren und zu aktivieren. Weitere Anweisungen finden Sie in unserem Leitfaden für Anfänger zur Installation eines WordPress-Plugins.
Gehen Sie nach der Aktivierung im WordPress-Administrations-Dashboard auf die Registerkarte Produktmanager. Klicken Sie von hier aus einfach auf die Schaltfläche „In mein Konto einloggen“.

Nachdem Sie Ihre Anmeldedaten eingegeben haben, können Sie Ihr Thrive Product Manager Dashboard sehen.
Jetzt können Sie auswählen, welche Produkte Sie auf Ihrer Website installieren und lizenzieren möchten. Klicken Sie einfach auf das Plugin „Thrive Comments“ und dann auf die Schaltfläche „Ausgewählte Produkte installieren“.

Wenn das Thrive Comments-Plugin einsatzbereit ist, wird eine Erfolgsmeldung auf dem Bildschirm angezeigt.
Um Kommentare vorzustellen/zu begraben, gehen Sie auf die Seite Kommentare “ Thrive Comments Moderation in der WordPress-Admin-Seitenleiste.
Dort sehen Sie unter jedem Kommentar eine Reihe von Optionen. Fahren Sie einfach mit der Maus über die Option „Mehr“, um ein Dropdown-Menü zu öffnen.
Von hier aus können Sie die Option „Feature“ auswählen, um einen Kommentar oben in Ihrem Feed anzuzeigen.

Wenn Sie die Einstellung „Feature“ für einige Kommentare verwenden, werden die irrelevanten Kommentare automatisch am Ende des Diskussionsbereichs vergraben.
Sie können einen Kommentar auch genehmigen, bearbeiten oder verwerfen, je nach Bedarf.
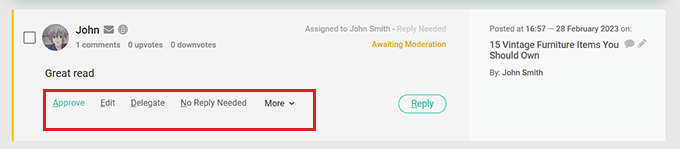
Besuchen Sie nun Ihre WordPress-Website, um die Kommentare oben im Diskussionsbereich zu sehen.
Sie werden auch feststellen, dass alle hervorgehobenen Kommentare ein Abzeichen in der oberen linken Ecke haben, um ihre Bedeutung zu kennzeichnen.
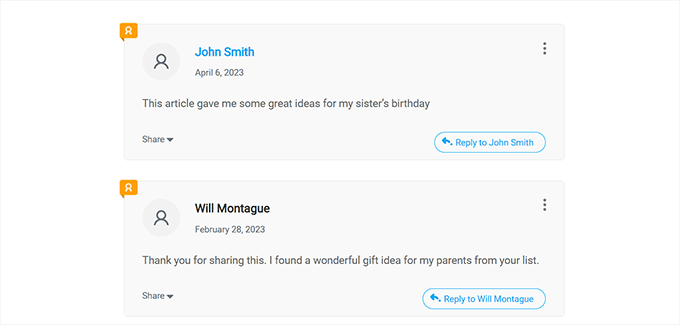
Mit Thrive Comments können Sie Ihren Kommentarabschnitten auch eine Funktion zum Hoch- und Herunterstimmen hinzufügen. Auf diese Weise können Nutzer über Kommentare abstimmen, um sie im Diskussionsbereich nach oben oder unten zu verschieben.
Dazu müssen Sie die Seite Thrive Dashboard “ Thrive Comments in der WordPress-Admin-Seitenleiste aufrufen.
Klicken Sie dann auf die Registerkarte „Abstimmungen und Abzeichen“, um sie zu erweitern. Als Nächstes müssen Sie einfach die Option „Hoch und runter“ unter dem Abschnitt „Kommentarabstimmung“ wählen.
Danach können Sie auch den Schalter „Benutzer müssen registriert und eingeloggt sein, um abstimmen zu können“ auf „Ein“ stellen, wenn Sie möchten, dass nur eingeloggte Benutzer über Kommentare abstimmen können.
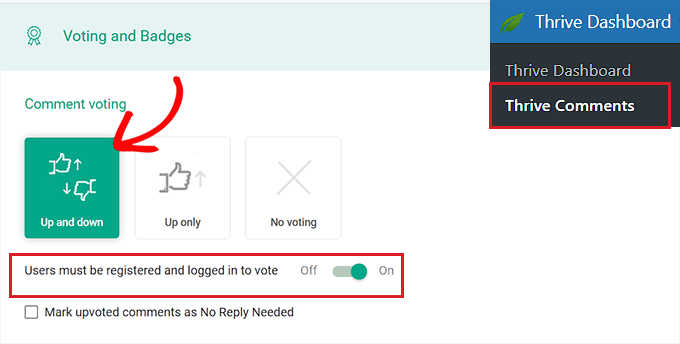
Sobald Ihre Änderungen automatisch gespeichert sind, besuchen Sie Ihre Website, um das Upvote/Downvote-System in Aktion zu sehen.
So sieht es auf unserer Demo-Website aus.
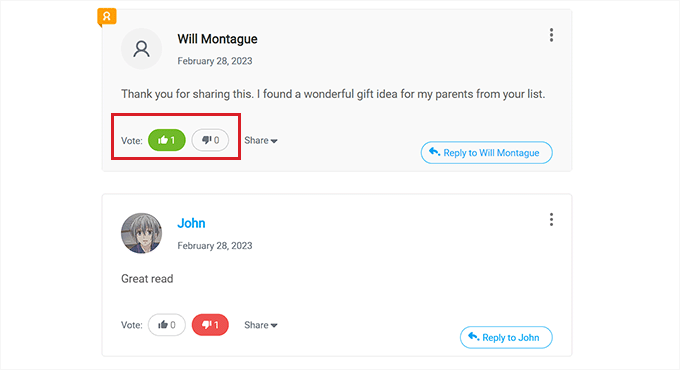
Methode 2: Kommentare mit dem Comments-wpDiscuz-Plugin (kostenlos) einrichten/begraben
Wenn Sie auf der Suche nach einer kostenlosen Lösung sind, ist diese Methode genau das Richtige für Sie.
Zunächst müssen Sie das Comments-wpDiscuz-Plugin installieren und aktivieren. Weitere Details finden Sie in unserer Schritt-für-Schritt-Anleitung für die Installation eines WordPress-Plugins.
Hinweis: Mit Comments-wpDiscuz können Sie Kommentare in Ihrem Kommentarbereich nur mit Hilfe des Upvote/Downvote-Systems hervorheben oder verbergen. Das bedeutet, dass Nutzer einen Kommentar, der ihrer Meinung nach zur Diskussion beiträgt, hoch bewerten und beleidigende oder irrelevante Kommentare herunter bewerten können.
Nach der Aktivierung besuchen Sie die Seite wpDiscuz “ Einstellungen in der WordPress-Admin-Seitenleiste.
Von hier aus klicken Sie auf die Option „Kommentar-Thread-Funktionen“.
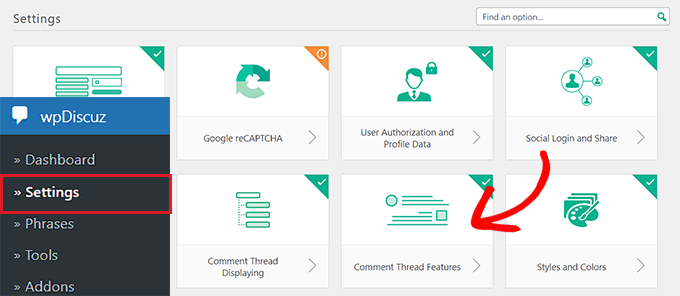
Daraufhin wird ein neuer Bildschirm angezeigt, in dem Sie bis zum Abschnitt „Kommentarabstimmungsschaltflächen“ blättern müssen. Sobald Sie dort sind, schalten Sie einfach den Schalter neben der Option „Abstimmungsschaltflächen anzeigen“ um.
Danach können Sie auch die Symbole auswählen, die die Upvote-/Downvote-Funktion für Ihre Kommentare darstellen sollen, indem Sie die Option „Voting Button Icon“ verwenden.
Als Nächstes schalten Sie einfach den Schalter ‚Enable down vote button (dislike)‘ um.
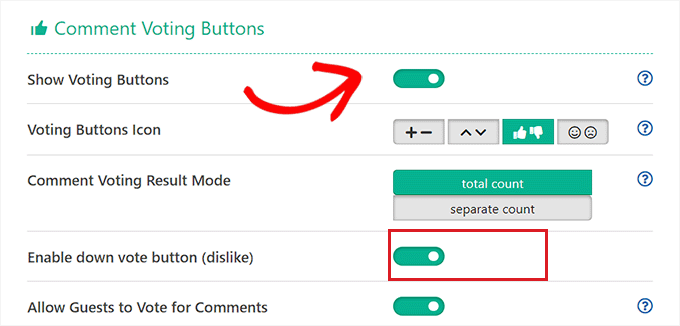
Klicken Sie abschließend auf die Schaltfläche „Änderungen speichern“, um Ihre Einstellungen zu speichern.
Jetzt können Sie Ihre WordPress-Website besuchen, um das Upvote/Downvote-System in Aktion zu sehen.
Hier sehen Sie ein Dropdown-Menü am oberen Rand des Kommentarbereichs. Die Nutzer können nun die Option „Meistbewertet“ aus dem Dropdown-Menü auswählen, um die Kommentare mit den meisten Reaktionen auf Ihrer Website zu sehen.
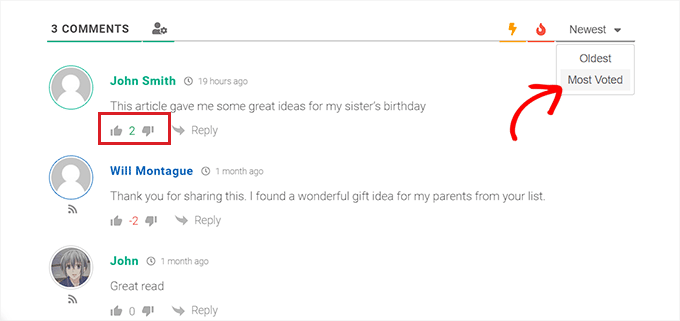
Wir hoffen, dass dieser Artikel Ihnen geholfen hat, zu lernen, wie man Kommentare in WordPress hervorhebt/begräbt. Vielleicht interessiert Sie auch unsere Anleitung für Anfänger, wie man Kommentare in WordPress moderiert, und unsere besten Plugins für WordPress-Kommentare, die wir ausgewählt haben.
Wenn Ihnen dieser Artikel gefallen hat, dann abonnieren Sie bitte unseren YouTube-Kanal für WordPress-Videotutorials. Sie können uns auch auf Twitter und Facebook finden.




Syed Balkhi says
Hey WPBeginner readers,
Did you know you can win exciting prizes by commenting on WPBeginner?
Every month, our top blog commenters will win HUGE rewards, including premium WordPress plugin licenses and cash prizes.
You can get more details about the contest from here.
Start sharing your thoughts below to stand a chance to win!
THANKGOD JONATHAN says
This is a good method for bloggers who wants to improve their blog community.
If you are a beginner I recommend you use the second plugin (Comments-wpDiscuz Plugin) it have better customization options and making it easier to use that the Thrive comment plugin.
Jiří Vaněk says
I use the wpDiscuz plugin on my website, and I’m extremely satisfied with it. However, the plugin itself is not enough. I still need to figure out how to encourage people to engage more in discussions.
WPBeginner Support says
Thanks for sharing what you’re using
Admin
Hossein says
Hello
Is there a way to pin comments?
WPBeginner Support says
If we understand what you’re wanting, the closest would be to feature the comment.
Admin
Barb Groth says
I had one or two really great comments made while my site was on Barbwiredigi.wordpress.com and then I moved to self hosted Barbwiredigi.com … now those great comments no longer appear on my new site. Is there a way to feature the former comments on my now existing site of Barbwiredigi.com?
To me, comments are a great part of a blog, not only for the blogger but for the readers.
Thanks!
Alex Ivanovs says
That’s a pretty neat future, thank you! I think this will further help to increase the community experience for some blogs out there.