Más de 2 millones de personas leen e interactúan con nuestro sitio web, por lo que sabemos lo importante que es la sección de comentarios para hacer más atractiva una entrada de blog.
Colocar comentarios alentadores y emocionantes en la parte superior de la sección de comentarios de WordPress puede aumentar la participación de los usuarios. También puedes desalentar fácilmente los comentarios ofensivos o irrelevantes enterrándolos.
Aunque WordPress no ofrece estas características por defecto, puedes establecerlas con plugins.
En este artículo, le mostraremos cómo establecer fácilmente comentarios destacados en WordPress.
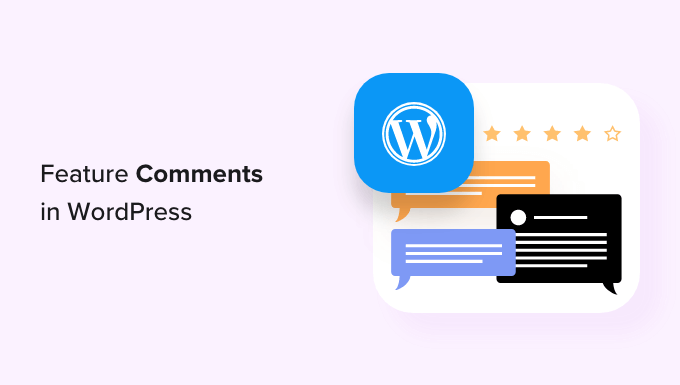
¿Por qué característica / enterrar comentarios en WordPress?
Loscomentarios en WordPress son una forma excelente de aumentar la participación de los usuarios en su sitio web.
Sin embargo, fomentar una comunidad grande puede ser un reto a medida que crece tu blog de WordPress.
Debe asegurarse de recompensar a los usuarios que aportan más valor al debate y, al mismo tiempo, disuadir educadamente a otros usuarios de dejar comentarios inútiles.
Por ejemplo, un usuario puede haber enlazado un comentario autopromocional a su blog. O puede que varios usuarios hayan añadido comentarios que no aportan nada al debate.
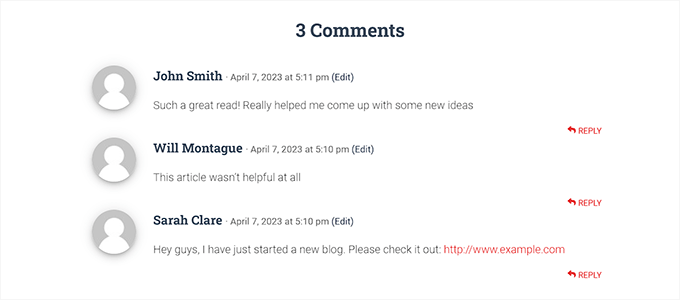
Para mejorar la calidad de los comentarios en su sitio web, puede añadir los comentarios que añaden valor al debate en la parte superior y ocultar los comentarios irrelevantes en la parte inferior.
Para aumentar la participación de los usuarios, también puedes añadir una característica de “upvote/downvote” en la sección de comentarios, similar a la de populares plataformas de medios sociales como YouTube.
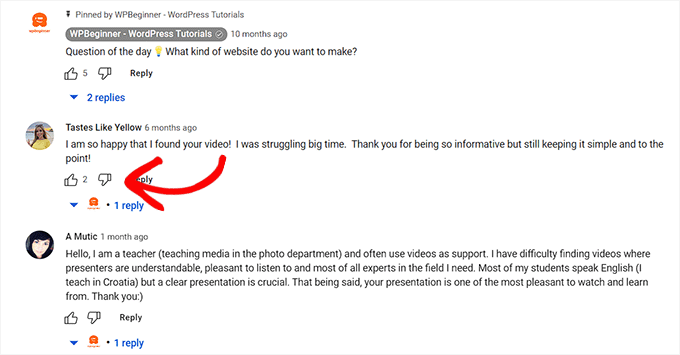
Dicho esto, vamos a ver cómo puede fácilmente característica / comentarios en WordPress. Puede utilizar los enlaces rápidos a continuación para saltar al método que desea utilizar:
Método 1: Característica / enterrar comentarios utilizando el plugin Thrive Comments (Recomendado)
En este método, mostraremos cómo enterrar/caracterizar comentarios usando el plugin Thrive Comments.
Es el mejor plugin de comentarios de WordPress del mercado que te ayuda a crear una comunidad interactiva y con participación en tu sitio web de WordPress. También activa / activa comentarios en su sección de discusión.
Para empezar, tendrás que visitar el sitio web de Thrive Comments y acceder a una cuenta. A continuación, dirígete a tu Escritorio de miembro.
Desde aquí, sigue adelante y haz clic en el enlace ‘Descargar e instalar el plugin Thrive Product Manager’.

A continuación, tienes que visitar el escritorio de WordPress de tu sitio web para instalar y activar el plugin Thrive Product Manager. Para más instrucciones, consulta nuestra guía para principiantes sobre cómo instalar un plugin de WordPress.
Una vez activado, dirígete a la pestaña Gestor de productos desde el escritorio de administrador de WordPress. Desde aquí, simplemente haz clic en el botón “Acceder a mi cuenta”.

Tras introducir sus credenciales de acceso, podrá ver su Escritorio de Thrive Product Manager.
Ahora, puedes elegir qué productos quieres instalar y licenciar en tu sitio. Simplemente haz clic en el plugin ‘Thrive Comments’ y luego haz clic en el botón ‘Instalar productos seleccionados’.

Cuando el plugin Thrive Comments esté listo para usarse, verás un mensaje de correcto en la pantalla.
Para encabezado/moderación de comentarios, dirígete a la página Comentarios ” Moderación de comentarios de Thrive desde la barra lateral del administrador de WordPress.
Una vez allí, verá una serie de opciones debajo de cada comentario. Basta con pasar el cursor por encima de la opción “Más” para abrir un menú desplegable.
Desde aquí, puede seleccionar la opción “Característica” para destacar un comentario en la parte superior de su feed.

Al utilizar la característica para algunos comentarios, los comentarios irrelevantes quedarán automáticamente enterrados en la parte inferior de la sección de discusión.
También puedes aprobar, editar o papelera un comentario según sea necesario.
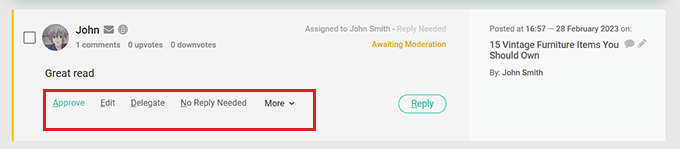
Ahora, visite su sitio web WordPress para ver los comentarios destacados en la parte superior de la sección de discusión.
También observará que todos los comentarios destacados tienen una acreditación / insignia / distinción en la esquina superior izquierda para señalar su importancia.
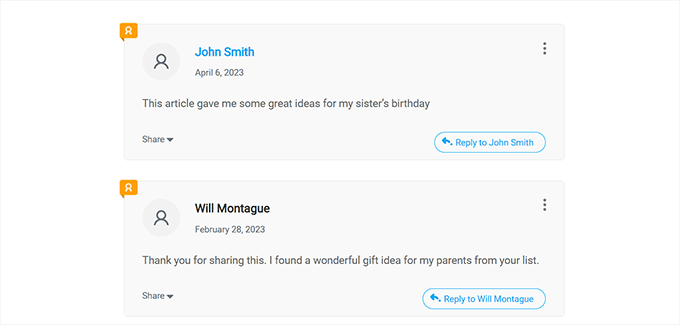
También puedes añadir una característica de upvote/downvote down a tus secciones de comentarios utilizando Thrive Comments. De esta manera, los usuarios podrán votar los comentarios para empujarlos hacia arriba o hacia abajo en la sección de discusión.
Para ello, tendrá que visitar la página Thrive Escritorio ” Comentarios de Thrive desde la barra lateral de administrador de WordPress.
A continuación, haga clic en la pestaña “Votaciones e insignias” para ampliarla. A continuación, solo tienes que elegir la opción “Arriba y abajo” en la sección “Votación de comentarios”.
Después, también puedes activar la opción “Los usuarios deben estar registrados y conectados para votar” si solo quieres que los usuarios conectados puedan votar en los comentarios.
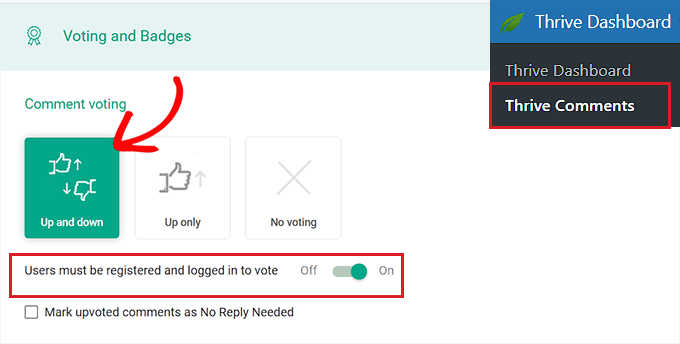
Una vez que los cambios se hayan guardado automáticamente, visita tu sitio web para comprobar el funcionamiento del sistema.
Este es el aspecto de nuestro sitio web de demostración.
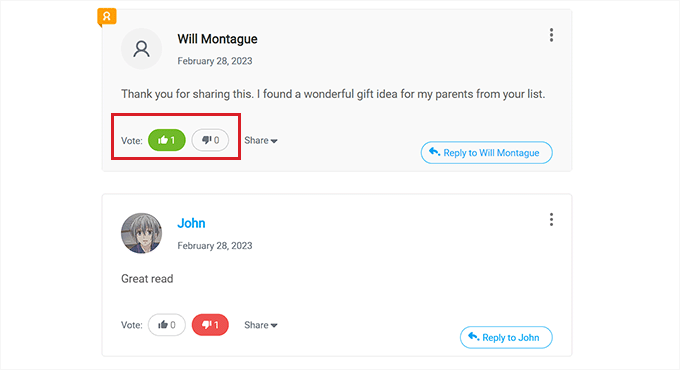
Método 2: Caracterizar/enterrar comentarios usando el plugin Comments-wpDiscuz (Gratuito)
Si buscas una solución gratuita, este método es para ti.
En primer lugar, debes instalar y activar el plugin Comments-wpDiscuz. Para más detalles, consulta nuestra guía paso a paso sobre cómo instalar un plugin de WordPress.
Nota: Con Comments-wpDiscuz, solo puedes destacar o enterrar comentarios en tu sección de comentarios utilizando el sistema de upvote/downvote. Esto significa que los usuarios pueden subir un comentario que creen que añade a la discusión y downvote comentarios ofensivos o irrelevantes.
Una vez activado, visite la página wpDiscuz ” Ajustes desde la barra lateral del administrador de WordPress.
A continuación, haz clic en la opción “Características del hilo de comentarios”.
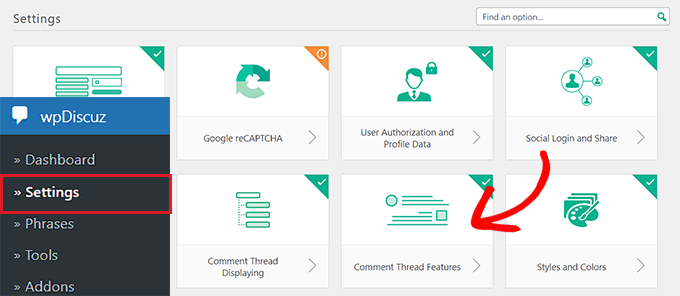
Accederá a una nueva pantalla en la que deberá desplazarse hasta la sección “Botones de votación de comentarios”. Una vez allí, simplemente conmute el interruptor situado junto a la opción “Mostrar botones de votación”.
A continuación, también puedes elegir los iconos que representarán la característica de votar a favor o en contra de tus comentarios mediante la opción “Icono de botón de votación”.
A continuación, activa el conmutador “Activar el botón de voto negativo”.
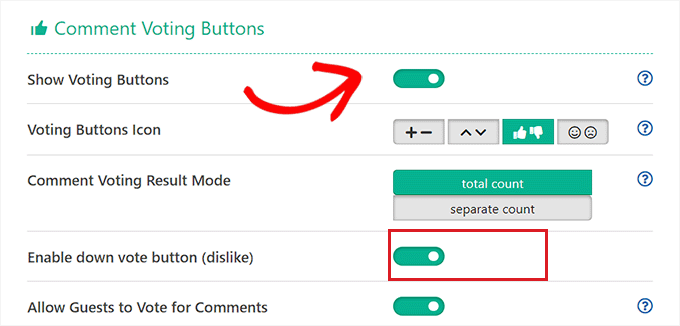
Por último, haz clic en el botón “Guardar cambios” para establecer los ajustes.
Ahora, puedes visitar tu sitio web WordPress para comprobar el sistema de upvote/downvote en acción.
Aquí verá un menú desplegable en la parte superior de la sección de comentarios. Ahora los usuarios pueden seleccionar la opción “Más votados” del menú desplegable para ver los comentarios con más reacciones de su sitio web.
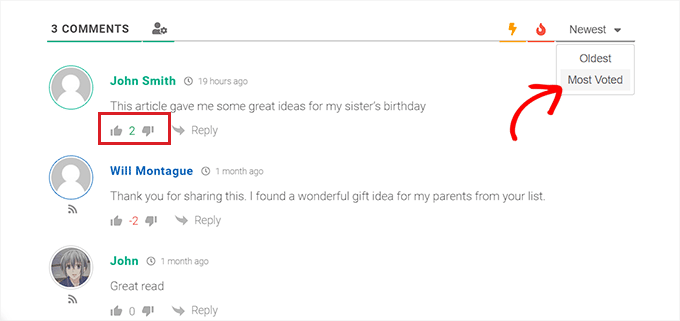
Esperamos que este artículo te haya ayudado a aprender cómo caracterizar/moderar comentarios en WordPress. También puedes consultar nuestra guía práctica para principiantes sobre cómo moderar comentarios en WordPress y nuestra selección de los mejores plugins para comentarios en WordPress.
If you liked this article, then please subscribe to our YouTube Channel for WordPress video tutorials. You can also find us on Twitter and Facebook.





Syed Balkhi says
Hey WPBeginner readers,
Did you know you can win exciting prizes by commenting on WPBeginner?
Every month, our top blog commenters will win HUGE rewards, including premium WordPress plugin licenses and cash prizes.
You can get more details about the contest from here.
Start sharing your thoughts below to stand a chance to win!
THANKGOD JONATHAN says
This is a good method for bloggers who wants to improve their blog community.
If you are a beginner I recommend you use the second plugin (Comments-wpDiscuz Plugin) it have better customization options and making it easier to use that the Thrive comment plugin.
Jiří Vaněk says
I use the wpDiscuz plugin on my website, and I’m extremely satisfied with it. However, the plugin itself is not enough. I still need to figure out how to encourage people to engage more in discussions.
WPBeginner Support says
Thanks for sharing what you’re using
Administrador
Hossein says
Hello
Is there a way to pin comments?
WPBeginner Support says
If we understand what you’re wanting, the closest would be to feature the comment.
Administrador
Barb Groth says
I had one or two really great comments made while my site was on Barbwiredigi.wordpress.com and then I moved to self hosted Barbwiredigi.com … now those great comments no longer appear on my new site. Is there a way to feature the former comments on my now existing site of Barbwiredigi.com?
To me, comments are a great part of a blog, not only for the blogger but for the readers.
Thanks!
Alex Ivanovs says
That’s a pretty neat future, thank you! I think this will further help to increase the community experience for some blogs out there.