Più di 2 milioni di persone leggono e interagiscono con il nostro sito web, quindi sappiamo quanto sia importante la sezione commenti per rendere più coinvolgente un blog.
La presenza di commenti incoraggianti e stimolanti all’inizio della sezione commenti di WordPress può aumentare il coinvolgimento degli utenti. Potete anche scoraggiare facilmente i commenti offensivi o irrilevanti seppellendoli.
Sebbene WordPress non offra queste caratteristiche in modo predefinito, è possibile impostarle con dei plugin.
In questo articolo vi mostreremo come impostare facilmente i commenti in evidenza in WordPress.
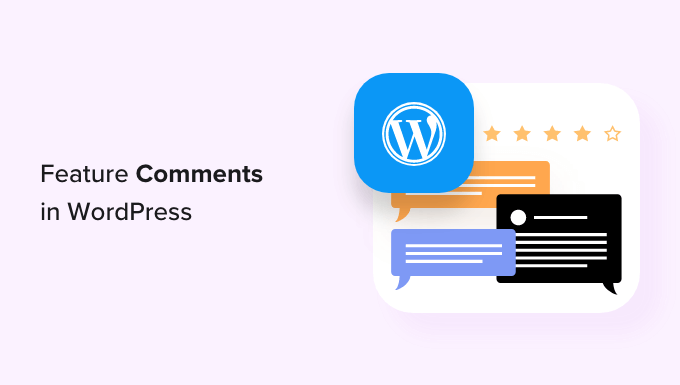
Perché Caratterizzare/Sotterrare i commenti in WordPress?
Icommenti di WordPress sono un modo eccellente per aumentare il coinvolgimento degli utenti sul vostro sito web.
Tuttavia, promuovere una grande comunità può essere una sfida quando il vostro blog WordPress cresce.
Dovete assicurarvi di premiare gli utenti che aggiungono il massimo valore alla discussione e, allo stesso tempo, di scoraggiare gentilmente gli altri utenti dal lasciare commenti non utili.
Ad esempio, un utente potrebbe aver pubblicato un commento autopromozionale contenente un link al proprio blog. Oppure più utenti potrebbero aver pubblicato commenti che non aggiungono valore alla discussione.
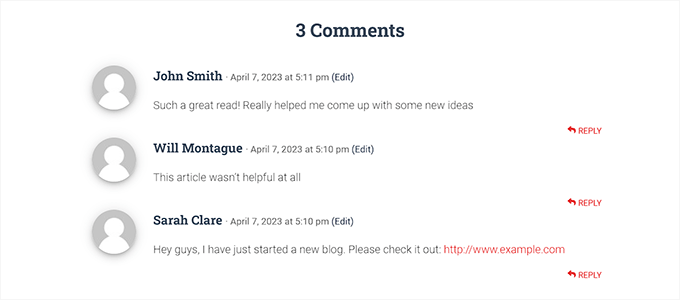
Per migliorare la qualità dei commenti sul vostro sito web, potete mettere i commenti che aggiungono valore all’argomento in cima alla discussione e seppellire i commenti irrilevanti in fondo.
Per aumentare il coinvolgimento degli utenti, è possibile aggiungere alla sezione dei commenti una funzione di upvote/downvote, simile a quella di piattaforme di social media popolari come YouTube.
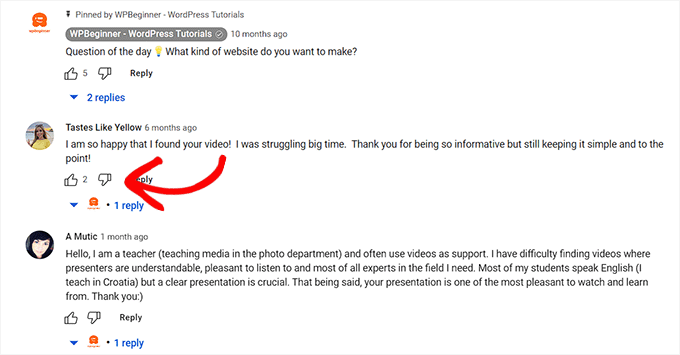
Detto questo, vediamo come si possono facilmente inserire i commenti in WordPress. Potete utilizzare i link rapidi qui sotto per passare al metodo che desiderate utilizzare:
Metodo 1: Caratterizzare/Sotterrare i commenti utilizzando il plugin Thrive Comments (consigliato)
In questo metodo, mostreremo come seppellire/featare i commenti utilizzando il plugin Thrive Comments.
È il miglior plugin per i commenti di WordPress sul mercato che vi aiuta a costruire una comunità coinvolta e interattiva sul vostro sito web WordPress. Inoltre, vi permette di inserire i commenti nella vostra sezione di discussione.
Per iniziare, è necessario visitare il sito web di Thrive Comments e registrare un account. Quindi, accedere al proprio pannello utente.
Da qui, fare clic sul link “Scarica e installa il plugin Thrive Product Manager”.

Successivamente, è necessario visitare la dashboard del proprio sito web WordPress per installare e attivare il plugin Thrive Product Manager. Per ulteriori istruzioni, consultare la nostra guida per principianti su come installare un plugin di WordPress.
Dopo l’attivazione, accedere alla scheda Product Manager dalla dashboard di amministrazione di WordPress. Da qui, è sufficiente fare clic sul pulsante “Accedi al mio account”.

Dopo aver inserito le credenziali di accesso, sarà possibile visualizzare la dashboard di Thrive Product Manager.
Ora è possibile scegliere i prodotti che si desidera installare e concedere in licenza sul proprio sito. Basta cliccare sul plugin ‘Thrive Comments’ e poi sul pulsante ‘Installa i prodotti selezionati’.

Quando il plugin Thrive Comments è pronto per l’uso, si vedrà un messaggio di successo sullo schermo.
Per inserire i commenti, visitate la pagina Commenti ” Thrive Comments Moderation dalla barra laterale dell’amministrazione di WordPress.
Una volta arrivati a questo punto, sotto ogni commento sono presenti una serie di opzioni. È sufficiente passare il mouse sull’opzione “Altro” per aprire un menu a tendina.
Da qui è possibile selezionare l’opzione “Caratteristica” per inserire un commento nella parte superiore del feed.

Utilizzando l’impostazione “Caratteristica” per alcuni commenti, i commenti non pertinenti verranno automaticamente sepolti in fondo alla sezione di discussione.
È inoltre possibile approvare, modificare o cestinare un commento, se necessario.
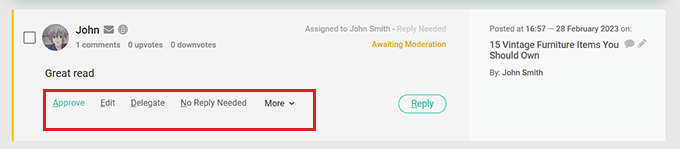
Ora, visitate il vostro sito web WordPress per vedere i commenti in evidenza nella parte superiore della sezione di discussione.
Si noterà inoltre che tutti i commenti in evidenza hanno un badge nell’angolo in alto a sinistra per indicare la loro importanza.
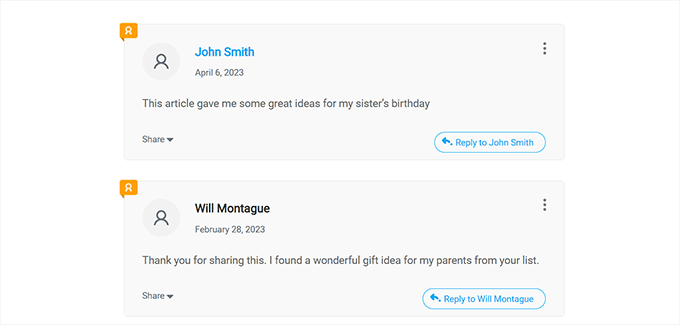
È anche possibile aggiungere una funzione di upvote/downvote alle sezioni dei commenti utilizzando Thrive Comments. In questo modo, gli utenti potranno votare i commenti per farli salire o scendere nella sezione di discussione.
Per farlo, è necessario visitare la pagina Thrive Dashboard ” Thrive Comments dalla barra laterale dell’amministrazione di WordPress.
Quindi, fare clic sulla scheda “Voti e badge” per espanderla. Successivamente, è sufficiente scegliere l’opzione “Su e giù” sotto la sezione “Voto dei commenti”.
Successivamente, si può anche impostare l’interruttore “Gli utenti devono essere registrati e loggati per votare” su “On”, se si vuole che solo gli utenti loggati possano votare i commenti.
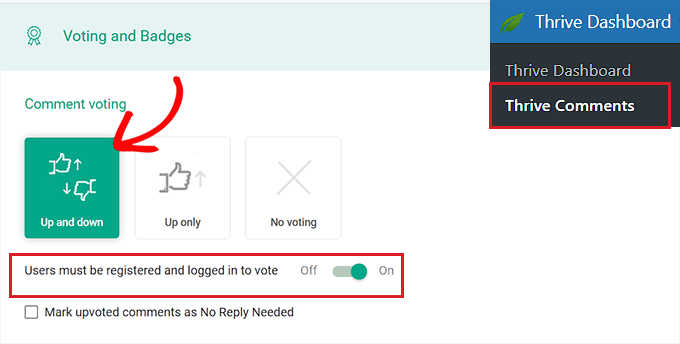
Una volta che le modifiche sono state salvate automaticamente, visitate il vostro sito web per verificare il sistema di voti positivi e negativi in azione.
Ecco come appariva sul nostro sito web dimostrativo.
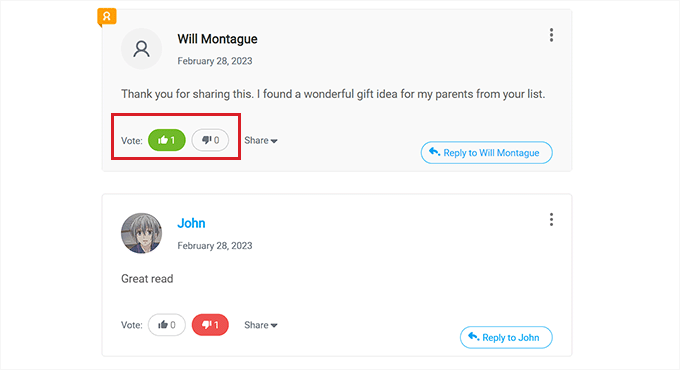
Metodo 2: Caratterizzare/Sotterrare i commenti utilizzando il plugin Comments-wpDiscuz (gratuito)
Se siete alla ricerca di una soluzione gratuita, questo metodo fa al caso vostro.
Innanzitutto, è necessario installare e attivare il plugin Comments-wpDiscuz. Per maggiori dettagli, consultate la nostra guida passo-passo su come installare un plugin di WordPress.
Nota: con Comments-wpDiscuz, è possibile mettere in evidenza o seppellire i commenti nella sezione commenti solo utilizzando il sistema upvote/downvote. Ciò significa che gli utenti possono votare un commento che ritengono utile per la discussione e votare commenti offensivi o irrilevanti.
Dopo l’attivazione, visitare la pagina wpDiscuz ” Impostazioni dalla barra laterale dell’amministrazione di WordPress.
Da qui, fare clic sull’opzione “Caratteristiche della discussione dei commenti”.
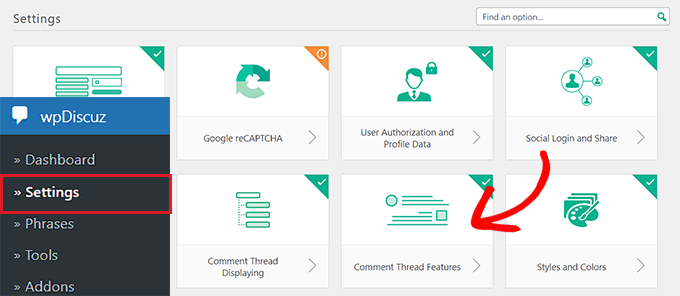
Si aprirà una nuova schermata in cui si dovrà scorrere fino alla sezione “Pulsanti di voto dei commenti”. Una volta lì, è sufficiente attivare l’interruttore accanto all’opzione “Mostra pulsanti di voto”.
Dopodiché, è possibile scegliere le icone che rappresenteranno la funzione “upvote/downvote” per i commenti utilizzando l’opzione “Icona del pulsante di voto”.
Successivamente, è sufficiente attivare l’interruttore “Abilita il pulsante per il voto in basso (dislike)”.
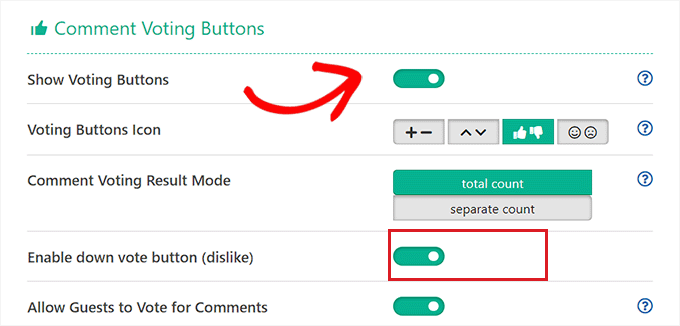
Infine, fare clic sul pulsante “Salva modifiche” per memorizzare le impostazioni.
Ora è possibile visitare il proprio sito web WordPress per verificare il sistema di upvote/downvote in azione.
In questo caso, si vedrà un menu a tendina nella parte superiore della sezione dei commenti. Gli utenti possono ora selezionare l’opzione “I più votati” dal menu a discesa per vedere i commenti più commentati sul vostro sito web.
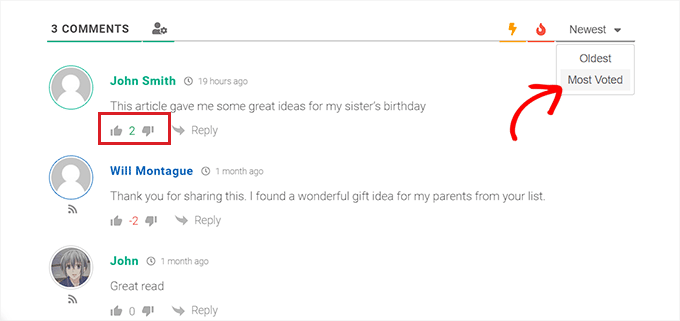
Speriamo che questo articolo vi abbia aiutato a imparare a moderare i commenti in WordPress. Potreste anche voler consultare la nostra guida per principianti su come modera i commenti in WordPress e le nostre scelte in alto per i migliori plugin per i commenti in WordPress.
Se questo articolo vi è piaciuto, iscrivetevi al nostro canale YouTube per le esercitazioni video su WordPress. Potete trovarci anche su Twitter e Facebook.



Syed Balkhi says
Hey WPBeginner readers,
Did you know you can win exciting prizes by commenting on WPBeginner?
Every month, our top blog commenters will win HUGE rewards, including premium WordPress plugin licenses and cash prizes.
You can get more details about the contest from here.
Start sharing your thoughts below to stand a chance to win!
Dennis Muthomi says
I’ve been looking for ways to improve the comments section on my WordPress blog and get my readers more engaged.
I do have a couple questions about the Thrive Comments plugin. If I install it on my blog, will it completely replace the default WordPress comment system or work alongside it? I’m also curious if it will import my existing comments or if I’ll be starting from scratch.
WPBeginner Support says
The plugin will override the default comments and you would keep the current comments on the site. If there was a specific interaction you are concerned about then the plugin’s support is more than willing to assist!
Admin
Dennis Muthomi says
hello…thankss for that clarification. good to know thrive comments will override the default system but keep my existing comments
THANKGOD JONATHAN says
This is a good method for bloggers who wants to improve their blog community.
If you are a beginner I recommend you use the second plugin (Comments-wpDiscuz Plugin) it have better customization options and making it easier to use that the Thrive comment plugin.
Jiří Vaněk says
I use the wpDiscuz plugin on my website, and I’m extremely satisfied with it. However, the plugin itself is not enough. I still need to figure out how to encourage people to engage more in discussions.
WPBeginner Support says
Thanks for sharing what you’re using
Admin
Hossein says
Hello
Is there a way to pin comments?
WPBeginner Support says
If we understand what you’re wanting, the closest would be to feature the comment.
Admin
Barb Groth says
I had one or two really great comments made while my site was on Barbwiredigi.wordpress.com and then I moved to self hosted Barbwiredigi.com … now those great comments no longer appear on my new site. Is there a way to feature the former comments on my now existing site of Barbwiredigi.com?
To me, comments are a great part of a blog, not only for the blogger but for the readers.
Thanks!
Alex Ivanovs says
That’s a pretty neat future, thank you! I think this will further help to increase the community experience for some blogs out there.