Möchten Sie die neuesten Kommentare in WordPress zuerst anzeigen?
In der Standardeinstellung zeigt WordPress ältere Kommentare zuerst an. Sie können dies jedoch ändern, damit die neuesten Kommentare zuerst angezeigt werden.
In diesem Artikel zeigen wir Ihnen, wie Sie Kommentare in WordPress ganz einfach neu anordnen und die neuesten Kommentare zuerst anzeigen können.
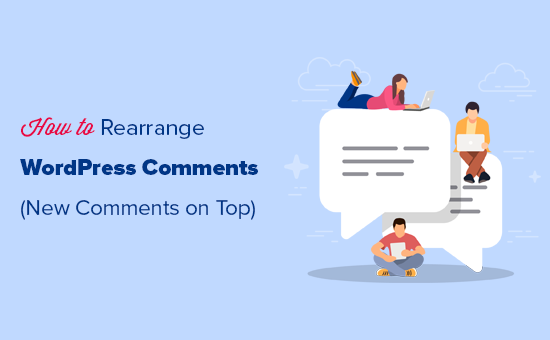
Warum werden in WordPress die neuesten Kommentare zuerst angezeigt?
Wenn in WordPress die neuesten Kommentare zuerst angezeigt werden, ist das gut, um mehr Kommentare zu erhalten und lebhafte Diskussionen zu fördern.
Standardmäßig stellt WordPress die ältesten Kommentare an den Anfang, was jedoch nicht unbedingt dazu beiträgt, neue Diskussionen zu entfachen. Wenn Sie die neuesten Kommentare an die erste Stelle setzen, werden die Besucher motiviert, sich an laufenden Diskussionen zu beteiligen, was das Engagement der Nutzer in Ihrem WordPress-Blog erhöht.
Außerdem wird durch die Hervorhebung der neuesten Kommentare das Erscheinungsbild Ihrer Website aufgefrischt und attraktiver gestaltet, was die Seitenaufrufe erhöhen und die Absprungrate in WordPress verringern kann.
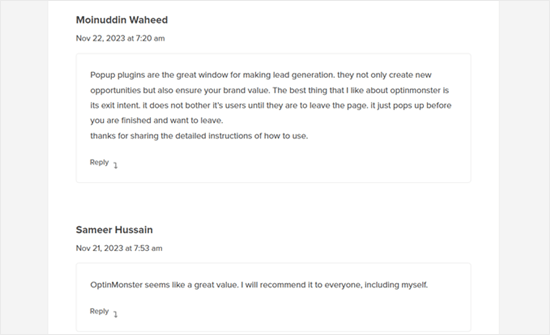
Sehen wir uns also an, wie Sie die neuesten Kommentare in WordPress ganz einfach zuerst anzeigen können. Verwenden Sie einfach die nachstehenden Links, um zu der gewünschten Methode zu wechseln:
Methode 1: Neuere Kommentare zuerst in den WordPress-Einstellungen anzeigen (kein Plugin)
Am einfachsten können Sie Ihre Kommentare neu anordnen, indem Sie in Ihrem WordPress-Dashboard auf Einstellungen “ Diskussion gehen.
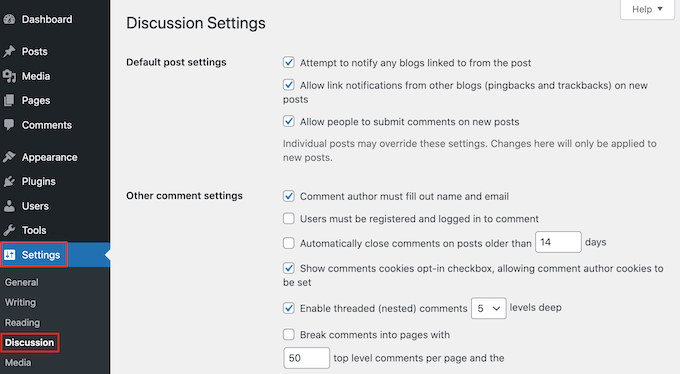
In dem anderen Abschnitt ‚Andere Kommentareinstellungen‘ finden Sie ‚Kommentare sollen mit…‘ angezeigt werden.
Dies ist standardmäßig auf „ältere Kommentare oben auf jeder Seite“ eingestellt, aber Sie können dieses Dropdown-Menü öffnen und stattdessen „neuere“ auswählen.
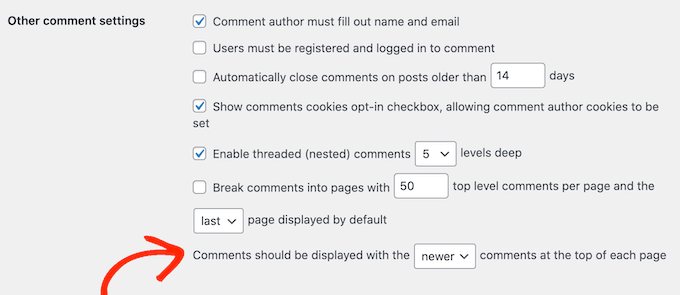
Blättern Sie dann zum Ende der Seite und klicken Sie auf „Änderungen speichern“, um Ihre Einstellungen zu speichern.
Wenn Sie nun Ihren WordPress-Blog besuchen, sehen Sie die neuesten Kommentare zuerst.
Weitere Informationen zur Verwendung der WordPress-Diskussionseinstellungen finden Sie in unserem Leitfaden für Einsteiger zur Moderation von WordPress-Kommentaren.
Methode 2: Manuelles Festlegen der Reihenfolge der Kommentaranzeige in WordPress (Code-Methode)
Die erste Methode ist die einfachste, aber es gibt einige Fälle, in denen die WordPress-Einstellungen nicht funktionieren.
Sie könnten beispielsweise ein benutzerdefiniertes WordPress-Theme erstellt haben, das die Standard-WordPress-Einstellungen außer Kraft setzt.
In diesem Fall können Sie mit Hilfe von Code die neuesten Kommentare zuerst anzeigen.
In Anleitungen wird oft empfohlen, benutzerdefinierte Codeschnipsel in die Datei functions.php Ihres Themes einzufügen. Wir raten jedoch von dieser Methode ab, da ein kleiner Fehler in Ihrem Code zu einer Reihe häufiger WordPress-Fehler führen oder sogar Ihre Website komplett zerstören kann.
Deshalb empfehlen wir die Verwendung von WPCode. Es ist der einfachste und sicherste Weg, um Code-Snippets in WordPress hinzuzufügen, ohne dass Sie irgendwelche WordPress-Kerndateien bearbeiten müssen.
Als Erstes müssen Sie das kostenlose WPCode-Plugin auf Ihrer Website installieren und aktivieren. Weitere Details finden Sie in unserer Schritt-für-Schritt-Anleitung für die Installation eines WordPress-Plugins.
Nach der Aktivierung müssen Sie in Ihrem WordPress-Dashboard auf Code Snippets „ Snippet hinzufügen gehen.
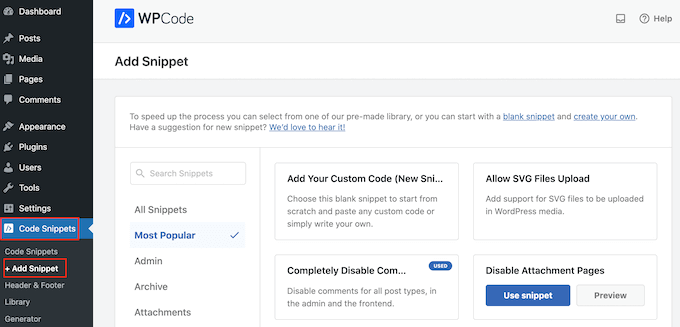
Hier sehen Sie die verschiedenen vorgefertigten Snippets, die Sie zu Ihrer Website hinzufügen können.
Da wir unser eigenes Snippet hinzufügen wollen, fahren Sie einfach mit der Maus über „Benutzerdefinierten Code hinzufügen“ und klicken dann auf „Snippet verwenden“.
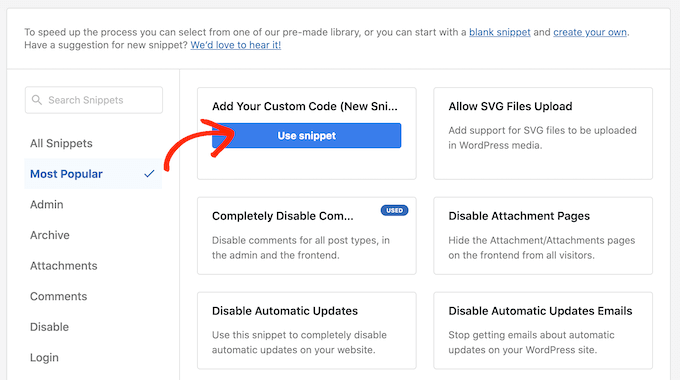
Geben Sie zunächst einen Titel für das benutzerdefinierte Snippet ein. Dies kann alles sein, was Ihnen hilft, das Code-Snippet in Ihrem WordPress-Dashboard zu identifizieren.
Öffnen Sie anschließend das Dropdown-Menü „Code-Typ“ und wählen Sie „PHP Snippet“.
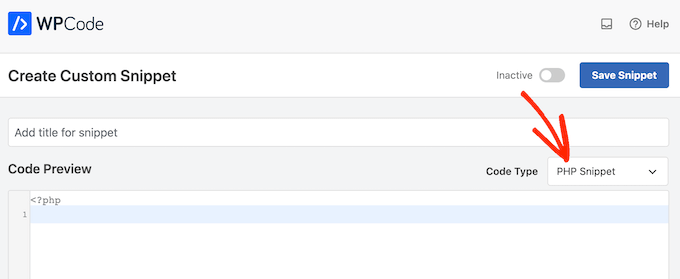
Nun können Sie den folgenden Codeausschnitt in den Code-Editor einfügen:
function wpb_reverse_comments($comments) {
// Check comment order
$comment_order = get_option('comment_order');
// if comment order is default then change it.
if ( $comment_order == 'asc' ) {
return array_reverse($comments);
}
}
add_filter ('comments_array', 'wpb_reverse_comments');
Dieser Code beginnt mit der Überprüfung Ihrer WordPress-Einstellungen. Wenn die Reihenfolge der Kommentare auf „Älteste zuerst“ eingestellt ist, setzt das Codeschnipsel dies außer Kraft, sodass die neuesten Kommentare zuerst erscheinen.
Blättern Sie dann zum Abschnitt „Einfügen“. Wenn es nicht bereits ausgewählt ist, wählen Sie die Methode „Automatisch einfügen“, damit das Snippet auf Ihrer gesamten WordPress-Website verwendet wird.
Danach öffnen Sie das Dropdown-Menü „Standort“ und wählen „Überall ausführen“.
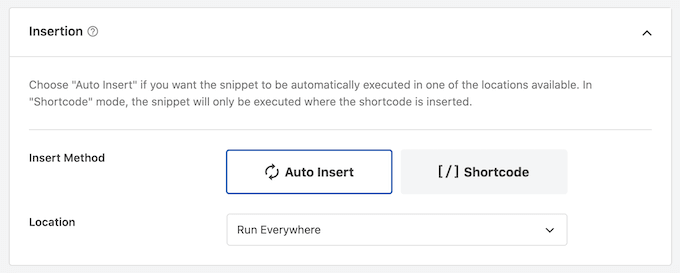
Scrollen Sie dann zum oberen Rand des Bildschirms und klicken Sie auf den Schalter „Inaktiv“, damit er auf „Aktiv“ wechselt.
Klicken Sie abschließend auf „Snippet speichern“.
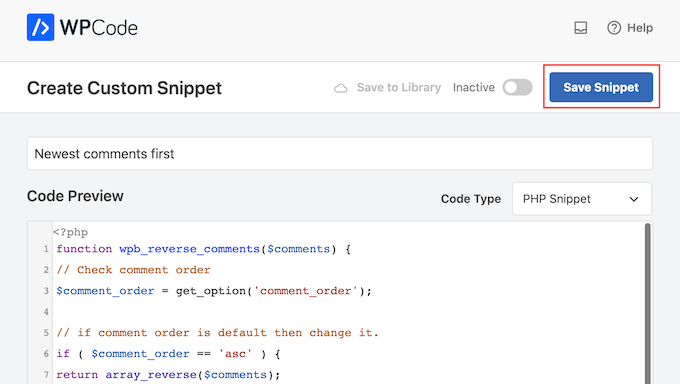
Um das Snippet auf Ihrer Website zu aktivieren, klicken Sie auf den Schieberegler „Inaktiv“, so dass er sich in „Aktiv“ verwandelt.
Klicken Sie schließlich auf „Aktualisieren“.
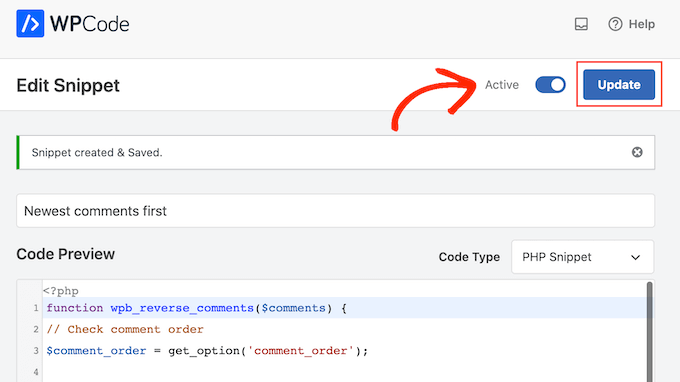
Wenn Sie nun Ihre WordPress-Website besuchen, sehen Sie die neuesten Kommentare oben im Kommentarbereich.
Beachten Sie jedoch, dass der Code Ihre WordPress-Einstellungen außer Kraft setzt. Wenn Sie wieder die ältesten Kommentare zuerst anzeigen lassen möchten, müssen Sie den Code deaktivieren.
Gehen Sie einfach zu Code Snippets „ Code Snippets. Suchen Sie hier das Kommentar-Snippet und klicken Sie auf den Kippschalter, um es von aktiv (blau) auf inaktiv (grau) zu schalten.
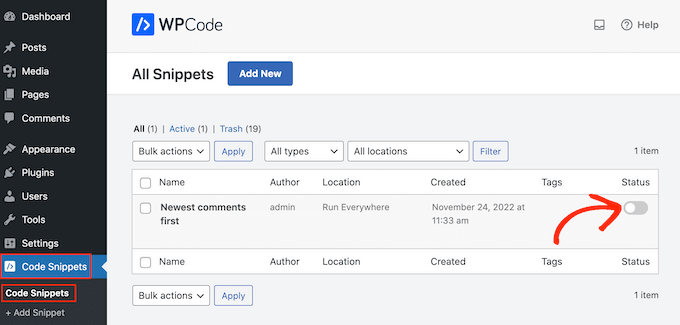
Bonus-Tipp: Steigern Sie das Kommentar-Engagement mit Thrive Comments
Die Anzeige der neuesten Kommentare in WordPress ist nur eine Möglichkeit, das Engagement Ihrer Nutzer zu steigern. Eine andere Methode ist die Verwendung eines Kommentar-Plugins wie Thrive Comments.
Von allen Kommentar-Plugins, die wir ausprobiert haben, bietet Thrive Comments einige der umfassendsten Funktionen zur Verbesserung Ihres Kommentarbereichs.
Sie können zum Beispiel die Kommentarumwandlungsfunktion nutzen, um Kommentatoren zu einer bestimmten Aktion umzuleiten, nachdem sie einen Kommentar hinterlassen haben. Dies kann eine benutzerdefinierte Dankeschön-Seite, ein verwandter Beitrag oder ein Opt-in-Formular mit Thrive Leads sein.
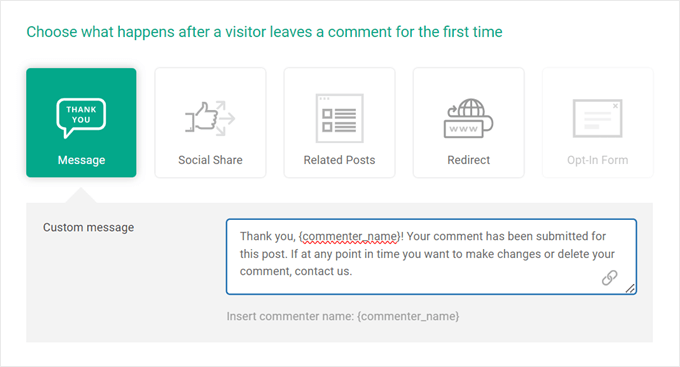
So können Sie Ihre Kommentatoren dazu bringen, länger auf Ihrer Website zu bleiben.
Weitere Informationen zu diesem Kommentar-Plugin finden Sie in unserem ausführlichen Bericht über die Thrive Themes Suite.
Wir hoffen, dass dieser Artikel Ihnen geholfen hat zu lernen, wie man die neuesten Kommentare in WordPress anzeigt. Vielleicht interessiert Sie auch unsere Anleitung, wie Sie eine Benutzerregistrierung auf Ihrer WordPress-Website ermöglichen, oder unsere Expertenauswahl der besten WordPress-Mitgliedschafts-Plugins.
Wenn Ihnen dieser Artikel gefallen hat, dann abonnieren Sie bitte unseren YouTube-Kanal für WordPress-Videotutorials. Sie können uns auch auf Twitter und Facebook finden.




Syed Balkhi says
Hey WPBeginner readers,
Did you know you can win exciting prizes by commenting on WPBeginner?
Every month, our top blog commenters will win HUGE rewards, including premium WordPress plugin licenses and cash prizes.
You can get more details about the contest from here.
Start sharing your thoughts below to stand a chance to win!
Lisa says
I don’t have the „other comments“ option. What do I need to do to make it available?
WPBeginner Support says
Are you on WordPress.com?
Admin
M Smith says
Thanks so much! Had this fixed in a few seconds!
WPBeginner Support says
You’re welcome
Admin
Jo Smith says
Wow this was really helpful! Thank you.
ZYnth RObinson says
thank you! this is the only thing that worked for me!!
Andrei says
Thank you for this tip: $comments = array_reverse($comments);
I tried the admin option of showing newest comments at the top and it didn’t work, but your code worked. Thank you!
rexcollin91 says
I think this is one of the most important info for me. And i’m glad reading your article. But should remark on some general things, The website style is wonderful, the articles is really excellent
jackmoores says
Hey I discovered this web site to be actually interesting! Bookmarked!
tonchavez17 says
I am typically to running a blog and i really respect your content. The article has actually peaks my interest. I’m going to bookmark your web site and maintain checking for new information.I am typically to running a blog and i really respect your content. The article has actually peaks my interest. I’m going to bookmark your web site and maintain checking for new information.
shainatim says
I prefer method 2, it is easier than codes. I hate codes coz I am not good at it. Thanks for the plugin.
Jim Hutchinson says
@Grace T In your Dashboard, drop down the Plugins list and click Add New. In there you will see a link on top to Upload. Click that and then the Browse button to locate the ZIP file you downloaded. Then click Install Now.
You may be prompted for your FTP login details. If you are, enter it and click the Proceed button. The next page will show 2 links: Activate Plugin and Return to Plugins page. Click Activate Plugin to start using it now.
Grace T says
I downloaded the plugin, but I’m really not great with technology, so how do you activate it? This sounds like a stupid question, but I really need help!
Udegbunam Chukwudi says
@Jim Hutchinson: That discussion settings stuff doesn’t work at all.
@Editorial Staff: It would have been better if you just said replace
with.I had to go to the wordpress forum to find this solution.
Jim Hutchinson says
A plugin is not needed for this. Just go into the Discussion Settings and select how you want the comments to show, older or newer.
„Comments should be displayed with the [older][newer] comments at the top of each page“
Grace T says
Oh, I just realised you’re right! Thankyou!
Chijo says
I see that this plugin has not been updated since 2008 so I’m wary about using it.
Also, I do see the setting in Discussion and have set my comments to display Newest at the top, but that doesn’t seem to work.
Anyone have any thoughts?
thanks
Editorial Staff says
Use the default option in the Discussion area.
Stefan Pinto says
Will it work with Disqus?
Kevin says
I am having a custom WordPress theme developed by someone from elance.com and I would like to know whether or not I’ll be able to install plugins such as Simple Reverse Comments because my theme is custom. Can you shed light on this? Maybe I should cut my losses and go with something like the Thesis theme which is more cookie-cutter? Thank you for your blog, it has been very helpful to me.
Editorial Staff says
You should be able to install this plugin in your custom theme.
Admin