Votre site WordPress affiche-t-il le mauvais nom sur vos publications de blog ?
Par défaut, WordPress affiche le nom d’utilisateur du propriétaire du site sur ses publications. Il s’agit généralement d’un nom autre que le nom complet.
Dans cet article, nous allons vous afficher comment ajouter ou modifier facilement votre nom complet dans WordPress, étape par étape.
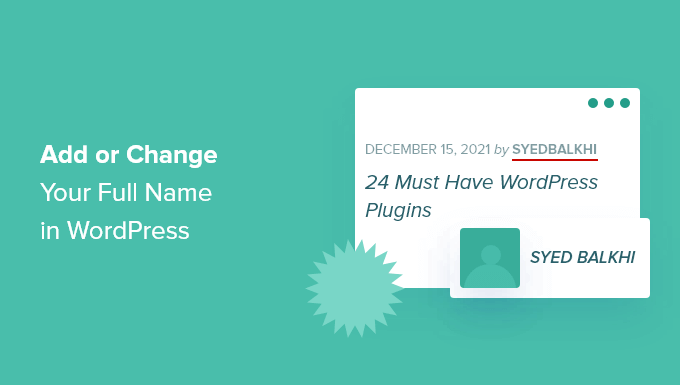
Pourquoi utiliser votre nom complet dans WordPress ?
Lorsque vous configurez votre site WordPress pour la première fois, il est nécessaire de définir un identifiant que vous pouvez utiliser pour vous connecter.
Souvent, les gens choisissent des identifiants faciles à retenir et qui sont un mélange de différents mots ou lettres.
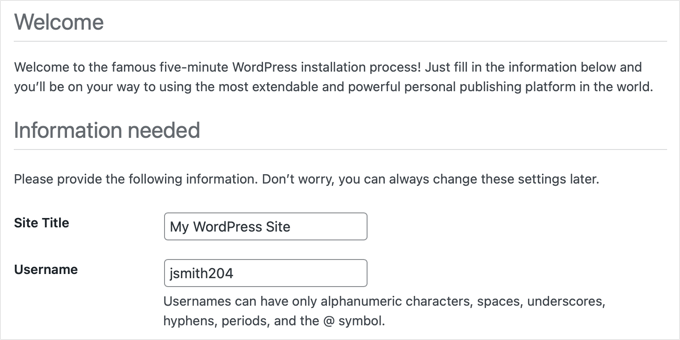
Cet identifiant WordPress est ensuite affiché sur les publications que vous écrivez en tant qu’auteur/autrice. Cependant, il peut paraître un peu étrange et n’est pas très professionnel.
Par exemple, si votre nom dans une publication est affiché sous la forme « jsmith204 » au lieu de « John Smith », cela peut nuire à votre crédibilité en tant qu’auteur/autrice et amener vos lecteurs à remettre en question la légitimité de votre blog WordPress.

Modifié, WordPress offre un moyen simple de modifier le nom affiché en votre nom complet sans modifier votre identifiant.
L’utilisation d’un nom complet au lieu d’un identifiant aide les moteurs de recherche à reconnaître que le contenu est écrit par vous.
Il aide également à établir votre marque personnelle, car vos lecteurs se familiariseront avec votre nom.
Ceci étant dit, voyons comment ajouter ou modifier votre nom complet dans WordPress, étape par étape.
Comment modifier ou ajouter votre nom complet dans WordPress
Pour modifier votre nom affiché, rendez-vous sur la page Utilisateurs » Profil de votre Tableau de bord WordPress.
Si vous ne voyez pas l’onglet « Utilisateurs » dans votre menu d’administration WordPress, cela signifie que vous n’êtes pas administrateur/administratrice sur ce site. Vous pouvez néanmoins apporter des modifications à votre profil en cliquant sur le menu Profil.
Une fois sur place, défilez vers le bas jusqu’à la section « Nom », où vous trouverez les facultatifs pour ajouter votre prénom, votre nom de famille et votre Pseudonyme.
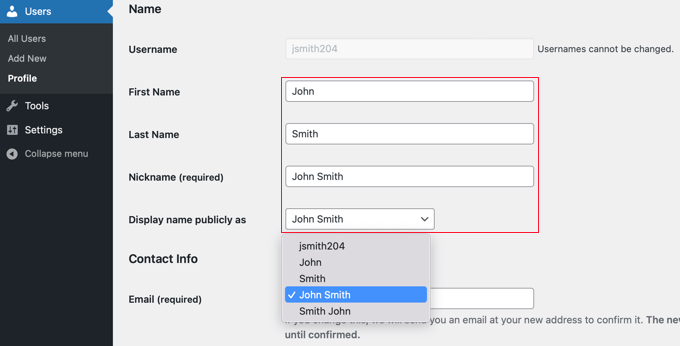
Après avoir rempli ces champs, il suffit de cliquer sur le menu déroulant situé à côté de l’option « Afficher le nom affiché publiquement en tant que ».
À partir de là, vous pouvez maintenant sélectionner un nouveau nom d’utilisateur qui sera affiché avec vos publications parmi votre prénom ou votre dernier nom, votre nom complet, votre pseudonyme ou votre identifiant.
Après avoir sélectionné le nom que vous souhaitez utiliser, cliquez sur le bouton « Mettre à jour le profil » en bas de la page pour enregistrer vos modifications.
Vous remarquerez que le nom affiché publiquement apparaît désormais dans le coin supérieur droit de la barre d’outils de WordPress, à côté de« Bonjour« .
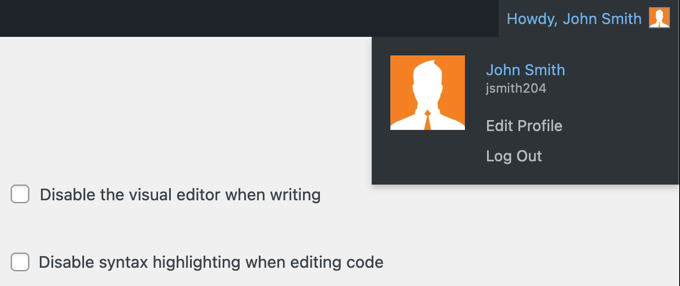
Lorsque vous visiterez votre site, vous verrez que les publications que vous avez rédigées afficheront désormais votre nom complet au lieu de votre identifiant.
Si vous souhaitez modifier votre nom affiché à l’avenir, il vous suffit de revenir sur votre profil d’utilisateur et de répéter ces étapes avec votre nouveau nom.
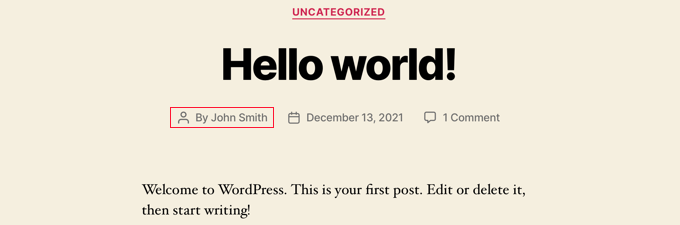
Sinon, si vous souhaitez modifier le nom de l’auteur dans un article WordPress, vous pouvez consulter notre guide pour débutants sur la modification de l’auteur d’une publication dans WordPress.
Bonus : Comment modifier votre identifiant WordPress
Si vous le souhaitez, vous pouvez également modifier votre identifiant sur votre site WordPress.
Par exemple, si vous avez un site professionnel et que votre identifiant est « jsmith204 », cela ne fera pas bon effet sur l’interface publique du site et les utilisateurs/utilisatrices risquent de ne pas prendre votre site au sérieux.
Cependant, par défaut, WordPress ne vous permet pas de modifier votre identifiant une fois le compte créé.
Pour ce faire, vous devrez installer et activer l’extension Easy Username Updater. Pour des instructions détaillées, consultez notre guide étape par étape sur l’installation d’une extension WordPress.
Une fois activé, rendez-vous sur la page Utilisateurs » Mise à jour du nom d’utilisateur et cliquez sur le lien « mettre à jour » à côté du nom d’utilisateur que vous souhaitez modifier.

Vous accéderez à un nouvel écran dans lequel vous pourrez facilement ajouter un nouvel identifiant.
Une fois que vous avez terminé, n’oubliez pas de cliquer sur le bouton « Mettre à jour l’identifiant » pour stocker vos Réglages.

Pour des instructions détaillées, consultez notre tutoriel sur la manière de modifier correctement votre identifiant WordPress.
Nous espérons que ce tutoriel vous a aidé à apprendre comment ajouter ou modifier votre nom complet dans WordPress. Vous voudrez peut-être aussi apprendre comment augmenter le trafic de votre blog ou consulter nos meilleurs choix pour les extensions WordPress incontournables pour aider à la croissance de votre site.
If you liked this article, then please subscribe to our YouTube Channel for WordPress video tutorials. You can also find us on Twitter and Facebook.





Syed Balkhi says
Hey WPBeginner readers,
Did you know you can win exciting prizes by commenting on WPBeginner?
Every month, our top blog commenters will win HUGE rewards, including premium WordPress plugin licenses and cash prizes.
You can get more details about the contest from here.
Start sharing your thoughts below to stand a chance to win!
Deborah says
Thank you so much! You have just saved me hours of agony! xx
WPBeginner Support says
Glad our guide was helpful
Administrateur
Zoraida Rivera says
Thanks for this article. It helped me change my username and appear publicly as I wanted to.
WPBeginner Support says
You’re welcome, glad our guide could help
Administrateur
Arlette Barrientos says
I’ve been trying to change my username it. after I update my profile it will go back to admin again. please help
Anders Toft Braun says
Hi,
I really liked this post and video, especially the video! I was wondering if it is possible to change my WordPress photo?
I have been looking everywhere to find a guide, but I can’t. I really hope you have an answer for my question.
Best regards
Anders Toft Braun
WPBeginner Support says
By default WordPress uses Gravatar for your profile image. Please see our guide on using Gravatar in WordPress.
Administrateur
syed zahid hussain says
I have to start learning from world press.which is very new to me.Hope your guidence will be helpfull as beginner.Hope your guidence will be faverable