Voulez-vous modifier l’auteur/autrice d’une publication dans WordPress ?
Il peut arriver que vous deviez modifier une publication au profit d’une autre auteur/autrice que l’utilisateur qui l’a téléversée en premier lieu. Vous pouvez le faire sans copier-coller la publication en utilisant un compte différent.
Dans cet article, nous allons vous afficher comment modifier facilement l’auteur/autrice d’une publication sur WordPress en quelques clics.

Ce qu’il faut faire avant de modifier l’auteur/autrice d’une publication WordPress
Si vous souhaitez simplement afficher votre nom sur une publication écrite par un autre utilisateur sur votre blog WordPress, vous êtes prêt à suivre les instructions de cet article.
Cependant, si vous souhaitez afficher un autre utilisateur en tant qu’auteur, vous devez d’abord vous assurer que cet utilisateur existe sur votre site WordPress.
Pour des instructions détaillées, vous pouvez consulter notre guide du débutant sur la façon d’ajouter de nouveaux utilisateurs/autrices dans WordPress.
Vous pouvez afficher et gérer tous les utilisateurs de votre site WordPress en vous rendant dans l’élément de menu Utilisateurs lorsque vous êtes connecté avec votre compte administrateur/administratrices WordPress.
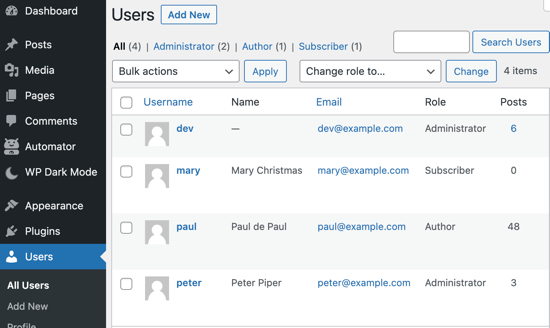
Si vous souhaitez uniquement modifier la façon dont votre nom est affiché, vous pouvez consulter notre guide sur la façon d’ajouter ou de modifier votre nom complet dans WordPress.
Ceci étant dit, voyons comment modifier rapidement et facilement l’auteur/autrice d’une publication dans WordPress. Il y a quelques façons de le faire, vous pouvez donc utiliser les liens ci-dessous pour passer à la méthode que vous souhaitez utiliser :
Méthode 1 : Comment modifier l’auteur/autrice dans l’éditeur de blocs ?
Si vous utilisez l’éditeur de blocs Gutenberg, cette méthode est faite pour vous.
Tout d’abord, vous devez ouvrir la publication ou la page dans laquelle vous souhaitez modifier le nom de l’auteur/autrice.
Une fois sur place, vous devez vous assurer que l’onglet « Publication » est sélectionné dans la colonne latérale de droite. Ensuite, trouvez l’option « Auteur » dans la section « Résumé », où vous verrez une liste d’auteurs/autrices disponibles.
À partir de là, il suffit de sélectionner le nouveau nom de l’auteur/autrice dans le menu déroulant.
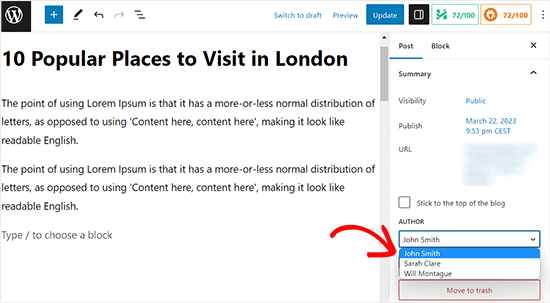
Une fois que vous avez fait cela, n’oubliez pas de cliquer sur le bouton « Mettre à jour » ou « Publier » pour enregistrer vos modifications.
Méthode 2 : Comment modifier l’auteur/autrice dans l’éditeur/éditrices classique
Si vous utilisez l’ancien éditeur WordPress classique, vous pouvez utiliser cette méthode.
Tout d’abord, vous devez ouvrir la publication ou la page dans laquelle vous souhaitez modifier le nom de l’auteur/autrice.
Une fois que vous y êtes, il se peut que vous ne voyiez pas le panneau de l’auteur sur la page parce que l’élément d’écran n’a pas encore été ajouté à votre éditeur/éditrices classique.
Pour ajouter le module de l’auteur/autrice, cliquez sur le bouton Options d’écran dans le coin supérieur droit de l’écran. Vous verrez alors apparaître un menu avec plusieurs options que vous pouvez choisir d’afficher ou de masquer sur votre écran de post-édition.
Cliquez ensuite sur la case à cocher située à côté de l’option « auteurs/autrices ».
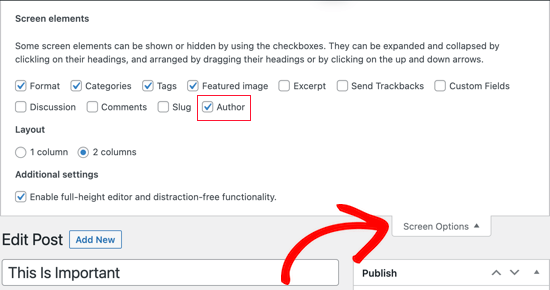
Le panneau de l’auteur/autrice doit maintenant être visible à l’écran sous l’éditeur visuel.
À partir de là, vous pouvez modifier le nom de l’auteur/autrice en ouvrant le menu déroulant sous l’option « Auteur/autrice ».
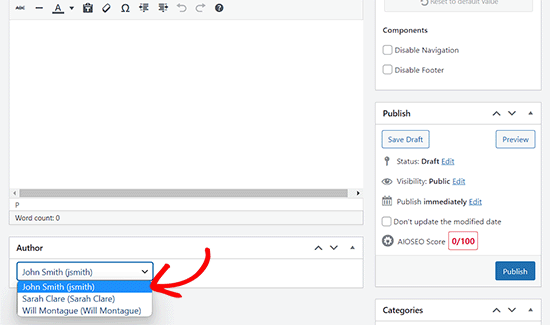
Une fois que vous avez choisi une nouvelle auteur/autrice, n’oubliez pas de cliquer sur le bouton « Mettre à jour » ou « Enregistrer le brouillon » pour enregistrer vos modifications.
Méthode 3 : Modifier l’auteur/autrice à l’aide de Quick Edit
Si vous souhaitez modifier rapidement l’auteur/autrice d’une publication WordPress, cette méthode est faite pour vous.
Tout d’abord, vous devez vous rendre sur la page Posts » All Posts du tableau de bord WordPress.
À partir de là, survolez la publication que vous souhaitez modifier, puis cliquez sur le lien « Modification rapide » qui se trouve en dessous.
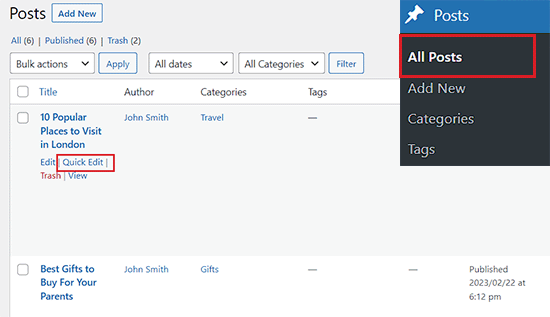
L’onglet Modification rapide s’ouvre alors à l’écran.
De là, cliquez sur le nom de l’auteur actuel et sélectionnez une nouvelle auteur/autrice dans le menu déroulant.
Ensuite, n’oubliez pas de cliquer sur le bouton « Mettre à jour » pour enregistrer vos modifications.
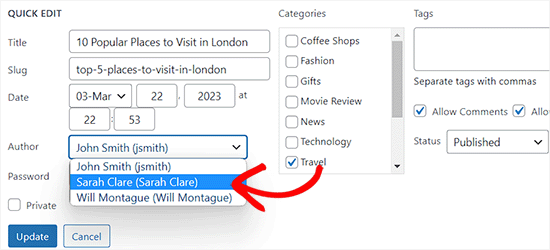
Méthode 4 : Comment modifier l’auteur/autrice de plusieurs publications WordPress
Si vous souhaitez modifier l’auteur/autrice de plusieurs publications simultanément, cette méthode est faite pour vous.
Pour effectuer une mise à jour en bloc des auteurs/autrices, vous devez d’abord vous rendre sur la page « Articles » « Tous les articles » dans la colonne latérale de l’administration de WordPress.
Par défaut, WordPress affiche 20 publications par page. Si vous souhaitez afficher plus de publications, vous devez cliquer sur Options d’écran et modifier le nombre de publications que vous souhaitez afficher.
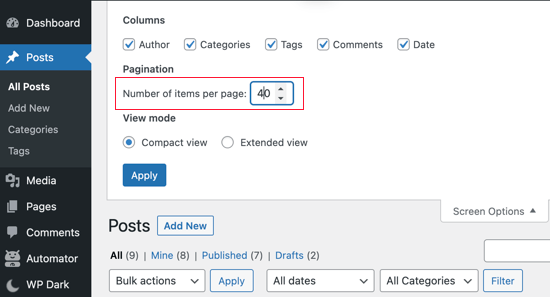
Sélectionné, vous devez sélectionner les publications pour lesquelles vous souhaitez modifier l’auteur/autrice.
Sélectionnez ensuite l’option « Modifier » dans le menu déroulant « Actions groupées », puis cliquez sur le bouton « Appliquer ».
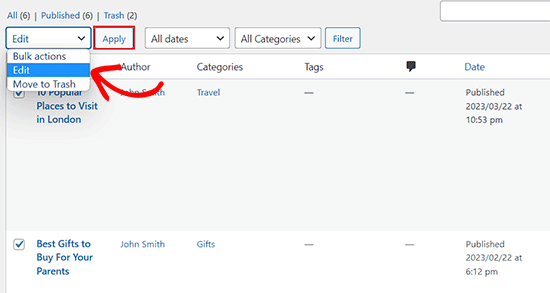
WordPress affiche alors la boîte de méta Modifier en masse.
À partir de là, il suffit de sélectionner la nouvelle auteur/autrice en cliquant sur le menu déroulant situé à côté de l’option « Auteur/autrice ».
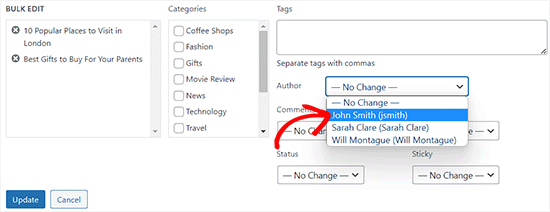
Une fois que vous avez terminé, n’oubliez pas de cliquer sur le bouton « Mettre à jour » pour enregistrer vos modifications.
Bonus : Comment optimiser vos auteurs/autrices pour le référencement ?
Enfin, vous pouvez optimiser vos pages de profil d’auteur/autrice pour améliorer votre classement SEO.
Le profil d’auteur apparaît au bas des publications de blog publiées sous votre nom.

Vous pouvez y ajouter une brève biographie, des liens et même vos profils de réseaux sociaux.
En mettant en valeur votre biographie d’auteur, vous renforcez votre crédibilité et donnez à vos lecteurs l’occasion d’en savoir plus sur vous et sur les auteurs/autrices de votre site.
WordPress vous permet d’ajouter une brève bio de l’auteur, mais pour ajouter des liens vers les réseaux sociaux, vous devrez utiliser l’extension All in One SEO.
En dehors de cela, vous pouvez également utiliser AIOSEO pour optimiser les pages d’auteurs, car il s’agit de la meilleure extension SEO pour WordPress, utilisée par plus de 3 millions de sites.

Tout d’abord, vous devez installer et activer l’extension AIOSEO. Pour des instructions plus détaillées, vous pouvez consulter notre guide sur l’installation d’une extension WordPress.
Une fois activé, il suffit de se rendre sur la page » Utilisateurs/utilisatrices » Profil à partir de la colonne latérale d’administration de WordPress. Si vous n’êtes pas l’administrateur/administratrice du site, vous devez cliquer sur l’onglet de menu » Profil » dans la colonne latérale d’administration.
Une fois que vous y êtes, il vous suffit de passer à l’onglet « Profils sociaux » en haut de la page.
À partir de là, vous pouvez désormais ajouter des liens vers vos profils Facebook, Twitter, Instagram et LinkedIn et créer une bio d’auteur/autrice.
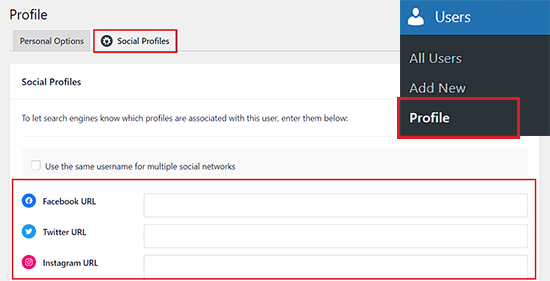
Une fois que vous avez effectué les modifications nécessaires, cliquez sur le bouton « Mettre à jour le profil » pour stocker vos Réglages.
Les utilisateurs/autrices verront désormais votre nouvelle bio d’auteur/autrice au bas de toute publication ou modification de votre nom.
Nous espérons que cet article vous a aidé à apprendre comment modifier l’auteur/autrice d’une publication sur WordPress. Vous pouvez également consulter notre guide du débutant sur la façon de choisir le meilleur registraire de domaine et notre liste d’experts des meilleures extensions WordPress pour développer votre site.
If you liked this article, then please subscribe to our YouTube Channel for WordPress video tutorials. You can also find us on Twitter and Facebook.





Syed Balkhi says
Hey WPBeginner readers,
Did you know you can win exciting prizes by commenting on WPBeginner?
Every month, our top blog commenters will win HUGE rewards, including premium WordPress plugin licenses and cash prizes.
You can get more details about the contest from here.
Start sharing your thoughts below to stand a chance to win!
Edith says
Great, now how do I get rid of it completely? I don’t want that stupid avatar and description at the bottom of any of my posts.
WPBeginner Support says
We have an article below that can help with removing the author from posts but the author box may be added by your theme so if you check with your theme’s documentation there may be a built-in way to disable that.
https://www.wpbeginner.com/wp-themes/how-to-remove-author-name-from-wordpress-posts/
Administrateur
Michael Butler says
Thank you!!! Geez, « Screen options » is so unintuitive. Guess I should have tried clicking everywhere. the quick Edit method is a good tip, too.
WPBeginner Support says
Glad our article was helpful!
Administrateur
Tim says
Only gives option to assign a post to an admin user, not to a subscriber or other standard user.
Any options you know of to change this?
WPBeginner Support says
For a temporary workaround, you can change the user to an author role, assign the post as theirs, then change the user’s role back.
Administrateur
Maria Amparo says
Thank you so much!! I was going crazy trying to figure out in a deadline rush how to change the author on a blog post. Your instructions were perfect – clear and easy to follow. Again, thank you!
WPBeginner Support says
Glad our guide was helpful
Administrateur
Alaba says
Hi,
I also updated the author’s name a couple of years ago. Do I need to change URL slug? Or can I leave it as it is?
PS: I did this almost 3 years ago.
WPBeginner Support says
It would depend on what was changed with the author’s name but from that long ago it would not matter.
Administrateur
Jacqueline Byrne says
How can I change the default author for future posts?
WPBeginner Support says
That would require a plugin or other method, we’ll look into the ability for when we update this post or a future post.
Administrateur
David says
But what if I do NOT use Gutenberg???
WPBeginner Support says
You would want to check under your post content and if it is not there you would want to check with the support for the plugin you are using to edit content.
Administrateur
DAVE says
Since I set my set up years ago, I forgot how to do it, thank for the help
WPBeginner Support says
Glad our guide was able to help
Administrateur
Kristen says
Thank you!! I am sure I’ll be watching a lot of your videos as I learn wordpress!!!!
WPBeginner Support says
You’re welcome, glad you liked our video
Administrateur
Sven says
Hello,
at my blog in the post on top is the name of the author.
is it possible the output the name from the editor who published the post and the timestamp ? is there a special function ?
WPBeginner Support says
You would need some custom coding to add the individual who published the post as well as the author.
Administrateur
Usman says
This is a very informative post… Thanks for sharing it!
WPBeginner Support says
You’re welcome, glad you like our post
Administrateur
Richard Stephens says
Hi,
Had a situation recently where several blogs I wrote for an organisation had the author changed. I raised this. They claimed it occurred while they did some security upgrades following a hack and while they changed my credentials on WP.
I have not seen anything to confirm this claim yet. Could it happen like they claim or do they have to follow this process?
TIA
WPBeginner Support says
Depending on how they handled the security problem there are many things that could happen. If they follow the steps in this article they should be able to set your author back.
Administrateur
Diane says
This would be great information IF the quick edit in WordPress actually gave an option to change the author, even after adjusting the screen options. As it is, I had to completely disable the author button.
WPBeginner Support says
Unless you have a plugin that is hiding the option, your posts should still have the option to edit the author in the quick edit screen.
Administrateur
Mike Wall says
This is great info! Thanks for the help!
WPBeginner Support says
Glad our article could help
Administrateur
Brandon says
Is this going to be updated for 5.0 as the ‘Screen Options’ drop down is not at the top of the edit page anymore…
WPBeginner Support says
We will update this article as soon as we are able. For the time being, you can find the author as a dropdown under the Status & Visibility section
Administrateur
Dalia says
Thanks for this article. WordPress seems so easy but there are so many possibilities.
Noe says
Thanks so much for this article! It may seem like something so simple, but I spent two days pulling my hair out trying to figure this out. Finally, I found this post and was able to fix the issue in 5 min. Thanks again!
Lisa Lynn says
This was great! Short, simple and in less than one minute I learned how to do a bulk change of author name. Thank you!
James says
What if I am the only ‘author’ on the page, but I want different author handles depending on the types of blog posts?
In other words, is it not possible to switch between two of your OWN author names without making a separate email account for the new ‘moniker’?
I’m on wordpress.com basic plan if that helps at all.
Craig Watson says
I am trying to do this with a custom post type but for some reason the only user I seen in the dropdown list in « Admin ».
Do I need to enable something in the CPT or could this be a capability thing on the user role?
Craig
CC says
My Dashboard does not look at all like this! Is it because you are using a premium version?
Thanks!
WPBeginner Support says
Hi,
You are probably using WordPress.com. Please see our guide on the difference between self hosted WordPress.org vs free WordPress.com blog.
Administrateur
Sarah says
Hi,
I have a problem,
I cannot, it seems, assign a specific author to a listing or post?
All I see under ‘Author’ is a list of userid’s, some with usernames but showing only 10 authors so I cannot seem to select the author of choice?
Would appreciate any ideas how to fix the problem.
Many Thanks
May says
I’m having the same problem. It’s limited to 10 authors and I’m looking to find the best way to fix the problem. Anyone have any idea?
May says
@SARAH
My best solution now is to use the Change Author plug-in.
Sarah says
@may
Hi,
I would much prefer that WP actually worked rather than adding yet another plugin for a function that should be standard.
Interesting that WPbeginner never responded.
Thank you anyway
Bharat Madhekar says
Kinda helpful
alex says
H! I have a role « editor ». And editor dont have capabilities to change author. How i can fix it?
WPBeginner Support says
Hi alex,
Please see our guide on how to add or remove capabilities to user roles in WordPress.
Administrateur
Nancy Teas-Crain says
This was extremely helpful! The directions were so easy to follow. The illustrations were just right.
Andy Hill says
Another extremely helpful post! Thank you!
Karen says
Thanks a lot!!!!
Tahir Yasin says
Really helpful, thanks !
Awontis says
Simple as that!
Alexander says
Hi,
Many thanks for helping us to use the wordpress.
Question:
after updating the author, how can we change the url of the changed name?
I mean :
mysite.com/author/changed-name
instead of :
mysite.com/author/admin-name
Many thanks,
Alex
WPBeginner Support says
Hi Alexander,
Please see our guide on how to change author URL slug in WordPress.
Administrateur