Às vezes, você pode precisar atribuir uma publicação do WordPress a alguém que não seja o autor original. Se você é novo no gerenciamento de vários usuários do WordPress, deve estar se perguntando como fazer isso.
Na WPBeginner, administramos um blog com vários autores e, com frequência, precisamos reatribuir postagens a diferentes redatores para melhorar o gerenciamento de conteúdo. Por exemplo, um redator pode inicialmente redigir a postagem, mas outro pode atualizá-la posteriormente para atender aos padrões atuais. Portanto, entendemos a importância de saber como alterar o nome do autor de forma eficiente.
Se você estiver reatribuindo conteúdo após a saída de um membro da equipe, creditando o colaborador certo ou reestruturando sua estratégia de conteúdo, o WordPress simplifica a alteração do autor de uma publicação sem o incômodo de copiar e colar em outra conta.
Neste artigo, mostraremos como alterar facilmente o autor de uma postagem no WordPress com apenas alguns cliques.

O que fazer antes de alterar o autor de uma postagem do WordPress
Se quiser apenas mostrar o seu nome em uma postagem escrita por outro usuário no seu blog do WordPress, você está pronto para seguir as instruções deste artigo.
No entanto, se quiser mostrar um usuário diferente como autor, primeiro será necessário verificar se esse usuário existe no site do WordPress.
Para obter instruções detalhadas, consulte nosso guia para iniciantes sobre como adicionar novos usuários e autores no WordPress.
Você pode visualizar e gerenciar todos os usuários no seu site WordPress visitando o item de menu Usuários enquanto estiver conectado com a sua conta de administrador do WordPress.
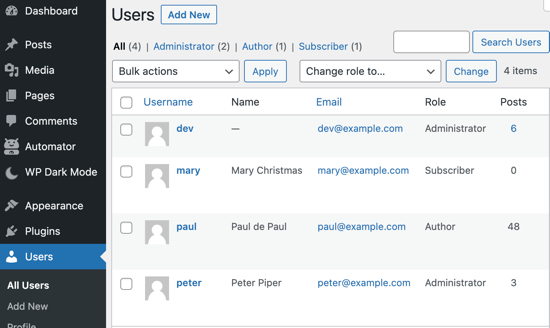
Se quiser apenas alterar a forma como seu nome é exibido, consulte nosso guia sobre como adicionar ou alterar seu nome completo no WordPress.
Dito isso, vamos dar uma olhada em como alterar de forma rápida e fácil o autor de uma postagem no WordPress. Há algumas maneiras de fazer isso, portanto, você pode usar os links abaixo para ir para o método que deseja usar:
Método 1: Como alterar o autor no Block Editor
Se você estiver usando o editor de blocos Gutenberg, esse método é para você.
Primeiro, você precisa abrir a página ou a postagem do WordPress em que deseja alterar o nome do autor.
Quando estiver lá, certifique-se de que a guia “Post” esteja selecionada na barra lateral direita. Em seguida, localize a opção “Autor” na seção “Resumo”, onde você verá uma lista de autores disponíveis para escolher.
A partir daí, basta selecionar o novo nome do autor no menu suspenso.
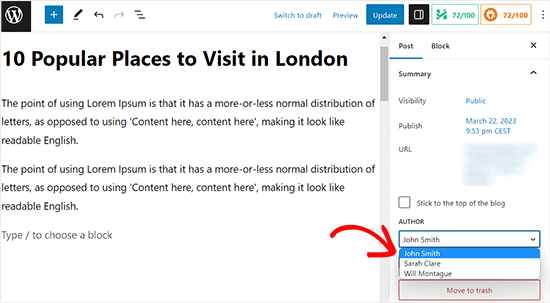
Depois de fazer isso, não se esqueça de clicar no botão “Atualizar” ou “Publicar” para salvar suas alterações.
Método 2: Como alterar o autor no Editor clássico
Se você estiver usando o antigo editor clássico do WordPress, poderá usar esse método.
Primeiro, você precisa abrir o post ou a página em que deseja alterar o nome do autor.
Quando estiver lá, talvez você não veja o painel do autor na página porque o elemento de tela ainda não foi adicionado ao seu editor clássico.
Para adicionar o painel do autor, clique no botão Screen Options (Opções de tela ) no canto superior direito da tela. Isso mostrará um menu com várias opções que você pode escolher para mostrar ou ocultar na tela de pós-edição.
A partir daí, clique na caixa de seleção ao lado da opção “Author” (Autor).
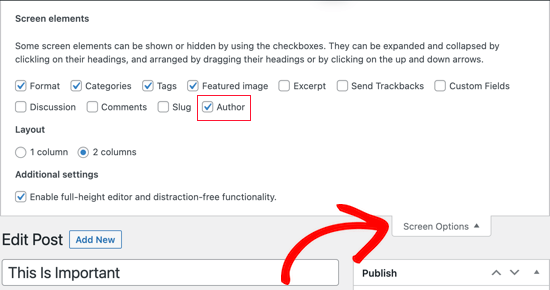
O painel do autor agora deve estar visível na tela sob o editor visual.
Aqui, você pode alterar o nome do autor abrindo o menu suspenso na opção “Author” (Autor).
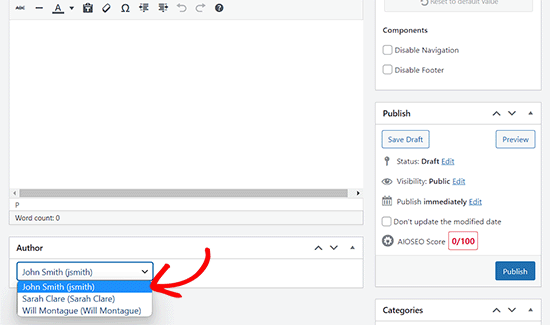
Depois de escolher um novo autor, certifique-se de clicar no botão “Atualizar” ou “Salvar rascunho” para salvar suas alterações.
Método 3: Como alterar o autor usando a edição rápida
Se quiser alterar o autor da postagem do WordPress rapidamente, esse método é para você. Você não precisará abrir o editor de postagens para isso.
Primeiro, você deve acessar a página Posts ” All Posts no painel do WordPress.
A partir daqui, passe o mouse sobre a postagem que deseja alterar e clique no link “Quick Edit” (Edição rápida) abaixo dela.
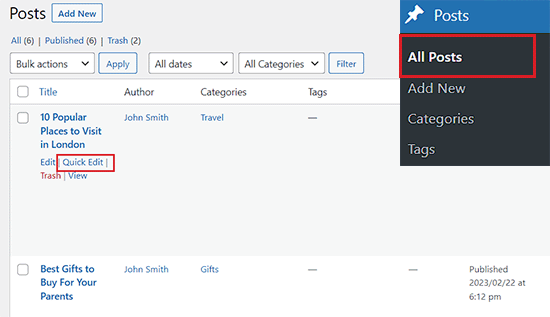
Isso abrirá a guia Quick Edit na tela.
A partir daí, clique no nome do autor atual e selecione um novo autor no menu suspenso.
Depois disso, não se esqueça de clicar no botão “Update” (Atualizar) para salvar suas alterações.
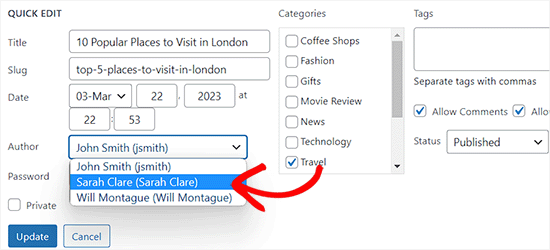
Método 4: Como alterar o autor de vários posts do WordPress
Se você quiser alterar o autor de várias postagens simultaneamente, esse método é para você.
Para atualizar os autores em massa, você deve primeiro navegar até a página Posts ” All Posts na barra lateral de administração do WordPress.
Por padrão, o WordPress mostra 20 publicações por página. Se quiser exibir mais publicações, clique em Screen Options (Opções de tela) e altere o número de publicações que deseja exibir.
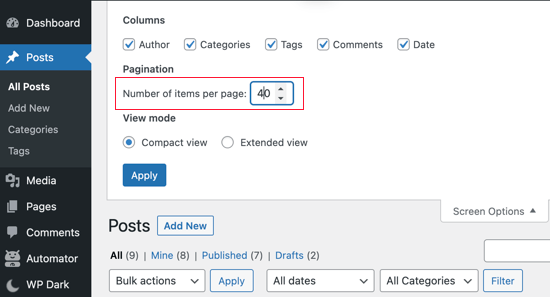
Em seguida, você precisa selecionar as postagens em que deseja alterar o autor.
Depois disso, selecione a opção “Edit” (Editar) no menu suspenso “Bulk Actions” (Ações em massa) e clique no botão “Apply” (Aplicar).
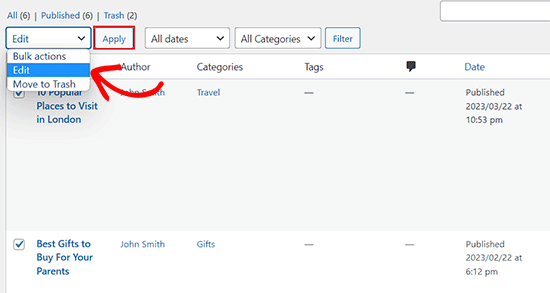
O WordPress mostrará a caixa de meta Bulk Edit.
A partir daí, basta selecionar o novo autor clicando no menu suspenso ao lado da opção “Autor”.
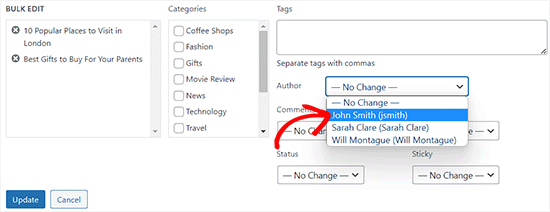
Quando terminar, não se esqueça de clicar no botão “Update” (Atualizar) para salvar suas alterações.
Bônus: Como otimizar seus perfis de autor para SEO
Por fim, talvez você queira otimizar suas páginas de perfil de autor para melhorar suas classificações de SEO.
O perfil do autor aparece na parte inferior das postagens de blog publicadas com seu nome.

Aqui, você pode adicionar uma breve biografia, links e até mesmo seus perfis de mídia social.
Ao apresentar a biografia do autor, você pode aumentar a credibilidade e dar aos leitores a chance de saber mais sobre você e os autores do seu site.
O WordPress permite adicionar uma breve biografia do autor, mas para adicionar links de mídia social, será necessário usar o plug-in All in One SEO.
Além disso, você também pode usar o AIOSEO para otimizar as páginas de autor, pois ele é o melhor plug-in de SEO para WordPress, usado por mais de 3 milhões de sites.

Primeiro, você precisa instalar e ativar o plug-in AIOSEO. Para obter instruções mais detalhadas, consulte nosso guia passo a passo sobre como instalar um plug-in do WordPress.
Após a ativação, basta navegar até a página Usuários ” Perfil na barra lateral de administração do WordPress. Se você não for o administrador do site, precisará clicar na guia de menu “Profile” (Perfil) na barra lateral de administração.
Uma vez lá, basta mudar para a guia “Social Profiles” (Perfis sociais) na parte superior da página.
A partir daí, você pode adicionar links aos seus perfis do Facebook, Twitter, Instagram e LinkedIn e criar uma biografia de autor.
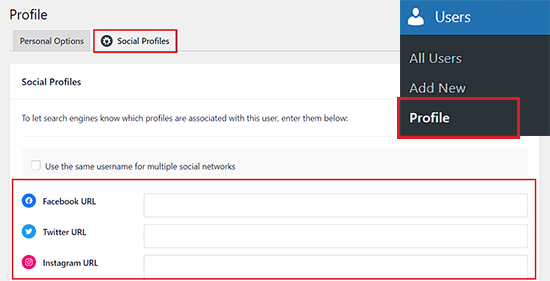
Depois de fazer as alterações necessárias, certifique-se de clicar no botão “Update Profile” (Atualizar perfil) para armazenar suas configurações.
Os usuários agora verão sua nova biografia de autor na parte inferior de qualquer postagem que você publicar ou alterar seu nome.
Esperamos que este artigo tenha ajudado você a aprender como alterar o autor de uma postagem no WordPress. Talvez você também queira ver nosso guia para iniciantes sobre como adicionar ou remover recursos das funções de usuário no WordPress e nossas escolhas de especialistas para os melhores plug-ins de postagem front-end para WordPress.
Se você gostou deste artigo, inscreva-se em nosso canal do YouTube para receber tutoriais em vídeo sobre o WordPress. Você também pode nos encontrar no Twitter e no Facebook.





Edith
Great, now how do I get rid of it completely? I don’t want that stupid avatar and description at the bottom of any of my posts.
WPBeginner Support
We have an article below that can help with removing the author from posts but the author box may be added by your theme so if you check with your theme’s documentation there may be a built-in way to disable that.
https://www.wpbeginner.com/wp-themes/how-to-remove-author-name-from-wordpress-posts/
Admin
Michael Butler
Thank you!!! Geez, “Screen options” is so unintuitive. Guess I should have tried clicking everywhere. the quick Edit method is a good tip, too.
WPBeginner Support
Glad our article was helpful!
Admin
Tim
Only gives option to assign a post to an admin user, not to a subscriber or other standard user.
Any options you know of to change this?
WPBeginner Support
For a temporary workaround, you can change the user to an author role, assign the post as theirs, then change the user’s role back.
Admin
Maria Amparo
Thank you so much!! I was going crazy trying to figure out in a deadline rush how to change the author on a blog post. Your instructions were perfect – clear and easy to follow. Again, thank you!
WPBeginner Support
Glad our guide was helpful
Admin
Alaba
Hi,
I also updated the author’s name a couple of years ago. Do I need to change URL slug? Or can I leave it as it is?
PS: I did this almost 3 years ago.
WPBeginner Support
It would depend on what was changed with the author’s name but from that long ago it would not matter.
Admin
Jacqueline Byrne
How can I change the default author for future posts?
WPBeginner Support
That would require a plugin or other method, we’ll look into the ability for when we update this post or a future post.
Admin
David
But what if I do NOT use Gutenberg???
WPBeginner Support
You would want to check under your post content and if it is not there you would want to check with the support for the plugin you are using to edit content.
Admin
DAVE
Since I set my set up years ago, I forgot how to do it, thank for the help
WPBeginner Support
Glad our guide was able to help
Admin
Kristen
Thank you!! I am sure I’ll be watching a lot of your videos as I learn wordpress!!!!
WPBeginner Support
You’re welcome, glad you liked our video
Admin
Sven
Hello,
at my blog in the post on top is the name of the author.
is it possible the output the name from the editor who published the post and the timestamp ? is there a special function ?
WPBeginner Support
You would need some custom coding to add the individual who published the post as well as the author.
Admin
Usman
This is a very informative post… Thanks for sharing it!
WPBeginner Support
You’re welcome, glad you like our post
Admin
Richard Stephens
Hi,
Had a situation recently where several blogs I wrote for an organisation had the author changed. I raised this. They claimed it occurred while they did some security upgrades following a hack and while they changed my credentials on WP.
I have not seen anything to confirm this claim yet. Could it happen like they claim or do they have to follow this process?
TIA
WPBeginner Support
Depending on how they handled the security problem there are many things that could happen. If they follow the steps in this article they should be able to set your author back.
Admin
Diane
This would be great information IF the quick edit in WordPress actually gave an option to change the author, even after adjusting the screen options. As it is, I had to completely disable the author button.
WPBeginner Support
Unless you have a plugin that is hiding the option, your posts should still have the option to edit the author in the quick edit screen.
Admin
Mike Wall
This is great info! Thanks for the help!
WPBeginner Support
Glad our article could help
Admin
Brandon
Is this going to be updated for 5.0 as the ‘Screen Options’ drop down is not at the top of the edit page anymore…
WPBeginner Support
We will update this article as soon as we are able. For the time being, you can find the author as a dropdown under the Status & Visibility section
Admin
Dalia
Thanks for this article. WordPress seems so easy but there are so many possibilities.
Noe
Thanks so much for this article! It may seem like something so simple, but I spent two days pulling my hair out trying to figure this out. Finally, I found this post and was able to fix the issue in 5 min. Thanks again!
Lisa Lynn
This was great! Short, simple and in less than one minute I learned how to do a bulk change of author name. Thank you!
James
What if I am the only ‘author’ on the page, but I want different author handles depending on the types of blog posts?
In other words, is it not possible to switch between two of your OWN author names without making a separate email account for the new ‘moniker’?
I’m on wordpress.com basic plan if that helps at all.
Craig Watson
I am trying to do this with a custom post type but for some reason the only user I seen in the dropdown list in “Admin”.
Do I need to enable something in the CPT or could this be a capability thing on the user role?
Craig
CC
My Dashboard does not look at all like this! Is it because you are using a premium version?
Thanks!
WPBeginner Support
Hi,
You are probably using WordPress.com. Please see our guide on the difference between self hosted WordPress.org vs free WordPress.com blog.
Admin
Sarah
Hi,
I have a problem,
I cannot, it seems, assign a specific author to a listing or post?
All I see under ‘Author’ is a list of userid’s, some with usernames but showing only 10 authors so I cannot seem to select the author of choice?
Would appreciate any ideas how to fix the problem.
Many Thanks
May
I’m having the same problem. It’s limited to 10 authors and I’m looking to find the best way to fix the problem. Anyone have any idea?
May
@SARAH
My best solution now is to use the Change Author plug-in.
Sarah
@may
Hi,
I would much prefer that WP actually worked rather than adding yet another plugin for a function that should be standard.
Interesting that WPbeginner never responded.
Thank you anyway
Bharat Madhekar
Kinda helpful
alex
H! I have a role “editor”. And editor dont have capabilities to change author. How i can fix it?
WPBeginner Support
Hi alex,
Please see our guide on how to add or remove capabilities to user roles in WordPress.
Admin
Nancy Teas-Crain
This was extremely helpful! The directions were so easy to follow. The illustrations were just right.
Andy Hill
Another extremely helpful post! Thank you!
Karen
Thanks a lot!!!!
Tahir Yasin
Really helpful, thanks !
Awontis
Simple as that!
Alexander
Hi,
Many thanks for helping us to use the wordpress.
Question:
after updating the author, how can we change the url of the changed name?
I mean :
mysite.com/author/changed-name
instead of :
mysite.com/author/admin-name
Many thanks,
Alex
WPBeginner Support
Hi Alexander,
Please see our guide on how to change author URL slug in WordPress.
Admin