Volete cambiare l’autore di un post in WordPress?
A volte può essere necessario cambiare un post con un autore diverso dall’utente che lo ha caricato per primo. È possibile farlo senza copiare e incollare il post utilizzando un altro account.
In questo articolo vi mostreremo come cambiare facilmente l’autore di un post in WordPress con pochi clic.

Cosa fare prima di cambiare l’autore di un post su WordPress
Se volete solo mostrare il vostro nome su un post scritto da un altro utente sul vostro blog WordPress, allora siete pronti a seguire le istruzioni di questo articolo.
Tuttavia, se si desidera mostrare un altro utente come autore, è necessario assicurarsi che questo utente esista sul sito WordPress.
Per istruzioni dettagliate, potete consultare la nostra guida per principianti su come aggiungere nuovi utenti e autori in WordPress.
Potete visualizzare e gestire tutti gli utenti del vostro sito WordPress visitando la voce di menu Utenti mentre siete connessi con il vostro account di amministratore di WordPress.
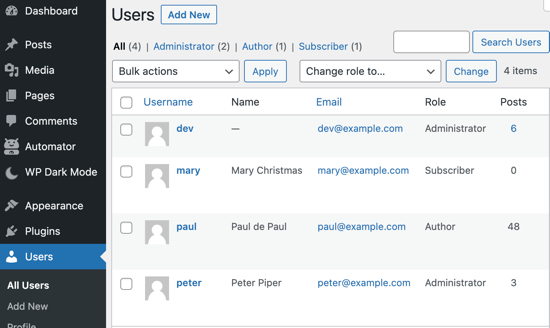
Se volete cambiare solo il modo in cui viene visualizzato il vostro nome, potete consultare la nostra guida su come aggiungere o cambiare il vostro nome completo in WordPress.
Detto questo, vediamo come cambiare rapidamente e facilmente l’autore di un post in WordPress. Esistono diversi modi per farlo, quindi potete utilizzare i link sottostanti per passare al metodo che desiderate utilizzare:
Metodo 1: Come cambiare l’autore nell’editor di blocchi
Se si utilizza l’editor di blocchi Gutenberg, questo metodo fa al caso vostro.
Per prima cosa, è necessario aprire il post o la pagina in cui si desidera cambiare il nome dell’autore.
Una volta arrivati, bisogna assicurarsi che la scheda “Post” sia selezionata nella barra laterale di destra. Quindi, trovare l’opzione “Autore” nella sezione “Riepilogo”, dove verrà visualizzato un elenco di autori disponibili tra cui scegliere.
Da qui, è sufficiente selezionare il nome del nuovo autore dal menu a discesa.
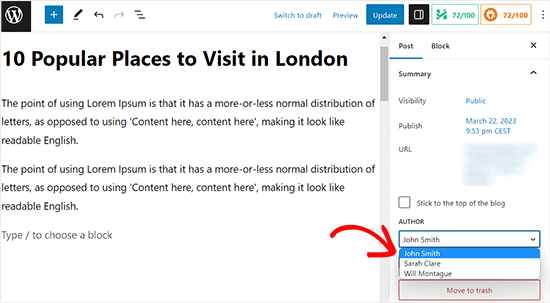
Una volta fatto, non dimenticate di fare clic sul pulsante “Aggiorna” o “Pubblica” per salvare le modifiche.
Metodo 2: Come cambiare l’autore nell’editor classico
Se si utilizza il vecchio editor classico di WordPress, è possibile utilizzare questo metodo.
Per prima cosa, è necessario aprire il post o la pagina in cui si desidera cambiare il nome dell’autore.
Una volta arrivati a questo punto, è possibile che non si veda il pannello autore sulla pagina perché l’elemento schermo non è ancora stato aggiunto all’editor classico.
Per aggiungere il pannello autore, fare clic sul pulsante Opzioni schermo nell’angolo in alto a destra della schermata. Verrà visualizzato un menu con diverse opzioni che è possibile scegliere di mostrare o nascondere nella schermata di modifica dei post.
Da qui, fare clic sulla casella di controllo accanto all’opzione “Autore”.
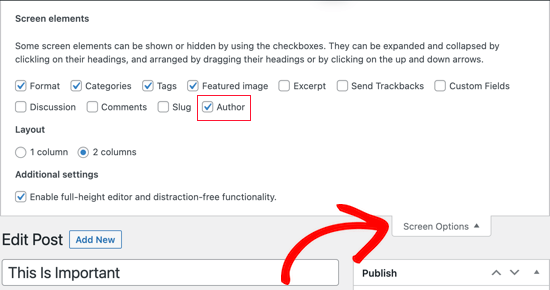
Il pannello autore dovrebbe ora essere visibile sullo schermo sotto l’editor visuale.
Da qui è possibile modificare il nome dell’autore aprendo il menu a tendina sotto l’opzione “Autore”.
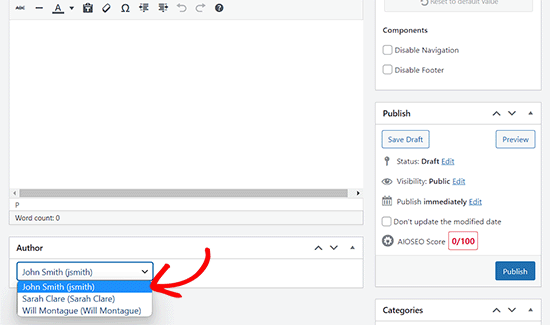
Una volta scelto un nuovo autore, assicurarsi di fare clic sul pulsante “Aggiorna” o “Salva bozza” per salvare le modifiche.
Metodo 3: come cambiare l’autore con la modifica rapida
Se volete cambiare rapidamente l’autore del post di WordPress, questo metodo fa per voi.
Per prima cosa, è necessario visitare la pagina Messaggi ” Tutti i messaggi dalla dashboard di WordPress.
Da qui, passate il mouse sul post che desiderate modificare e fate clic sul link “Modifica rapida” sotto di esso.
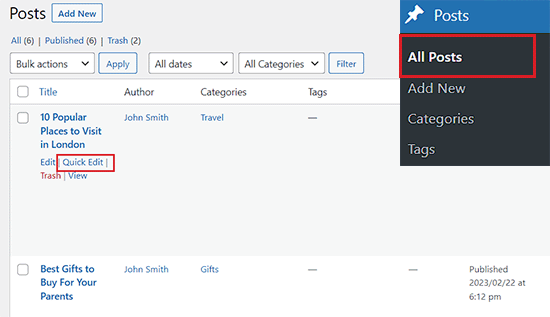
Si aprirà la scheda Modifica rapida.
Da qui, fare clic sul nome dell’autore corrente e selezionare un nuovo autore dal menu a discesa.
Quindi, non dimenticate di fare clic sul pulsante “Aggiorna” per salvare le modifiche.
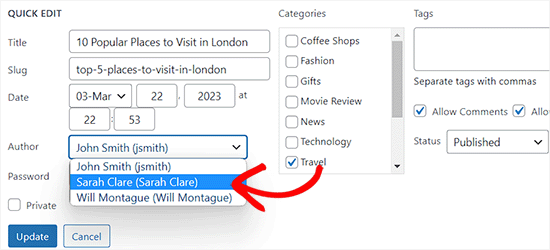
Metodo 4: Come cambiare l’autore di più post di WordPress
Se volete cambiare l’autore di più post contemporaneamente, questo metodo fa per voi.
Per aggiornare in blocco gli autori, occorre innanzitutto navigare nella pagina Post ” Tutti i post dalla barra laterale dell’amministrazione di WordPress.
Per impostazione predefinita, WordPress mostra 20 messaggi per pagina. Se si desidera visualizzare un numero maggiore di post, è necessario fare clic su Opzioni schermata e modificare il numero di post che si desidera visualizzare.
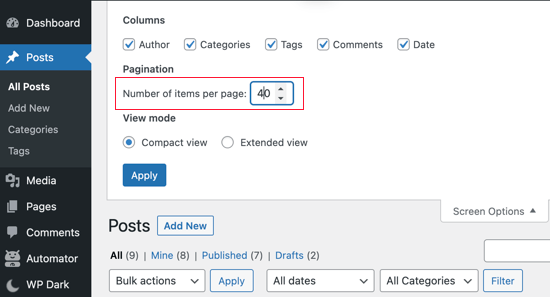
Successivamente, è necessario selezionare i post in cui si desidera cambiare l’autore.
A questo punto, selezionare l’opzione “Modifica” dal menu a discesa “Azioni massicce” e fare clic sul pulsante “Applica”.
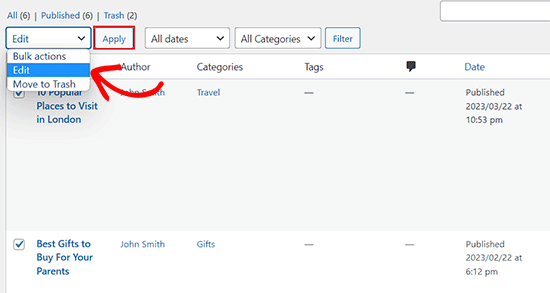
A questo punto, WordPress mostrerà il riquadro di modifica massiva.
Da qui, è sufficiente selezionare il nuovo autore facendo clic sul menu a discesa accanto all’opzione “Autore”.
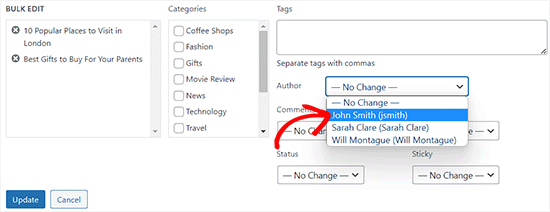
Una volta terminato, non dimenticate di fare clic sul pulsante “Aggiorna” per salvare le modifiche.
Bonus: Come ottimizzare i profili degli autori per la SEO
Infine, è possibile ottimizzare le pagine del profilo dell’autore per migliorare le classifiche SEO.
Il profilo dell’autore appare in fondo ai post pubblicati con il vostro nome.

Qui è possibile aggiungere una breve biografia, i link e anche i profili dei social media.
Mostrando la biografia del vostro autore, potete costruire una maggiore credibilità e dare ai lettori la possibilità di saperne di più su di voi e sugli autori del vostro sito.
WordPress consente di aggiungere una breve biografia dell’autore, ma per aggiungere i link ai social media è necessario utilizzare il plugin All in One SEO.
Inoltre, è possibile utilizzare AIOSEO per ottimizzare le pagine degli autori, in quanto è il miglior plugin SEO per WordPress, utilizzato da oltre 3 milioni di siti web.

Per prima cosa, è necessario installare e attivare il plugin AIOSEO. Per istruzioni più dettagliate, potete consultare la nostra guida su come installare un plugin di WordPress.
Dopo l’attivazione, è sufficiente navigare nella pagina Utenti ” Profilo dalla barra laterale dell’amministrazione di WordPress. Se non siete l’amministratore del sito, dovete fare clic sulla scheda “Profilo” nella barra laterale dell’amministrazione.
Una volta lì, basta passare alla scheda “Profili sociali” dalla parte superiore della pagina.
Da qui è possibile aggiungere i link ai propri profili Facebook, Twitter, Instagram e LinkedIn e creare una biografia dell’autore.
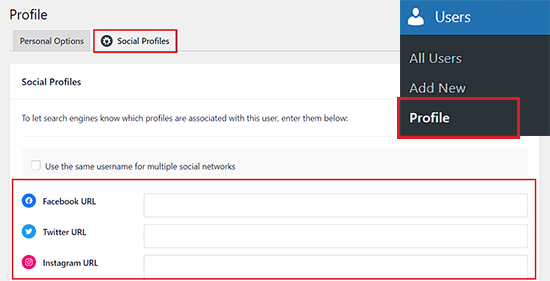
Una volta apportate le modifiche necessarie, fare clic sul pulsante “Aggiorna profilo” per memorizzare le impostazioni.
Gli utenti vedranno ora la nuova biografia dell’autore in fondo a qualsiasi post pubblicato o modificato con il proprio nome.
Speriamo che questo articolo vi abbia aiutato a capire come cambiare l’autore di un post in WordPress. Potreste anche voler consultare la nostra guida per principianti su come scegliere il miglior registrar di domini e il nostro elenco di esperti dei migliori plugin WordPress per far crescere il vostro sito.
Se questo articolo vi è piaciuto, iscrivetevi al nostro canale YouTube per le esercitazioni video su WordPress. Potete trovarci anche su Twitter e Facebook.





Syed Balkhi says
Hey WPBeginner readers,
Did you know you can win exciting prizes by commenting on WPBeginner?
Every month, our top blog commenters will win HUGE rewards, including premium WordPress plugin licenses and cash prizes.
You can get more details about the contest from here.
Start sharing your thoughts below to stand a chance to win!
Edith says
Great, now how do I get rid of it completely? I don’t want that stupid avatar and description at the bottom of any of my posts.
WPBeginner Support says
We have an article below that can help with removing the author from posts but the author box may be added by your theme so if you check with your theme’s documentation there may be a built-in way to disable that.
https://www.wpbeginner.com/wp-themes/how-to-remove-author-name-from-wordpress-posts/
Admin
Michael Butler says
Thank you!!! Geez, “Screen options” is so unintuitive. Guess I should have tried clicking everywhere. the quick Edit method is a good tip, too.
WPBeginner Support says
Glad our article was helpful!
Admin
Tim says
Only gives option to assign a post to an admin user, not to a subscriber or other standard user.
Any options you know of to change this?
WPBeginner Support says
For a temporary workaround, you can change the user to an author role, assign the post as theirs, then change the user’s role back.
Admin
Maria Amparo says
Thank you so much!! I was going crazy trying to figure out in a deadline rush how to change the author on a blog post. Your instructions were perfect – clear and easy to follow. Again, thank you!
WPBeginner Support says
Glad our guide was helpful
Admin
Alaba says
Hi,
I also updated the author’s name a couple of years ago. Do I need to change URL slug? Or can I leave it as it is?
PS: I did this almost 3 years ago.
WPBeginner Support says
It would depend on what was changed with the author’s name but from that long ago it would not matter.
Admin
Jacqueline Byrne says
How can I change the default author for future posts?
WPBeginner Support says
That would require a plugin or other method, we’ll look into the ability for when we update this post or a future post.
Admin
David says
But what if I do NOT use Gutenberg???
WPBeginner Support says
You would want to check under your post content and if it is not there you would want to check with the support for the plugin you are using to edit content.
Admin
DAVE says
Since I set my set up years ago, I forgot how to do it, thank for the help
WPBeginner Support says
Glad our guide was able to help
Admin
Kristen says
Thank you!! I am sure I’ll be watching a lot of your videos as I learn wordpress!!!!
WPBeginner Support says
You’re welcome, glad you liked our video
Admin
Sven says
Hello,
at my blog in the post on top is the name of the author.
is it possible the output the name from the editor who published the post and the timestamp ? is there a special function ?
WPBeginner Support says
You would need some custom coding to add the individual who published the post as well as the author.
Admin
Usman says
This is a very informative post… Thanks for sharing it!
WPBeginner Support says
You’re welcome, glad you like our post
Admin
Richard Stephens says
Hi,
Had a situation recently where several blogs I wrote for an organisation had the author changed. I raised this. They claimed it occurred while they did some security upgrades following a hack and while they changed my credentials on WP.
I have not seen anything to confirm this claim yet. Could it happen like they claim or do they have to follow this process?
TIA
WPBeginner Support says
Depending on how they handled the security problem there are many things that could happen. If they follow the steps in this article they should be able to set your author back.
Admin
Diane says
This would be great information IF the quick edit in WordPress actually gave an option to change the author, even after adjusting the screen options. As it is, I had to completely disable the author button.
WPBeginner Support says
Unless you have a plugin that is hiding the option, your posts should still have the option to edit the author in the quick edit screen.
Admin
Mike Wall says
This is great info! Thanks for the help!
WPBeginner Support says
Glad our article could help
Admin
Brandon says
Is this going to be updated for 5.0 as the ‘Screen Options’ drop down is not at the top of the edit page anymore…
WPBeginner Support says
We will update this article as soon as we are able. For the time being, you can find the author as a dropdown under the Status & Visibility section
Admin
Dalia says
Thanks for this article. WordPress seems so easy but there are so many possibilities.
Noe says
Thanks so much for this article! It may seem like something so simple, but I spent two days pulling my hair out trying to figure this out. Finally, I found this post and was able to fix the issue in 5 min. Thanks again!
Lisa Lynn says
This was great! Short, simple and in less than one minute I learned how to do a bulk change of author name. Thank you!
James says
What if I am the only ‘author’ on the page, but I want different author handles depending on the types of blog posts?
In other words, is it not possible to switch between two of your OWN author names without making a separate email account for the new ‘moniker’?
I’m on wordpress.com basic plan if that helps at all.
Craig Watson says
I am trying to do this with a custom post type but for some reason the only user I seen in the dropdown list in “Admin”.
Do I need to enable something in the CPT or could this be a capability thing on the user role?
Craig
CC says
My Dashboard does not look at all like this! Is it because you are using a premium version?
Thanks!
WPBeginner Support says
Hi,
You are probably using WordPress.com. Please see our guide on the difference between self hosted WordPress.org vs free WordPress.com blog.
Admin
Sarah says
Hi,
I have a problem,
I cannot, it seems, assign a specific author to a listing or post?
All I see under ‘Author’ is a list of userid’s, some with usernames but showing only 10 authors so I cannot seem to select the author of choice?
Would appreciate any ideas how to fix the problem.
Many Thanks
May says
I’m having the same problem. It’s limited to 10 authors and I’m looking to find the best way to fix the problem. Anyone have any idea?
May says
@SARAH
My best solution now is to use the Change Author plug-in.
Sarah says
@may
Hi,
I would much prefer that WP actually worked rather than adding yet another plugin for a function that should be standard.
Interesting that WPbeginner never responded.
Thank you anyway
Bharat Madhekar says
Kinda helpful
alex says
H! I have a role “editor”. And editor dont have capabilities to change author. How i can fix it?
WPBeginner Support says
Hi alex,
Please see our guide on how to add or remove capabilities to user roles in WordPress.
Admin
Nancy Teas-Crain says
This was extremely helpful! The directions were so easy to follow. The illustrations were just right.
Andy Hill says
Another extremely helpful post! Thank you!
Karen says
Thanks a lot!!!!
Tahir Yasin says
Really helpful, thanks !
Awontis says
Simple as that!
Alexander says
Hi,
Many thanks for helping us to use the wordpress.
Question:
after updating the author, how can we change the url of the changed name?
I mean :
mysite.com/author/changed-name
instead of :
mysite.com/author/admin-name
Many thanks,
Alex
WPBeginner Support says
Hi Alexander,
Please see our guide on how to change author URL slug in WordPress.
Admin