Möchten Sie den Autor eines Beitrags in WordPress ändern?
Es kann vorkommen, dass Sie einen Beitrag auf einen anderen Autor ändern müssen als den, der ihn zuerst hochgeladen hat. Sie können dies tun, ohne den Beitrag zu kopieren und einzufügen und ein anderes Konto zu verwenden.
In diesem Artikel zeigen wir Ihnen, wie Sie den Autor eines Beitrags in WordPress mit nur wenigen Klicks ändern können.

Was ist zu tun, bevor Sie den Autor eines WordPress-Beitrags ändern?
Wenn Sie nur Ihren Namen in einem Beitrag anzeigen möchten, der von einem anderen Benutzer in Ihrem WordPress-Blog geschrieben wurde, dann können Sie die Anweisungen in diesem Artikel befolgen.
Wenn Sie jedoch einen anderen Benutzer als Autor anzeigen möchten, müssen Sie zunächst sicherstellen, dass dieser Benutzer auf Ihrer WordPress-Website existiert.
Detaillierte Anweisungen finden Sie in unserer Anleitung für Einsteiger, wie Sie neue Benutzer und Autoren in WordPress hinzufügen.
Sie können alle Benutzer auf Ihrer WordPress-Website anzeigen und verwalten, indem Sie den Menüpunkt Benutzer aufrufen, während Sie mit Ihrem WordPress-Administratorkonto angemeldet sind.
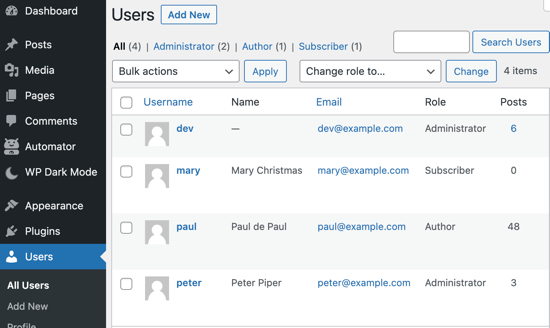
Wenn Sie nur die Art und Weise ändern möchten, wie Ihr Name angezeigt wird, können Sie sich unsere Anleitung zum Hinzufügen oder Ändern Ihres vollständigen Namens in WordPress ansehen.
Schauen wir uns nun an, wie man schnell und einfach den Autor eines Beitrags in WordPress ändern kann. Es gibt mehrere Möglichkeiten, dies zu tun. Verwenden Sie die unten stehenden Links, um zu der gewünschten Methode zu springen:
Methode 1: So ändern Sie den Autor im Block-Editor
Wenn Sie den Gutenberg-Block-Editor verwenden, dann ist diese Methode für Sie geeignet.
Zuerst müssen Sie den Beitrag oder die Seite öffnen, auf der Sie den Namen des Autors ändern möchten.
Dort müssen Sie sicherstellen, dass die Registerkarte „Beitrag“ in der rechten Seitenleiste ausgewählt ist. Als Nächstes suchen Sie die Option „Autor“ im Abschnitt „Zusammenfassung“, wo Sie eine Liste der verfügbaren Autoren sehen, aus der Sie wählen können.
Wählen Sie hier einfach den neuen Autorennamen aus dem Dropdown-Menü aus.
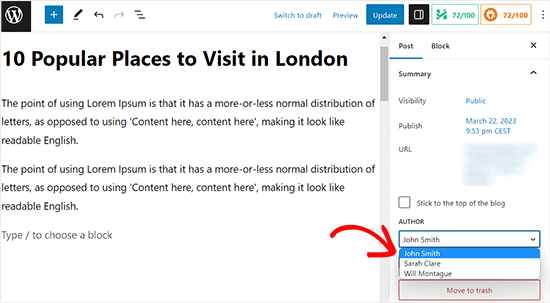
Vergessen Sie danach nicht, auf die Schaltfläche „Aktualisieren“ oder „Veröffentlichen“ zu klicken, um Ihre Änderungen zu speichern.
Methode 2: So ändern Sie den Autor im klassischen Editor
Wenn Sie den alten klassischen WordPress-Editor verwenden, können Sie diese Methode nutzen.
Zuerst müssen Sie den Beitrag oder die Seite öffnen, auf der Sie den Namen des Autors ändern möchten.
Wenn Sie dort angekommen sind, sehen Sie das Autorenfenster auf der Seite möglicherweise nicht, weil das Bildschirmelement noch nicht zu Ihrem klassischen Editor hinzugefügt wurde.
Um das Autorenpanel hinzuzufügen, klicken Sie auf die Schaltfläche Bildschirmoptionen in der oberen rechten Ecke des Bildschirms. Daraufhin wird ein Menü mit verschiedenen Optionen angezeigt, die Sie auf Ihrem Bearbeitungsbildschirm ein- oder ausblenden können.
Klicken Sie nun auf das Kontrollkästchen neben der Option „Autor“.
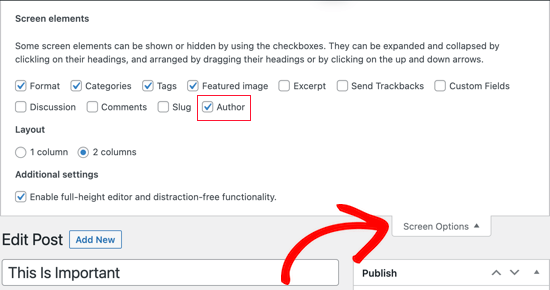
Das Autorenpanel sollte nun auf dem Bildschirm unter dem visuellen Editor zu sehen sein.
Von hier aus können Sie den Namen des Autors ändern, indem Sie das Dropdown-Menü unter der Option „Autor“ öffnen.
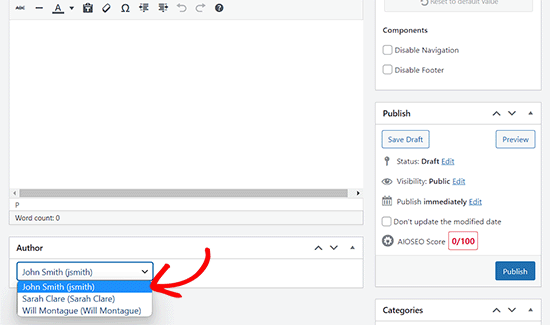
Sobald Sie einen neuen Autor ausgewählt haben, klicken Sie auf die Schaltfläche „Aktualisieren“ oder „Entwurf speichern“, um Ihre Änderungen zu speichern.
Methode 3: Ändern des Autors mit Quick Edit
Wenn Sie den Autor eines WordPress-Beitrags schnell ändern möchten, ist diese Methode genau das Richtige für Sie.
Zunächst müssen Sie im WordPress-Dashboard die Seite Beiträge “ Alle Beiträge aufrufen.
Fahren Sie mit der Maus über den Beitrag, den Sie ändern möchten, und klicken Sie dann auf den Link „Schnellbearbeitung“.
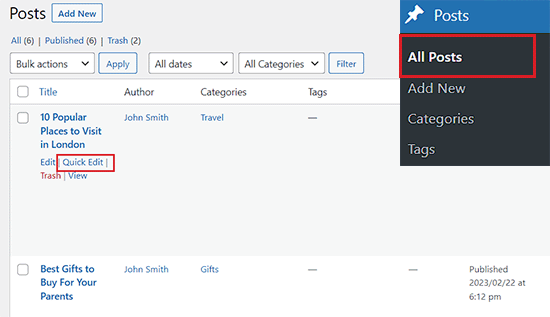
Dadurch wird die Registerkarte Schnellbearbeitung auf dem Bildschirm geöffnet.
Klicken Sie hier auf den Namen des aktuellen Autors und wählen Sie einen neuen Autor aus dem Dropdown-Menü.
Vergessen Sie danach nicht, auf die Schaltfläche „Aktualisieren“ zu klicken, um Ihre Änderungen zu speichern.
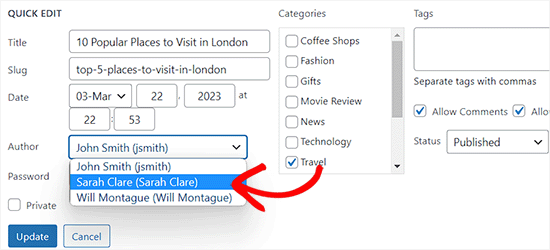
Methode 4: Wie man den Autor mehrerer WordPress-Beiträge ändert
Wenn Sie den Autor von mehreren Beiträgen gleichzeitig ändern möchten, ist diese Methode für Sie geeignet.
Um Autoren in großen Mengen zu aktualisieren, sollten Sie zunächst die Seite Beiträge “ Alle Beiträge in der WordPress-Admin-Seitenleiste aufrufen.
Standardmäßig zeigt WordPress 20 Beiträge pro Seite an. Wenn Sie mehr Beiträge anzeigen möchten, müssen Sie auf Bildschirmoptionen klicken und die Anzahl der anzuzeigenden Beiträge ändern.
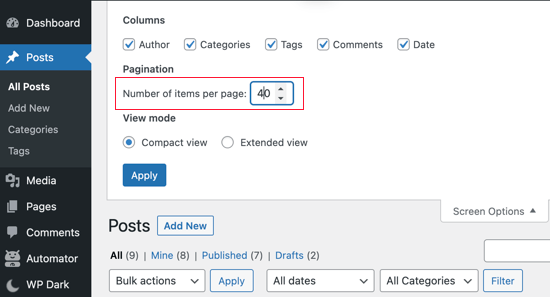
Als Nächstes müssen Sie die Beiträge auswählen, bei denen Sie den Autor ändern möchten.
Wählen Sie anschließend die Option „Bearbeiten“ aus dem Dropdown-Menü „Massenaktionen“ und klicken Sie dann auf die Schaltfläche „Anwenden“.
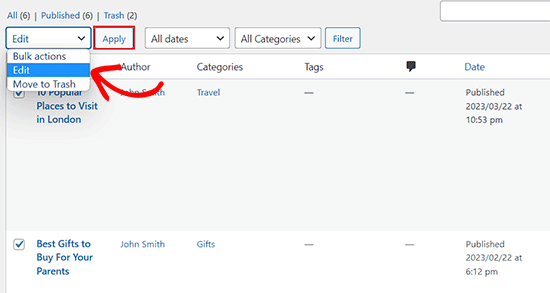
WordPress zeigt Ihnen nun das Bulk-Edit-Metafeld an.
Hier wählen Sie einfach den neuen Autor aus, indem Sie auf das Dropdown-Menü neben der Option „Autor“ klicken.
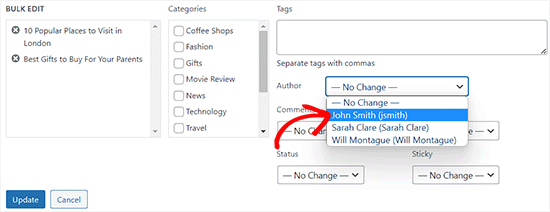
Wenn Sie fertig sind, vergessen Sie nicht, auf die Schaltfläche „Aktualisieren“ zu klicken, um Ihre Änderungen zu speichern.
Bonus: Wie Sie Ihre Autorenprofile für SEO optimieren
Schließlich können Sie Ihre Autorenprofilseiten optimieren, um Ihre SEO-Rankings zu verbessern.
Das Autorenprofil erscheint am Ende der unter Ihrem Namen veröffentlichten Blogbeiträge.

Hier können Sie einen kurzen Lebenslauf, Links und sogar Ihre Profile in den sozialen Medien hinzufügen.
Indem Sie Ihre Autorenbiografie vorstellen, können Sie mehr Glaubwürdigkeit aufbauen und Ihren Lesern die Möglichkeit geben, mehr über Sie und die Autoren auf Ihrer Website zu erfahren.
WordPress ermöglicht es Ihnen, eine kurze Autorenbiografie hinzuzufügen, aber um Links zu sozialen Medien hinzuzufügen, müssen Sie das All in One SEO Plugin verwenden.
Außerdem können Sie AIOSEO verwenden, um Autorenseiten zu optimieren. AIOSEO ist das beste SEO-Plugin für WordPress und wird von über 3 Millionen Websites verwendet.

Zunächst müssen Sie das AIOSEO-Plugin installieren und aktivieren. Ausführlichere Anweisungen finden Sie in unserer Anleitung zur Installation eines WordPress-Plugins.
Nach der Aktivierung navigieren Sie einfach von der WordPress-Admin-Seitenleiste zur Seite Benutzer “ Profil. Wenn Sie nicht der Administrator der Website sind, müssen Sie auf die Registerkarte „Profil“ in der Verwaltungsseitenleiste klicken.
Sobald Sie dort sind, wechseln Sie einfach zur Registerkarte „Soziale Profile“ am oberen Rand der Seite.
Von hier aus können Sie nun Links zu Ihren Facebook-, Twitter-, Instagram- und LinkedIn-Profilen hinzufügen und eine Autorenbiografie erstellen.
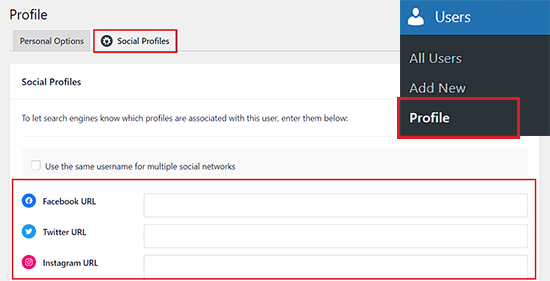
Sobald Sie die erforderlichen Änderungen vorgenommen haben, klicken Sie auf die Schaltfläche „Profil aktualisieren“, um Ihre Einstellungen zu speichern.
Die Nutzer sehen jetzt Ihre neue Autoren-Bio am Ende jedes Beitrags, den Sie veröffentlichen oder in dem Sie Ihren Namen ändern.
Wir hoffen, dass dieser Artikel Ihnen geholfen hat zu erfahren, wie Sie den Autor eines Beitrags in WordPress ändern können. Vielleicht interessieren Sie sich auch für unseren Leitfaden für Einsteiger zur Auswahl des besten Domain-Registrars und unsere Expertenliste der besten WordPress-Plugins zur Erweiterung Ihrer Website.
Wenn Ihnen dieser Artikel gefallen hat, dann abonnieren Sie bitte unseren YouTube-Kanal für WordPress-Videotutorials. Sie können uns auch auf Twitter und Facebook finden.





Syed Balkhi says
Hey WPBeginner readers,
Did you know you can win exciting prizes by commenting on WPBeginner?
Every month, our top blog commenters will win HUGE rewards, including premium WordPress plugin licenses and cash prizes.
You can get more details about the contest from here.
Start sharing your thoughts below to stand a chance to win!
Edith says
Great, now how do I get rid of it completely? I don’t want that stupid avatar and description at the bottom of any of my posts.
WPBeginner Support says
We have an article below that can help with removing the author from posts but the author box may be added by your theme so if you check with your theme’s documentation there may be a built-in way to disable that.
https://www.wpbeginner.com/wp-themes/how-to-remove-author-name-from-wordpress-posts/
Admin
Michael Butler says
Thank you!!! Geez, „Screen options“ is so unintuitive. Guess I should have tried clicking everywhere. the quick Edit method is a good tip, too.
WPBeginner Support says
Glad our article was helpful!
Admin
Tim says
Only gives option to assign a post to an admin user, not to a subscriber or other standard user.
Any options you know of to change this?
WPBeginner Support says
For a temporary workaround, you can change the user to an author role, assign the post as theirs, then change the user’s role back.
Admin
Maria Amparo says
Thank you so much!! I was going crazy trying to figure out in a deadline rush how to change the author on a blog post. Your instructions were perfect – clear and easy to follow. Again, thank you!
WPBeginner Support says
Glad our guide was helpful
Admin
Alaba says
Hi,
I also updated the author’s name a couple of years ago. Do I need to change URL slug? Or can I leave it as it is?
PS: I did this almost 3 years ago.
WPBeginner Support says
It would depend on what was changed with the author’s name but from that long ago it would not matter.
Admin
Jacqueline Byrne says
How can I change the default author for future posts?
WPBeginner Support says
That would require a plugin or other method, we’ll look into the ability for when we update this post or a future post.
Admin
David says
But what if I do NOT use Gutenberg???
WPBeginner Support says
You would want to check under your post content and if it is not there you would want to check with the support for the plugin you are using to edit content.
Admin
DAVE says
Since I set my set up years ago, I forgot how to do it, thank for the help
WPBeginner Support says
Glad our guide was able to help
Admin
Kristen says
Thank you!! I am sure I’ll be watching a lot of your videos as I learn wordpress!!!!
WPBeginner Support says
You’re welcome, glad you liked our video
Admin
Sven says
Hello,
at my blog in the post on top is the name of the author.
is it possible the output the name from the editor who published the post and the timestamp ? is there a special function ?
WPBeginner Support says
You would need some custom coding to add the individual who published the post as well as the author.
Admin
Usman says
This is a very informative post… Thanks for sharing it!
WPBeginner Support says
You’re welcome, glad you like our post
Admin
Richard Stephens says
Hi,
Had a situation recently where several blogs I wrote for an organisation had the author changed. I raised this. They claimed it occurred while they did some security upgrades following a hack and while they changed my credentials on WP.
I have not seen anything to confirm this claim yet. Could it happen like they claim or do they have to follow this process?
TIA
WPBeginner Support says
Depending on how they handled the security problem there are many things that could happen. If they follow the steps in this article they should be able to set your author back.
Admin
Diane says
This would be great information IF the quick edit in WordPress actually gave an option to change the author, even after adjusting the screen options. As it is, I had to completely disable the author button.
WPBeginner Support says
Unless you have a plugin that is hiding the option, your posts should still have the option to edit the author in the quick edit screen.
Admin
Mike Wall says
This is great info! Thanks for the help!
WPBeginner Support says
Glad our article could help
Admin
Brandon says
Is this going to be updated for 5.0 as the ‚Screen Options‘ drop down is not at the top of the edit page anymore…
WPBeginner Support says
We will update this article as soon as we are able. For the time being, you can find the author as a dropdown under the Status & Visibility section
Admin
Dalia says
Thanks for this article. WordPress seems so easy but there are so many possibilities.
Noe says
Thanks so much for this article! It may seem like something so simple, but I spent two days pulling my hair out trying to figure this out. Finally, I found this post and was able to fix the issue in 5 min. Thanks again!
Lisa Lynn says
This was great! Short, simple and in less than one minute I learned how to do a bulk change of author name. Thank you!
James says
What if I am the only ‚author‘ on the page, but I want different author handles depending on the types of blog posts?
In other words, is it not possible to switch between two of your OWN author names without making a separate email account for the new ‚moniker‘?
I’m on wordpress.com basic plan if that helps at all.
Craig Watson says
I am trying to do this with a custom post type but for some reason the only user I seen in the dropdown list in „Admin“.
Do I need to enable something in the CPT or could this be a capability thing on the user role?
Craig
CC says
My Dashboard does not look at all like this! Is it because you are using a premium version?
Thanks!
WPBeginner Support says
Hi,
You are probably using WordPress.com. Please see our guide on the difference between self hosted WordPress.org vs free WordPress.com blog.
Admin
Sarah says
Hi,
I have a problem,
I cannot, it seems, assign a specific author to a listing or post?
All I see under ‚Author‘ is a list of userid’s, some with usernames but showing only 10 authors so I cannot seem to select the author of choice?
Would appreciate any ideas how to fix the problem.
Many Thanks
May says
I’m having the same problem. It’s limited to 10 authors and I’m looking to find the best way to fix the problem. Anyone have any idea?
May says
@SARAH
My best solution now is to use the Change Author plug-in.
Sarah says
@may
Hi,
I would much prefer that WP actually worked rather than adding yet another plugin for a function that should be standard.
Interesting that WPbeginner never responded.
Thank you anyway
Bharat Madhekar says
Kinda helpful
alex says
H! I have a role „editor“. And editor dont have capabilities to change author. How i can fix it?
WPBeginner Support says
Hi alex,
Please see our guide on how to add or remove capabilities to user roles in WordPress.
Admin
Nancy Teas-Crain says
This was extremely helpful! The directions were so easy to follow. The illustrations were just right.
Andy Hill says
Another extremely helpful post! Thank you!
Karen says
Thanks a lot!!!!
Tahir Yasin says
Really helpful, thanks !
Awontis says
Simple as that!
Alexander says
Hi,
Many thanks for helping us to use the wordpress.
Question:
after updating the author, how can we change the url of the changed name?
I mean :
mysite.com/author/changed-name
instead of :
mysite.com/author/admin-name
Many thanks,
Alex
WPBeginner Support says
Hi Alexander,
Please see our guide on how to change author URL slug in WordPress.
Admin