¿Quieres cambiar el autor de una entrada en WordPress?
A veces, puede que necesites cambiar una entrada a un autor diferente del usuario que la subió por primera vez. Puede hacerlo sin copiar y pegar la entrada utilizando una cuenta diferente.
En este artículo, le mostraremos cómo cambiar fácilmente el autor de una entrada en WordPress con sólo unos clics.

Qué hacer antes de cambiar el autor de una entrada de WordPress
Si sólo quieres mostrar tu nombre en una entrada escrita por otro usuario en tu blog de WordPress, entonces estás listo para seguir las instrucciones de este artículo.
Sin embargo, si desea mostrar un usuario diferente como autor, primero debe asegurarse de que este usuario existe en su sitio web de WordPress.
Para obtener instrucciones detalladas, puede consultar nuestra guía para principiantes sobre cómo añadir nuevos usuarios y autores en WordPress.
Puede ver y gestionar todos los usuarios de su sitio de WordPress visitando el elemento / artículo del menú Usuarios mientras está conectado con su cuenta de administrador de WordPress.
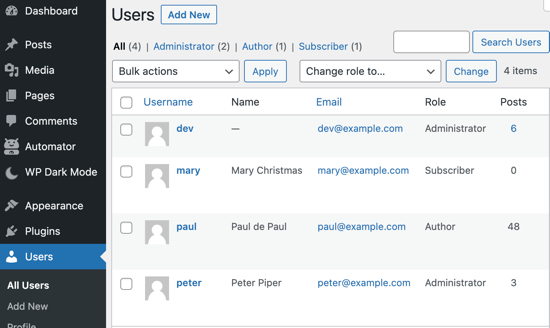
Si solo quieres cambiar la forma en que se muestra tu nombre, puedes comprobar nuestra guía sobre cómo añadir o cambiar tu nombre completo en WordPress.
Dicho esto, veamos cómo cambiar rápida y fácilmente el autor de una entrada en WordPress. Hay varias maneras de hacer esto, así que puedes usar los enlaces de abajo para saltar al método que quieras usar:
Método 1: Cómo cambiar el autor en el editor de bloques
Si estás usando el editor de bloques Gutenberg, entonces este método es para ti.
En primer lugar, tienes que abrir la entrada o página en la que quieras cambiar el nombre del autor.
Una vez allí, debe asegurarse de que la pestaña “Entradas” está seleccionada en la barra lateral derecha. A continuación, busque la opción “Autor” en la sección “Resumen”, donde verá un listado de autores disponibles para elegir.
A continuación, seleccione el nombre del nuevo autor en el menú desplegable.
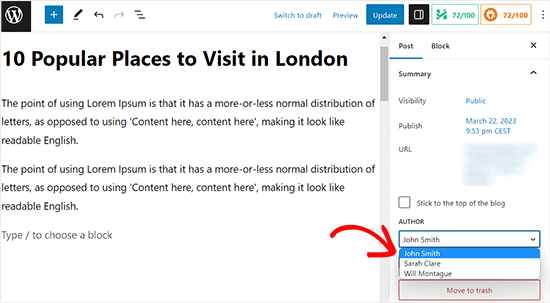
Una vez hecho esto, no olvides hacer clic en el botón “Actualizar” o “Publicar” para guardar los cambios.
Método 2: Cómo cambiar el autor en el editor clásico
Si utiliza el antiguo editor clásico de WordPress, puede utilizar este método.
En primer lugar, tienes que abrir la entrada o página en la que quieres cambiar el nombre del autor.
Una vez allí, es posible que no vea el panel de autor en la página porque el elemento de pantalla aún no se ha añadido a su editor clásico.
Para añadir el panel del autor, haga clic en el botón Opciones de pantalla situado en la esquina superior derecha de la pantalla. Esto le mostrará un menú con varias opciones que puede elegir para mostrar u ocultar en su pantalla de edición de entradas.
A continuación, haga clic en la casilla de verificación situada junto a la opción “Autor”.
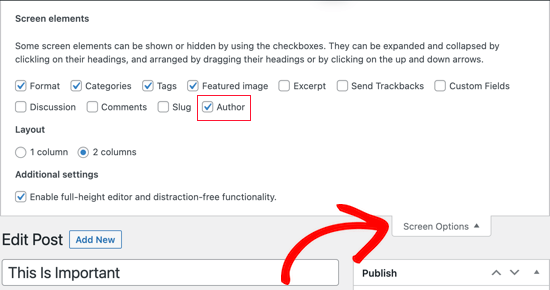
El panel de autor debería ser ahora visible en la pantalla bajo el editor visual.
Desde aquí, puede cambiar el nombre del autor abriendo el menú desplegable bajo la opción “Autor”.
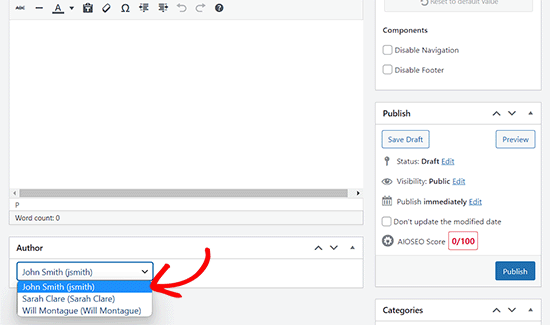
Una vez que haya elegido un nuevo autor, asegúrese de hacer clic en el botón “Actualizar” o “Guardar borrador” para guardar los cambios.
Método 3: Cómo cambiar el autor con Edición rápida
Si desea cambiar el autor de la entrada de WordPress rápidamente, entonces este método es para usted.
Primero, debes visitar la página Entradas ” Todas las entradas desde el escritorio de WordPress.
Desde aquí, al pasar el cursor por encima de la entrada que desea modificar, enlace “Edición rápida”.
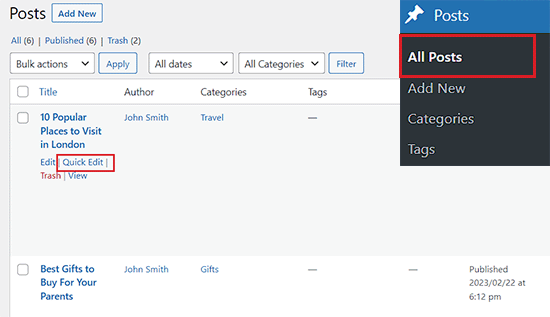
Se abrirá la pestaña Edición rápida en la pantalla.
Desde aquí, haga clic en el nombre del autor actual y seleccione un nuevo autor en el menú desplegable.
Después, no olvides hacer clic en el botón “Actualizar” para guardar los cambios.
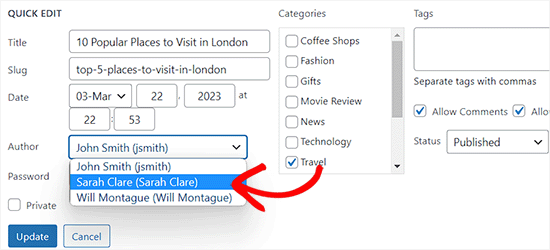
Método 4: Cómo cambiar el autor de varias entradas de WordPress
Si quieres cambiar el autor de varias entradas simultáneamente, entonces este método es para ti.
Para actualizar autores en bloque, primero debes navegar a la página Entradas ” Todas las entradas desde la barra lateral del administrador de WordPress.
Por defecto, WordPress muestra 20 entradas por página. Si desea mostrar más entradas, entonces debe hacer clic en Opciones de pantalla y cambiar el número de entradas que desea mostrar.
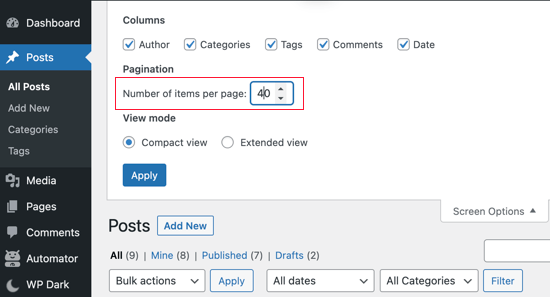
A continuación, debe seleccionar las entradas en las que desea cambiar el autor.
A continuación, seleccione la opción “Editar” del menú desplegable “Acciones en lotes” y haga clic en el botón “Aplicar”.
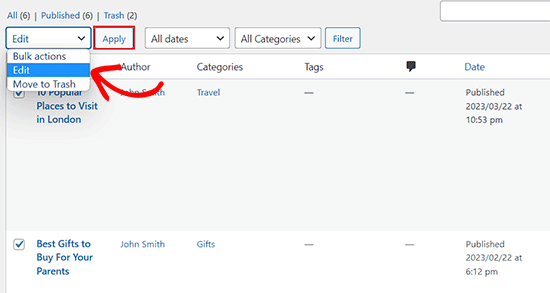
WordPress le mostrará ahora la caja meta de Edición por lotes / en lotes.
A partir de aquí, sólo tiene que seleccionar el nuevo autor haciendo clic en el menú desplegable situado junto a la opción “Autor”.
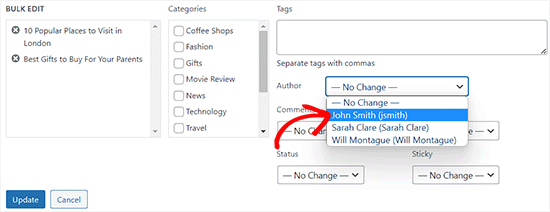
Cuando hayas terminado, no olvides hacer clic en el botón “Actualizar” para guardar los cambios.
Bonificación: Cómo optimizar sus perfiles de autor para SEO
Por último, es posible que desee optimizar sus páginas de perfil de autor para mejorar su posicionamiento SEO.
El perfil de autor aparece en la parte inferior de las entradas de blog publicadas con su nombre.

Aquí puedes añadir una breve biografía, enlaces e incluso tus perfiles en los medios sociales.
Al mostrar su biografía de autor, puede generar más credibilidad y dar a sus lectores la oportunidad de saber más acerca de usted y de los autores de su sitio.
WordPress le permite añadir una breve biografía del autor, pero para enlazar medios sociales tendrá que utilizar el plugin All in One SEO.
Minientrada, también puede utilizar AIOSEO para optimizar las páginas de autor, ya que es el mejor plugin SEO para WordPress, utilizado por más de 3 millones de sitios web.

En primer lugar, debe instalar y activar el plugin AIOSEO. Para obtener instrucciones más detalladas, puede consultar nuestra guía sobre cómo instalar un plugin de WordPress.
Una vez activado, simplemente navegue a la página Usuarios ” Perfil desde la barra lateral del administrador de WordPress. Si no es el administrador del sitio, haga clic en la pestaña “Perfil” de la barra lateral de administración.
Una vez allí, basta con cambiar a la pestaña “Perfiles sociales” de la parte superior de la página.
Desde aquí, puedes añadir enlaces a tus perfiles de Facebook, Twitter, Instagram y LinkedIn y crear una biografía de autor.
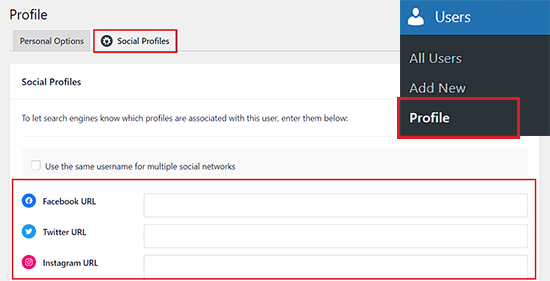
Una vez realizados los cambios necesarios, asegúrese de hacer clic en el botón “Actualizar perfil” para almacenar los ajustes.
Los usuarios verán ahora tu nueva biografía de autor en la parte inferior de cualquier entrada que publiques o cambies por tu nombre.
Esperamos que este artículo te haya ayudado a aprender cómo cambiar el autor de una entrada en WordPress. Puede que también quieras ver nuestra guía para principiantes sobre cómo elegir el mejor registrador de dominios y nuestra lista de expertos sobre los mejores plugins de WordPress para hacer crecer tu sitio.
If you liked this article, then please subscribe to our YouTube Channel for WordPress video tutorials. You can also find us on Twitter and Facebook.





Syed Balkhi says
Hey WPBeginner readers,
Did you know you can win exciting prizes by commenting on WPBeginner?
Every month, our top blog commenters will win HUGE rewards, including premium WordPress plugin licenses and cash prizes.
You can get more details about the contest from here.
Start sharing your thoughts below to stand a chance to win!
Edith says
Great, now how do I get rid of it completely? I don’t want that stupid avatar and description at the bottom of any of my posts.
WPBeginner Support says
We have an article below that can help with removing the author from posts but the author box may be added by your theme so if you check with your theme’s documentation there may be a built-in way to disable that.
https://www.wpbeginner.com/wp-themes/how-to-remove-author-name-from-wordpress-posts/
Administrador
Michael Butler says
Thank you!!! Geez, “Screen options” is so unintuitive. Guess I should have tried clicking everywhere. the quick Edit method is a good tip, too.
WPBeginner Support says
Glad our article was helpful!
Administrador
Tim says
Only gives option to assign a post to an admin user, not to a subscriber or other standard user.
Any options you know of to change this?
WPBeginner Support says
For a temporary workaround, you can change the user to an author role, assign the post as theirs, then change the user’s role back.
Administrador
Maria Amparo says
Thank you so much!! I was going crazy trying to figure out in a deadline rush how to change the author on a blog post. Your instructions were perfect – clear and easy to follow. Again, thank you!
WPBeginner Support says
Glad our guide was helpful
Administrador
Alaba says
Hi,
I also updated the author’s name a couple of years ago. Do I need to change URL slug? Or can I leave it as it is?
PS: I did this almost 3 years ago.
WPBeginner Support says
It would depend on what was changed with the author’s name but from that long ago it would not matter.
Administrador
Jacqueline Byrne says
How can I change the default author for future posts?
WPBeginner Support says
That would require a plugin or other method, we’ll look into the ability for when we update this post or a future post.
Administrador
David says
But what if I do NOT use Gutenberg???
WPBeginner Support says
You would want to check under your post content and if it is not there you would want to check with the support for the plugin you are using to edit content.
Administrador
DAVE says
Since I set my set up years ago, I forgot how to do it, thank for the help
WPBeginner Support says
Glad our guide was able to help
Administrador
Kristen says
Thank you!! I am sure I’ll be watching a lot of your videos as I learn wordpress!!!!
WPBeginner Support says
You’re welcome, glad you liked our video
Administrador
Sven says
Hello,
at my blog in the post on top is the name of the author.
is it possible the output the name from the editor who published the post and the timestamp ? is there a special function ?
WPBeginner Support says
You would need some custom coding to add the individual who published the post as well as the author.
Administrador
Usman says
This is a very informative post… Thanks for sharing it!
WPBeginner Support says
You’re welcome, glad you like our post
Administrador
Richard Stephens says
Hi,
Had a situation recently where several blogs I wrote for an organisation had the author changed. I raised this. They claimed it occurred while they did some security upgrades following a hack and while they changed my credentials on WP.
I have not seen anything to confirm this claim yet. Could it happen like they claim or do they have to follow this process?
TIA
WPBeginner Support says
Depending on how they handled the security problem there are many things that could happen. If they follow the steps in this article they should be able to set your author back.
Administrador
Diane says
This would be great information IF the quick edit in WordPress actually gave an option to change the author, even after adjusting the screen options. As it is, I had to completely disable the author button.
WPBeginner Support says
Unless you have a plugin that is hiding the option, your posts should still have the option to edit the author in the quick edit screen.
Administrador
Mike Wall says
This is great info! Thanks for the help!
WPBeginner Support says
Glad our article could help
Administrador
Brandon says
Is this going to be updated for 5.0 as the ‘Screen Options’ drop down is not at the top of the edit page anymore…
WPBeginner Support says
We will update this article as soon as we are able. For the time being, you can find the author as a dropdown under the Status & Visibility section
Administrador
Dalia says
Thanks for this article. WordPress seems so easy but there are so many possibilities.
Noe says
Thanks so much for this article! It may seem like something so simple, but I spent two days pulling my hair out trying to figure this out. Finally, I found this post and was able to fix the issue in 5 min. Thanks again!
Lisa Lynn says
This was great! Short, simple and in less than one minute I learned how to do a bulk change of author name. Thank you!
James says
What if I am the only ‘author’ on the page, but I want different author handles depending on the types of blog posts?
In other words, is it not possible to switch between two of your OWN author names without making a separate email account for the new ‘moniker’?
I’m on wordpress.com basic plan if that helps at all.
Craig Watson says
I am trying to do this with a custom post type but for some reason the only user I seen in the dropdown list in “Admin”.
Do I need to enable something in the CPT or could this be a capability thing on the user role?
Craig
CC says
My Dashboard does not look at all like this! Is it because you are using a premium version?
Thanks!
WPBeginner Support says
Hi,
You are probably using WordPress.com. Please see our guide on the difference between self hosted WordPress.org vs free WordPress.com blog.
Administrador
Sarah says
Hi,
I have a problem,
I cannot, it seems, assign a specific author to a listing or post?
All I see under ‘Author’ is a list of userid’s, some with usernames but showing only 10 authors so I cannot seem to select the author of choice?
Would appreciate any ideas how to fix the problem.
Many Thanks
May says
I’m having the same problem. It’s limited to 10 authors and I’m looking to find the best way to fix the problem. Anyone have any idea?
May says
@SARAH
My best solution now is to use the Change Author plug-in.
Sarah says
@may
Hi,
I would much prefer that WP actually worked rather than adding yet another plugin for a function that should be standard.
Interesting that WPbeginner never responded.
Thank you anyway
Bharat Madhekar says
Kinda helpful
alex says
H! I have a role “editor”. And editor dont have capabilities to change author. How i can fix it?
WPBeginner Support says
Hi alex,
Please see our guide on how to add or remove capabilities to user roles in WordPress.
Administrador
Nancy Teas-Crain says
This was extremely helpful! The directions were so easy to follow. The illustrations were just right.
Andy Hill says
Another extremely helpful post! Thank you!
Karen says
Thanks a lot!!!!
Tahir Yasin says
Really helpful, thanks !
Awontis says
Simple as that!
Alexander says
Hi,
Many thanks for helping us to use the wordpress.
Question:
after updating the author, how can we change the url of the changed name?
I mean :
mysite.com/author/changed-name
instead of :
mysite.com/author/admin-name
Many thanks,
Alex
WPBeginner Support says
Hi Alexander,
Please see our guide on how to change author URL slug in WordPress.
Administrador