Administrador es uno de los perfiles de usuario por defecto en WordPress. El perfil de administrador es el nivel más alto disponible y da acceso sin restricciones al área de administrador de WordPress.
El sistema de perfiles de usuario de WordPress define lo que cada usuario puede y no puede hacer en su sitio web. Es importante familiarizarse con los perfiles de usuario a medida que su sitio WordPress crece.
El perfil de administrador es adecuado para propietarios de sitios y otros usuarios de confianza que necesiten acceso completo a su sitio web.
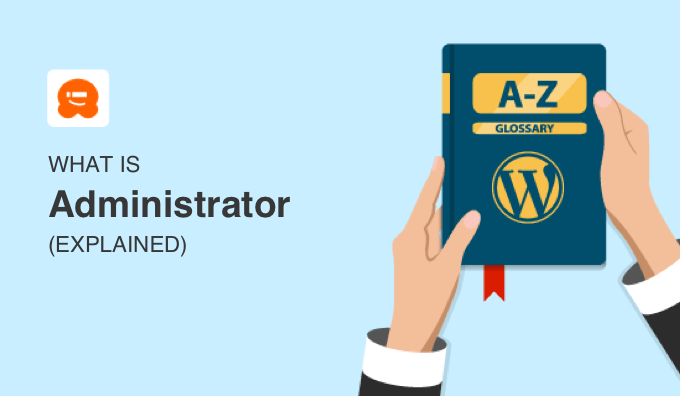
¿Qué es un administrador en WordPress?
Un usuario es alguien que está registrado en su sitio web WordPress para poder acceder con un nombre de usuario y contraseña. Los perfiles de usuario ofrecen a los usuarios diferentes niveles de acceso a su sitio, y el perfil de administrador ofrece acceso sin restricciones a su sitio web.
Cuando un usuario instala WordPress, se crea un nuevo usuario con el nombre de usuario y contraseña definidos durante la instalación. A ese primer usuario se le asigna el perfil de administrador. Pueden realizar todas las acciones en un sitio web WordPress y tienen todas las capacidades.
Un usuario con un perfil de administrador también puede añadir y eliminar a otros usuarios con el mismo perfil. Al asignar el perfil de administrador a un usuario, es importante recordar que los administradores pueden borrar contenidos.
Solo los usuarios con el perfil de administrador pueden actualizar un blog de WordPress. Pueden cambiar temas y editar archivos del núcleo de WordPress utilizando el editor de temas integrado. También tienen la capacidad de añadir, borrar y modificar cualquier plugin en el sitio de la misma manera.
¿Qué es un superadministrador en WordPress?
Como hemos mencionado anteriormente, un administrador que opera un único sitio web WordPress tiene el control total de su sitio web. Pero en el caso de una instalación multisitio de WordPress, algunas de las capacidades del perfil de administrador se asignan al perfil de superadministrador.
Un superadministrador tiene derechos de administrador sobre toda la red. Por ejemplo, puede modificar temas, añadir nuevos usuarios y plugins en todos los sitios de la red.
En una red multisitio, el perfil de administrador está limitado. Por ejemplo, un administrador no puede:
- Actualizar los archivos del núcleo de WordPress
- Actualizar, editar o borrar temas y plugins
- Crear, editar o borrar otros usuarios
- Utilizar HTML o JavaScript en entradas, páginas, comentarios o widgets.
Estos privilegios están reservados solo a los superadministradores multisitio.
Cómo acceder al área de administrador de WordPress
El área de administración de WordPress, también conocida como escritorio de administrador, es el panel de control de todo tu sitio web de WordPress. Es donde creas y gestionas tu contenido, añades características y funciones, instalas plugins de WordPress y cambias los temas de WordPress.
Por defecto, siempre puede encontrar el escritorio de administrador de WordPress incluyendo /wp-admin al final de la URL de su instalación de WordPress de la siguiente manera:
https://yourdomain.com/wp-admin
Esto debería redirigirle automáticamente a su página de acceso / acceso al administrador de WordPress. Sin embargo, añadir /wp-login. php al final del nombre de su dominio también funciona:
https://yourdomain.com/wp-login.php
Una vez conectado, verá la barra lateral de administrador a la izquierda y la barra de herramientas en la parte superior de la pantalla. El área de administrador te da acceso inmediato a todas las características y opciones de tu sitio web WordPress.

Cómo añadir un nuevo administrador de WordPress
Si usted tiene el perfil de administrador en su sitio web, entonces usted puede añadir fácilmente un nuevo administrador de WordPress. Sin embargo, debe hacerlo con precaución. Al final de este artículo encontrará algunas directrices sobre quién debe ser nombrado administrador.
En primer lugar, debe ir a Usuario” Añadir nuevo desde su escritorio de WordPress. A continuación, debe rellenar los campos de usuario con la información del nuevo usuario y seleccionar “Administrador” en el menú desplegable “Perfil”.
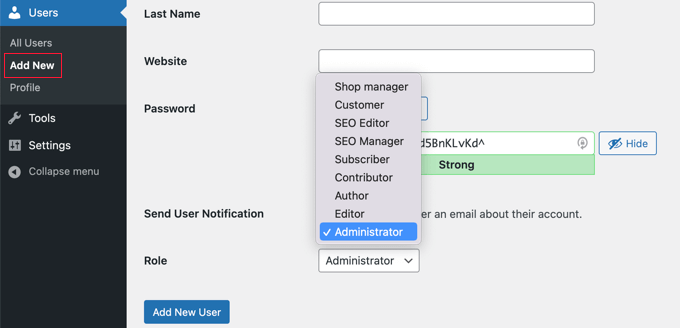
Por último, debe hacer clic en el botón “Añadir nuevo usuario”.
Una vez finalizados estos pasos, el nuevo administrador de WordPress podrá acceder con privilegios de administrador y podrá verse en la lista de usuarios de su sitio web de WordPress.
Cómo borrar un administrador de WordPress
Los usuarios que tienen el perfil de administrador también pueden borrar a otros administradores.
En primer lugar, accede a tu escritorio de WordPress y ve a Usuarios ” Todos los usuarios. Una vez allí, pasa el cursor por encima del nombre de usuario del administrador y haz clic en “Borrar”.

Por último, elige qué hacer con el contenido que pertenece a este usuario y haz clic en el botón “Confirmar borrado”. Ten cuidado, porque al borrar un usuario también se borrarán todas sus entradas, a menos que atribuyas primero esas entradas a otro usuario.

Ha borrado correctamente el administrador de WordPress.
Cómo cambiar el nombre de usuario de administrador de WordPress
Por desgracia, antiguamente el nombre de usuario por defecto del administrador de WordPress era ‘admin’. Como los hackers solo necesitaban adivinar tu nombre de usuario y contraseña, les resultaba más fácil realizar ataques de fuerza bruta.
Afortunadamente, WordPress ha cambiado esto y ahora requiere que seleccione un nombre de usuario personalizado en el momento de instalar WordPress. Sin embargo, algunos instaladores de WordPress de 1-click todavía establecen el nombre de usuario de administrador por defecto en ‘admin’.
Si utilizas el nombre de usuario “administrador” por defecto, te recomendamos que lo cambies lo antes posible. Mientras lo haces, puede que también quieras ver nuestra lista de 14 consejos vitales para proteger tu área de administrador de WordPress.
Si desea cambiar su nombre de usuario administrador por seguridad o simplemente por preferencia personal, la forma más fácil es crear un nuevo usuario administrador con el nombre de usuario deseado y luego borrar el usuario antiguo.
Sin embargo, también es posible cambiar su nombre de usuario actual de administrador usando un plugin o haciendo cambios directos en su base de datos de WordPress.

Para obtener más información, consulte nuestra guía sobre cómo cambiar correctamente su nombre de usuario de WordPress. También puedes consultar nuestra guía sobre cómo cambiar el correo electrónico del administrador de WordPress.
¿A quién se debe asignar el perfil de administrador de WordPress?
Independientemente del tipo de instalación de WordPress que tenga, debería limitar el número de administradores de su sitio. Estas son algunas directrices generales.
Sitios web WordPress para varios socios
Compartir el control y las responsabilidades de administrador a veces puede crear conflictos. Si gestiona un sitio web con otra persona, puede que le convenga crear los documentos legales adecuados para evitar problemas o desacuerdos en el futuro.
Pequeñas empresas con WordPress
Si es propietario de una pequeña empresa, debe considerar su sitio web como una extensión de su negocio y gestionarlo con el mismo cuidado. Puede caer en la tentación de conceder el perfil de administrador de WordPress a varias personas de su organización, pero esto suele ser un error.
Asigne siempre privilegios de administrador con precaución, y solo a la persona responsable de actualizar el núcleo de WordPress, los plugins, los temas y otros ajustes.
A los demás miembros del equipo solo se les debe asignar un perfil acorde con sus responsabilidades, como redactor, autor o colaborador.
Desarrolladores de plugins que necesitan corregir fallos en su sitio de WordPress
A menudo los usuarios nos preguntan si deberían dar acceso de administrador a los desarrolladores de plugins para corregir fallos en su sitio web. Esto puede ser necesario, pero debe hacerse con precaución.
Por ejemplo, puedes dar al desarrollador acceso de administrador a un sitio de prueba, o hacer que su acceso de administrador sea temporal. Para obtener más información, consulte nuestra guía sobre si se debe dar acceso de administrador a los desarrolladores de plugins para corregir fallos.
Desarrolladores y webmasters que gestionan sitios para clientes
Si gestiona sitios para clientes, debería plantearse ser el solo administrador. Tener demasiados administradores puede crear confusión y problemas potenciales.
Debe asignar al cliente otro perfil de usuario, como editor o autor, o crear un perfil personalizado. Restringirlos de este modo les impide realizar cambios en plugins, temas u otros ajustes que podrían causar problemas en el sitio web.
Esperamos que este artículo le haya ayudado a aprender más acerca de los administradores en WordPress. También puede consultar nuestra lista de lecturas adicionales a continuación para ver artículos relacionados con consejos, trucos e ideas útiles sobre WordPress.
Si te ha gustado esta guía, suscríbete a nuestro canal de YouTube para ver nuestros tutoriales en vídeo sobre WordPress. También puedes encontrarnos en Twitter y Facebook.
Lecturas adicionales
- Guía para principiantes sobre los perfiles y permisos de usuario en WordPress
- Barra de herramientas
- 14 consejos vitales para proteger su área de administrador de WordPress (actualizado)
- Área de administrador
- Perfil del usuario
- Cómo cambiar el correo electrónico del administrador de WordPress (3 métodos)
- ¿Debería dar acceso de administrador a los desarrolladores de plugins para corregir fallos?




