A menudo los usuarios nos preguntan si deberían dar acceso de administrador a los desarrolladores de plugins para corregir fallos en sus sitios web.
Si se trata de un plugin gratuito, entonces usted puede cambiar fácilmente a uno diferente. Sin embargo, si se trata de un plugin de pago o personalizado, entonces es posible que desee obtener corregido.
En algunos casos, es posible que los desarrolladores no puedan encontrar el fallo y corregirlo sin acceder a su sitio web.
En este artículo, trataremos si deberías dar acceso de administrador a los desarrolladores de plugins para corregir fallos y cómo hacerlo de forma segura.
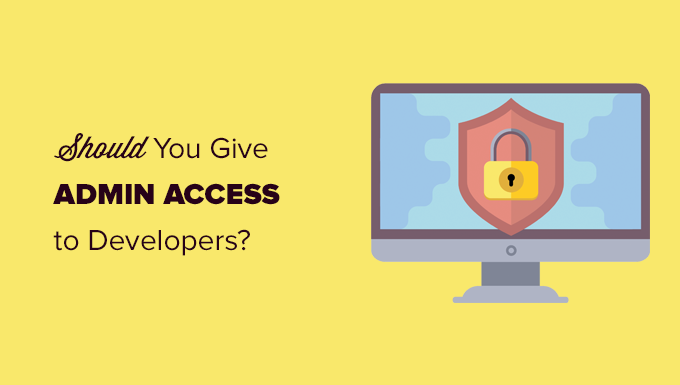
¿Qué es el acceso de administrador para un sitio web WordPress?
El acceso de administrador para un sitio web de WordPress significa acceder / acceso al área de administración de WordPress con el perfil de usuario administrador.
Dar acceso al perfil de usuario administrador de su sitio web WordPress debería incomodar a cualquiera.
Eso es porque un usuario con el perfil de administrador tiene acceso completo a todo en su sitio web. Pueden instalar plugins o temas, modificar código, actualizar la base de datos de WordPress o incluso borrar cuentas de usuario.
Para obtener más información, consulte nuestra guía para principiantes sobre los perfiles y permisos de usuario de WordPress.
Para la seguridad de WordPress, es necesario proteger siempre el acceso de administrador a su sitio web de WordPress.
¿Por qué los desarrolladores pueden necesitar acceso de administrador a su sitio web?
Cuando se informa de un fallo y se solicita soporte, lo primero que hacen los buenos desarrolladores es intentar reproducir la incidencia en su sitio de pruebas.
Si son capaces de recrear el problema, entonces pueden resolver el problema y actualizar el plugin.
Ahora bien, si no pueden reproducir el problema que estás informando, es imposible que puedan corregirlo.
Probablemente se pregunte por qué estos desarrolladores no pueden reproducir el problema que usted tiene.
Eso es porque cada sitio es diferente.
Por ejemplo, hay diferentes entornos de alojamiento web y diferentes combinaciones de plugins y temas de WordPress. Una o varias de estas variables pueden ser la causa del problema / conflicto / incidencia.
Cuando un desarrollador de plugins está probando su plugin, no tiene ningún otro plugin activado y está usando el tema por defecto de WordPress.
Por eso a veces el fallo que encuentras es específico de tu sitio. Tal vez se trate de un fallo con un tema que estés utilizando o con una combinación de otros plugins que tengas instalados.
Para que los desarrolladores de plugins puedan corregir el fallo, deben saber cuál es la causa de la incidencia. Por eso te piden acceso al administrador de WordPress, para poder disponer de todas las variables.
¿Debería dar acceso de administrador a los desarrolladores?
Sí, debe dar acceso de administrador a su sitio web a desarrolladores de confianza para que puedan identificar el problema y corregirlo por usted. Sin embargo, no es necesario que el sitio web que comparta sea su sitio web real.
Usted ve, los desarrolladores quieren tener acceso para que puedan ver el problema con el mismo entorno de alojamiento, plugins, y el tema.
Si puede hacer una copia de su sitio web bajo la misma cuenta de alojamiento, tendrá todas esas variables en su lugar mientras mantiene su sitio web real seguro.
Esta copia temporal de su sitio web se denomina sitio de ensayo.
Un sitio web de prueba es un clon de su sitio web en vivo que se utiliza para probar los cambios antes de hacerlos en vivo.
Los sitios web de prueba le ayudan a detectar errores para que no acabe rompiendo su sitio web activo. También le ayudan a dar acceso seguro a los desarrolladores para realizar cambios y diagnosticar fallos.
Método 1: Compartir el acceso de administrador a un sitio web de ensayo
Muchas de las principales empresas de alojamiento de WordPress incluyen la opción de crear un sitio de prueba con un solo clic.
En primer lugar, debe ponerse en contacto con su proveedor de alojamiento de WordPress para comprobar si ofrece un sitio de ensayo de 1 clic para su instalación de WordPress.
Para obtener más información sobre cómo hacerlo usted mismo, puede consultar nuestro tutorial sobre cómo crear un sitio WordPress de prueba.
Una vez que haya establecido su sitio web de ensayo, deberá acceder al área de administración y añadir una nueva cuenta de usuario con el perfil de administrador.
Después, puedes compartir esta nueva cuenta de usuario administrador con el desarrollador del plugin.
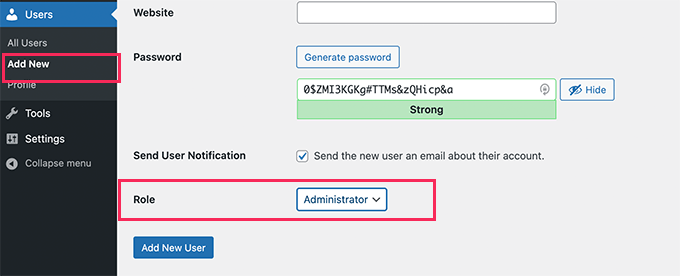
Pueden acceder a su sitio web y realizar los cambios necesarios.
Una vez corregido el problema, puede revisar su sitio web y borrar la cuenta de usuario temporal que creó.
Ahora puede implementar todos los cambios en su sitio web activo. Esto sobrescribirá su sitio web en vivo y lo reemplazará con la versión de puesta en escena.
Nota: Algunas empresas de alojamiento de WordPress le permiten crear un sitio de ensayo después de instalar su plugin de ayuda.
La desventaja de este tipo de sitio de ensayo es que el administrador del sitio de ensayo podrá implementar los cambios en su sitio activo sin su aprobación.
En ese caso, le recomendamos que utilice el método manual.
Método 2: Compartir el acceso de administrador a un sitio de montaje manual
No todas las empresas de alojamiento de WordPress ofrecen sitios web de montaje en 1 clic.
En ese caso, puede que necesite crear manualmente un sitio web de prueba. Este sitio web de prueba será una copia de su sitio web activo.
En primer lugar, debe acceder al panel de control de su alojamiento y crear un nuevo subdominio para su sitio web de ensayo (por ejemplo, ensayo.sudominio.com).
Para este tutorial, utilizaremos Bluehost. Tenga en cuenta que los pasos pueden variar en función del servicio de alojamiento que esté utilizando.
Una vez conectado, haga clic en el botón “Ajustes” del sitio web en el que desea crear subdominios.
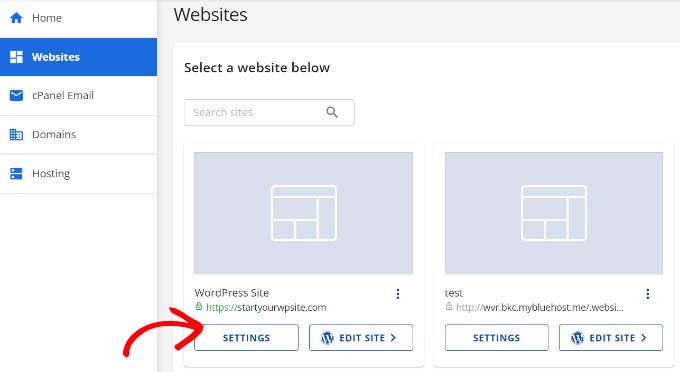
Desde aquí, tendrá que cambiar a la pestaña “Avanzado” en la parte superior.
Bluehost mostrará diferentes herramientas y ajustes a los que puede acceder en los Ajustes avanzados.
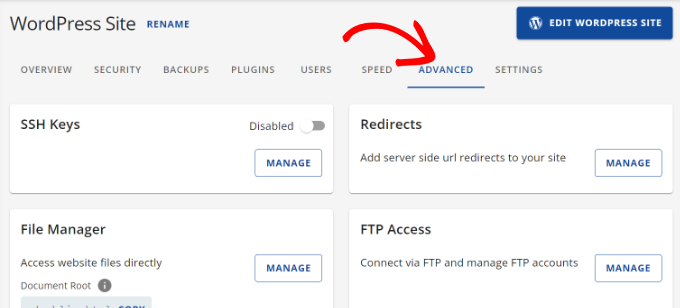
A continuación, deberá desplazarse hacia abajo y navegar hasta cPanel.
Siga adelante y haga clic en el botón “Gestionar”.

En la pantalla siguiente, verás distintas herramientas.
Simplemente haga clic en el icono Bases de datos MySQL situado en la sección Bases de datos del Escritorio de su cuenta de alojamiento.

En la pantalla siguiente, indique un nombre para su base de datos.
A continuación, haga clic en el botón “Crear base de datos”.
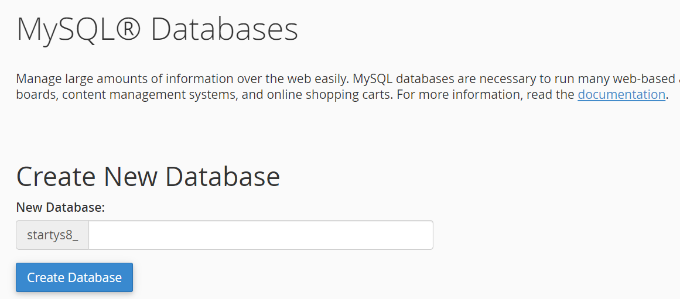
A continuación, debe crear un usuario MySQL para su base de datos.
Desplácese hacia abajo hasta la sección Usuarios de MySQL e introduzca un nombre de usuario y una contraseña para su nuevo usuario de base de datos.
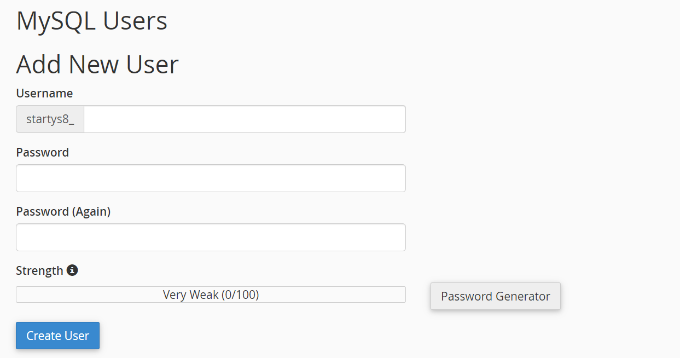
Por último, debe asociar la cuenta de usuario a la base de datos que creó anteriormente en la sección Añadir usuario a la base de datos.
Sólo tiene que seleccionar el nuevo usuario en el menú desplegable, asegurarse de que la nueva base de datos está seleccionada y, a continuación, hacer clic en el botón “Añadir”.
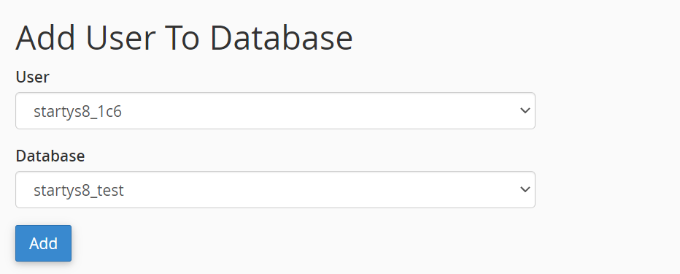
Se le pedirá que seleccione privilegios para el usuario.
Seleccione la casilla de verificación “Todos los privilegios” y, a continuación, haga clic en el botón “Realizar cambios”.
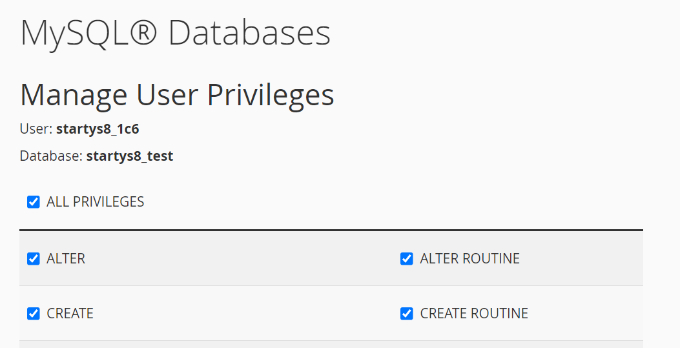
Su base de datos ya está lista para ser utilizada en su sitio web.
A continuación, debe instalar y activar el plugin Duplicator en su sitio de WordPress. Para más información, consulte nuestra guía práctica sobre cómo instalar un plugin de WordPress.
Una vez activado, debe hacer clic en el menú Duplicator de la barra lateral de administrador de WordPress y hacer clic en el botón “Crear nuevo”.
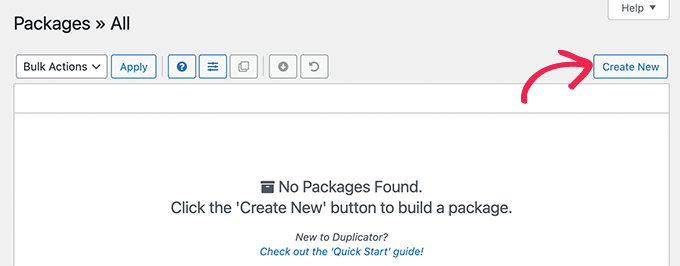
Siga las instrucciones que aparecen en pantalla para crear un paquete Duplicator para su sitio web.
Una vez terminado, deberá hacer clic en el botón “Descargar ambos archivos” para descargar el paquete Duplicator en su ordenador.
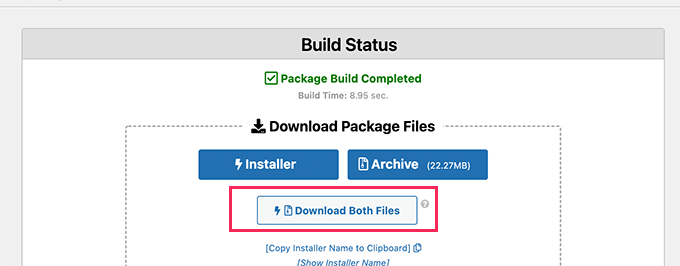
Tendrás que subir ambos archivos al directorio de archivos del subdominio que acabas de crear. Para más detalles, consulte nuestra guía sobre cómo utilizar FTP para subir archivos a su sitio web WordPress.
Después de eso, es necesario abrir una nueva pestaña del navegador e introduzca el subdominio de su sitio de ensayo de la siguiente manera:
https://staging.yourdomain.com/installer.php
No olvides sustituir staging por el subdominio real y tudominio.com por tu propio nombre de dominio.
Se iniciará el asistente de instalación de Duplicator. Haga clic en el botón “Siguiente” para continuar.
Ahora, se le pedirá que proporcione la información de la base de datos. Introduce los detalles de la base de datos que creaste anteriormente.
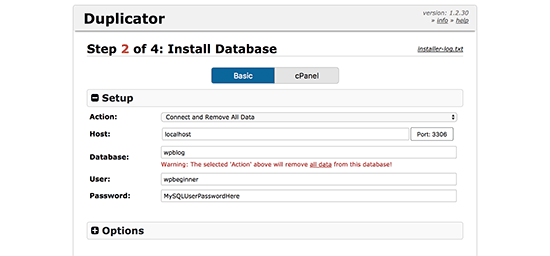
Después, sólo tienes que seguir las instrucciones que aparecen en pantalla para continuar. Duplicator desempaquetará el paquete de WordPress y lo instalará por ti.
Una vez terminado, su sitio web estará listo para ser visitado. Sin embargo, es accesible públicamente por cualquier persona en Internet, incluidos los motores de búsqueda.
Cambiemos eso.
Acceda al escritorio de su cuenta de alojamiento de WordPress y haga clic en el icono “Privacidad del directorio”.
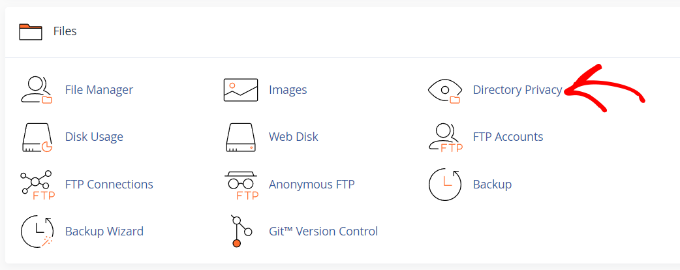
A continuación, verá diferentes carpetas de directorios.
A continuación, haga clic en el botón “Editar” de la carpeta que desea proteger.
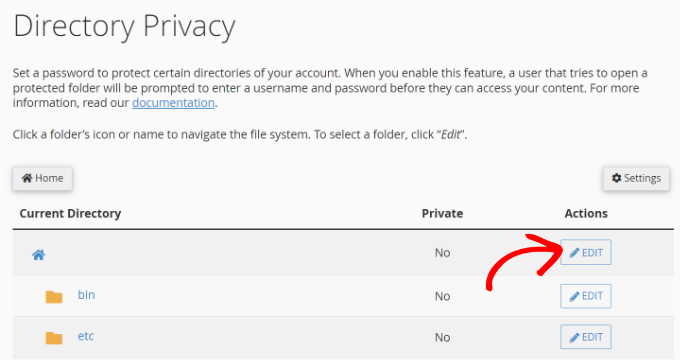
A continuación, seleccione la casilla de verificación “Proteger este directorio con contraseña”.
También se le pedirá que indique un nombre para el directorio protegido.
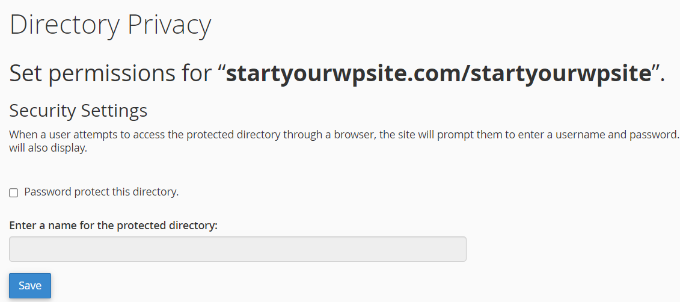
No olvides hacer clic en el botón “Guardar” para establecer los ajustes.
Nota: Tendrá que dar este nombre de usuario y contraseña a los desarrolladores para que puedan acceder a su sitio de ensayo.
Por último, debe acceder al área de administrador de WordPress de su nuevo sitio web y crear una nueva cuenta de usuario temporal para compartirla con un desarrollador.
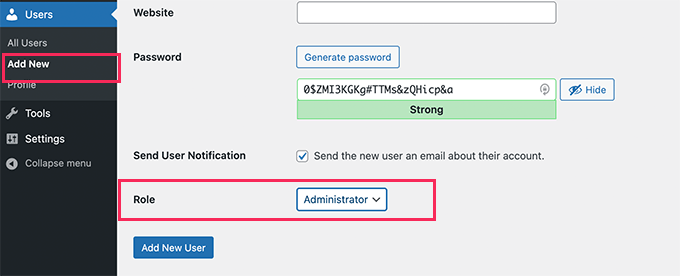
Una vez que el desarrollador haya corregido el problema, tendrás que borrar su cuenta de usuario.
Después de eso, usted necesita para mover su sitio de ensayo de subdominio a su dominio raíz.
Método 3: Compartir un acceso / acceso temporal (menos seguro)
Este método le permite crear una cuenta temporal que permite a los desarrolladores acceder a su sitio web WordPress. Puede establecer una duración corregida para la sesión, que caducará automáticamente después.
Nota: Este método es menos seguro y dará a un desarrollador externo acceso completo a su sitio web. Solo utiliza este método si confías en el desarrollador y entiendes los riesgos que conlleva.
Lo primero que tienes que hacer es instalar y activar el plugin Temporary Login Without Password. Para más detalles, consulta nuestra guía paso a paso sobre cómo instalar un plugin de WordPress.
Una vez activado, debe visitar la página Usuarios ” Conexiones temporales y hacer clic en el botón “Crear nuevo” para añadir una nueva cuenta de acceso temporal.
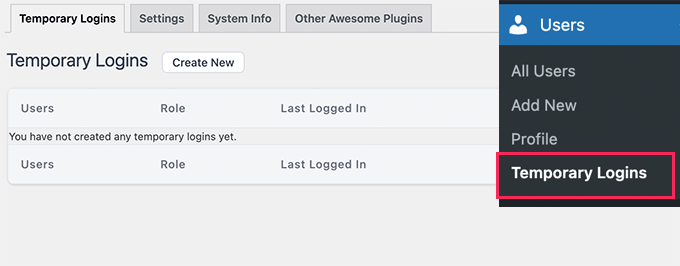
Esto mostrará un formulario en el que deberá introducir la información para el acceso / acceso temporal que desea añadir.
En primer lugar, debe indicar la dirección de correo electrónico del promotor y, a continuación, su nombre y apellidos.
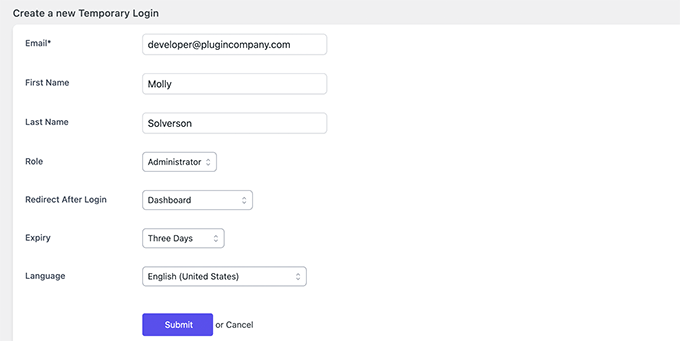
Haga clic en el botón “Enviar” para continuar.
El plugin creará una URL de acceso temporal. Deberás copiar esta URL y enviarla al desarrollador al que quieras dar acceso temporal.
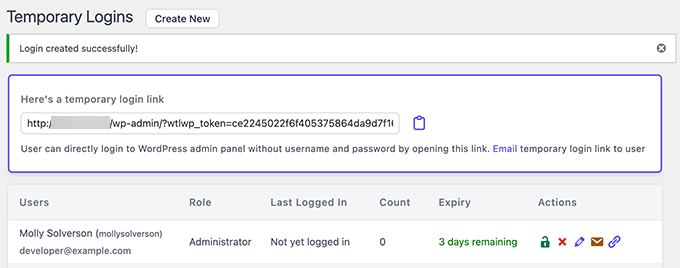
Una vez que el desarrollador haya terminado de corregir el problema, puedes borrar este enlace temporal. De lo contrario, caducará automáticamente tras el periodo que hayas establecido al crear el acceso.
Para más detalles, consulte nuestro tutorial sobre cómo enlazar un acceso / acceso temporal en WordPress.
Esperamos que este artículo le haya ayudado a saber si debe o no dar acceso de administrador a los desarrolladores de plugins para corregir problemas en su sitio web.
Puede que también le guste nuestro artículo sobre cómo hacer un seguimiento de la actividad de los usuarios en WordPress y los mejores plugins de seguridad de WordPress para proteger su sitio web.
If you liked this article, then please subscribe to our YouTube Channel for WordPress video tutorials. You can also find us on Twitter and Facebook.





Syed Balkhi says
Hey WPBeginner readers,
Did you know you can win exciting prizes by commenting on WPBeginner?
Every month, our top blog commenters will win HUGE rewards, including premium WordPress plugin licenses and cash prizes.
You can get more details about the contest from here.
Start sharing your thoughts below to stand a chance to win!
Mark says
Thanks for the article, I totally get the need for trust / co-operation.
1. What about sending a backup of your site to the plugin developer and letting them create a staging site?
2. But perhaps the bigger issue, for me, is whether you’re exposing yourself to fraud if you’re running an eCommerce site and pass access to a plugin developer?
WPBeginner Staff says
David,
Thanks for leaving a comment. First, we did not say it is the web hosting companies’ jobs to do this.
However from our experience, when you ask nicely most of them are happy to do this for you. Specially if you’re on a cPanel web host. Why?
Because it takes literally few clicks to move an existing site to a new subdomain on the server end.
I won’t get in a debate about WP is easy to use or not because that’s your opinion. I have success stories of users who started learning from WPBeginner in 2009 and today are running successful web design agencies of their own. Others who have started much recently and used our resources to build a website which helped them grow their businesses.
-Syed
David Fraiser says
Great article except for the part where you lead users to think that it is somehow the web hosting companies job to set up a test environment for them. This isn’t true. While many hosting companies have support staff who are well-versed in WordPress and other software, it isn’t part of their job to set up a test site for a user.
In fact most hosting companies have specific clauses prohibiting help with 3rd party apps. I realize your articles are geared towards WP n00bs, but if they aren’t capable of replicating a WP install, then they probably shouldn’t be using WP to begin with. Or better yet, they should hire a knowledgeable Developer to do it for them.
WP is deceptive in that to USE it is very simple, and most anyone can do it; but to CUSTOMIZE it requires knowing what you’re doing. It’s not all “push a button and it’s going to be just like I want it to be.”
You do a disservice to your less knowledgeable readers by giving them the wrong information.
WPBeginner Staff says
You can use robots.txt file to block a site from getting indexed.
WPBeginner Staff says
Totally agree with your points.
lisaleague says
I’ve had excellent support from reputable developers, and I like to return the favor by providing a great review.
I think another key is to provide a clear description of the issue, and screencasts are very helpful.
fil says
okay I know now
Travis Pflanz says
I would add that you should ALWAYS ask the developer to let you know exactly what the problem is and which files they changed to fix the problem… Especially if you give them FTP access.
I’ve seem developers go in and change the core of a plugin that was not theirs, then when that plugin updates, the whole situation returns.
If there is a conflict with a specific plugin, I always inform both developers and create a public thread somewhere – whether on wordpress.org or one of their sites – and direct both developers to that thread. This way they can (hopefully) work together to fix the issue.
Mohammed says
Hi wpbeginner,
Thank you very much for this great article this is exactly what I need to know about what if I should give the plugin/theme developer admin access or not and what can I do about that.
Pam says
This is great guidance, thank you!
Question – does having a copy of the site affect the search engines? In other words, would I get penalized for having “duplicate content”? If so, how would I prevent search engines from crawling my staging site?
Meks says
Nice post WPbeginer.
Generally speaking the best way to solve bug and help your user is to have access to their WP admin.
So far we haven’t found any of our customers refusing to send us their WP admin details
I would say that is trust between users and developers
Paul Lambert says
Good advice – thanks