Os usuários sempre nos perguntam se devem conceder acesso de administrador aos desenvolvedores de plug-ins para corrigir bugs em seus sites.
Se for um plug-in gratuito, você poderá mudar facilmente para outro. No entanto, se for um plug-in pago ou personalizado, talvez seja melhor corrigi-lo.
Para alguns problemas, os desenvolvedores talvez não consigam encontrar o bug e corrigi-lo sem acesso ao seu site.
Neste artigo, abordaremos se você deve conceder acesso de administrador aos desenvolvedores de plug-ins para corrigir bugs e como fazer isso com segurança.
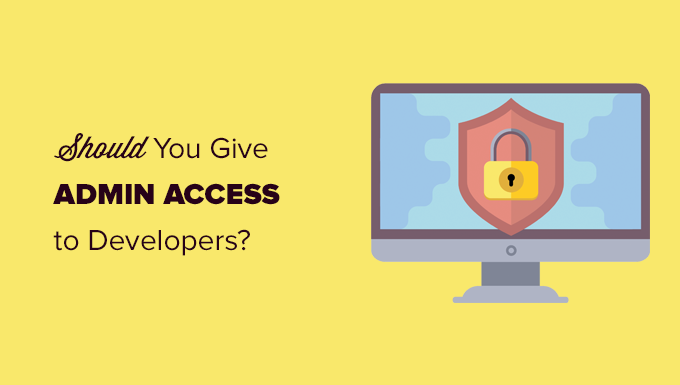
O que é acesso de administrador em um site WordPress?
Acesso de administrador para um site WordPress significa acesso de login à área de administração do WordPress com a função de usuário administrador.
Conceder acesso à função de usuário administrador do seu site WordPress deve fazer com que qualquer pessoa se sinta desconfortável.
Isso ocorre porque um usuário com a função de administrador tem acesso total a tudo em seu site. Ele pode instalar plugins ou temas, modificar códigos, atualizar o banco de dados do WordPress ou até mesmo excluir contas de usuários.
Para saber mais, consulte nosso guia para iniciantes sobre funções e permissões de usuário do WordPress.
Para a segurança do WordPress, você precisa sempre proteger o acesso de administrador ao seu site WordPress.
Por que os desenvolvedores podem precisar de acesso de administrador ao seu site?
Quando você relata um bug e solicita suporte, a primeira coisa que a maioria dos bons desenvolvedores faz é tentar reproduzir o problema em seu site de testes.
Se eles conseguirem recriar o problema, poderão resolver o problema e atualizar o plug-in.
Agora, se eles não puderem replicar o problema que você está relatando, será impossível corrigi-lo.
Você provavelmente está se perguntando por que esses desenvolvedores não conseguem replicar o problema que você está tendo.
Bem, isso ocorre porque cada site é diferente.
Por exemplo, há diferentes ambientes de hospedagem na Web e diferentes combinações de plug-ins e temas do WordPress. Uma ou mais dessas variáveis podem estar causando o problema.
Quando um desenvolvedor de plugin está testando seu plugin, ele não tem nenhum outro plugin ativado e está usando o tema padrão do WordPress.
É por isso que, às vezes, o bug que você encontra é específico do seu site. Talvez seja um bug com um tema que você está usando ou com uma combinação de outros plug-ins que você instalou.
Para que os desenvolvedores de plugins possam corrigir o bug, eles precisam saber o que está causando o problema. É por isso que eles solicitam seu acesso de administrador do WordPress, para que possam ter todas as mesmas variáveis.
Você deve conceder acesso de administrador aos desenvolvedores?
Sim, você deve conceder acesso de administrador ao seu site a desenvolvedores confiáveis para que eles possam identificar o problema e corrigi-lo para você. No entanto, o site que você compartilha não precisa ser o seu site real.
Veja bem, os desenvolvedores querem acesso para que possam ver o problema com o mesmo ambiente de hospedagem, plug-ins e tema.
Se você puder fazer uma cópia do seu site na mesma conta de hospedagem, ele terá todas essas variáveis e manterá seu site real seguro.
Essa cópia temporária de seu site é chamada de site de teste.
Um site de teste é um clone do seu site ativo usado para testar as alterações antes de colocá-las em funcionamento.
Os sites de teste ajudam a detectar erros para que você não acabe quebrando o site ativo. Eles também ajudam a dar acesso seguro aos desenvolvedores para que façam alterações e solucionem bugs.
Método 1: Compartilhar o acesso de administrador a um site de teste
Muitas das principais empresas de hospedagem WordPress oferecem a opção de criar um site de teste com um clique.
Primeiro, entre em contato com o provedor de hospedagem do WordPress para ver se ele oferece um site de teste com um clique para a instalação do WordPress.
Para obter mais detalhes sobre como fazer isso você mesmo, consulte nosso tutorial sobre como criar um site de teste do WordPress.
Depois de configurar o site de teste, é necessário fazer login na área de administração e adicionar uma nova conta de usuário com a função de administrador.
Depois disso, você pode compartilhar essa nova conta de usuário administrador com o desenvolvedor do plug-in.
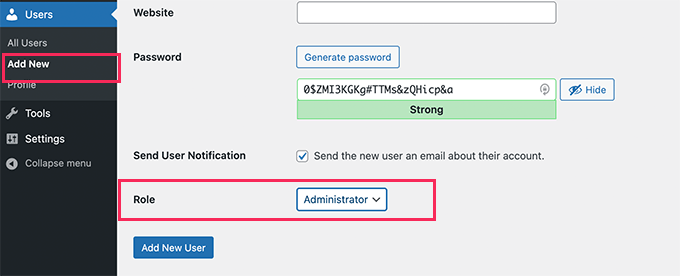
Eles podem fazer login no seu site de teste e fazer as alterações necessárias.
Depois que o problema for corrigido, você poderá revisar o site de teste e excluir a conta de usuário temporária que criou.
Agora você pode implementar todas as alterações em seu site ativo. Isso substituirá seu site ativo pela versão de teste.
Observação: algumas empresas de hospedagem do WordPress permitem que você crie um site de teste depois de instalar o plug-in auxiliar.
A desvantagem desse site de teste é que o administrador do site de teste poderá implementar as alterações no site ativo sem a sua aprovação.
Nesse caso, recomendamos usar o método manual.
Método 2: Compartilhar o acesso de administrador a um site de teste manual
Nem todas as empresas de hospedagem WordPress oferecem sites de teste com um clique.
Nesse caso, talvez você precise criar manualmente um site de teste. Esse site de teste será uma cópia de seu site ativo.
Primeiro, é necessário fazer login no painel de controle de hospedagem e criar um novo subdomínio para o site de teste (por exemplo, staging.yourdomain.com).
Para este tutorial, usaremos a Bluehost. Observe que as etapas podem variar de acordo com o serviço de hospedagem que você estiver usando.
Depois de fazer login, clique no botão “Settings” (Configurações) do site em que deseja criar subdomínios.
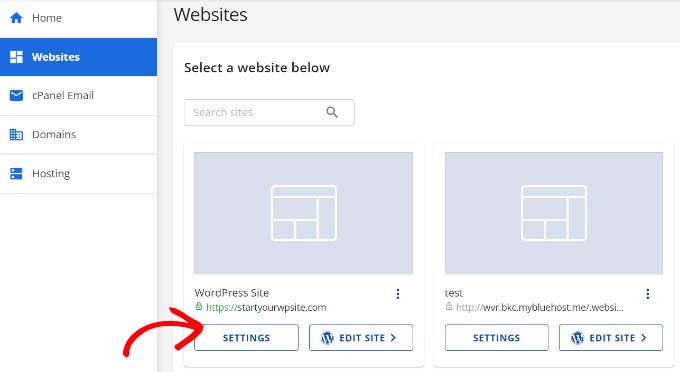
A partir daí, você precisará mudar para a guia “Advanced” (Avançado) na parte superior.
A Bluehost mostrará diferentes ferramentas e configurações que você pode acessar nas configurações avançadas.
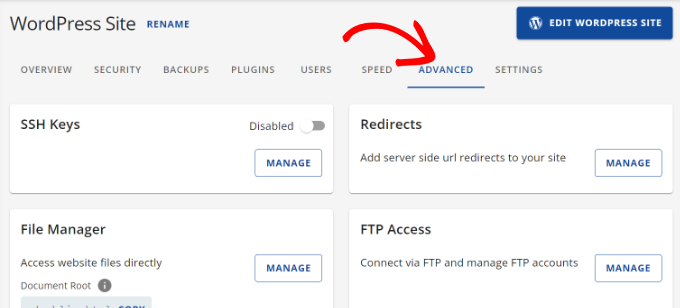
Em seguida, você precisará rolar a tela para baixo e navegar até o cPanel.
Vá em frente e clique no botão “Manage” (Gerenciar).

Na próxima tela, você verá diferentes ferramentas.
Basta clicar no ícone MySQL Databases (Bancos de dados MySQL ) localizado na seção Databases (Bancos de dados) no painel da sua conta de hospedagem.

Na próxima tela, forneça um nome para o seu banco de dados.
Em seguida, clique no botão “Create Database” (Criar banco de dados).
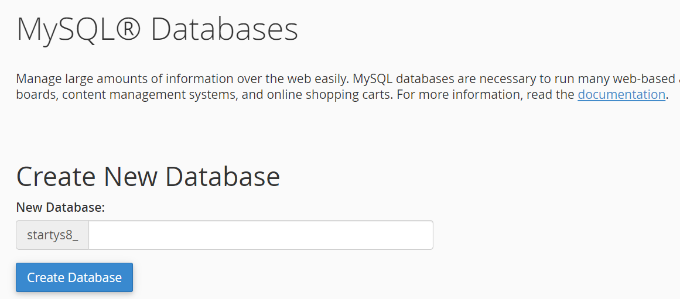
Em seguida, é necessário criar um usuário do MySQL para o seu banco de dados.
Role para baixo até a seção MySQL Users e forneça um nome de usuário e uma senha para o novo usuário do banco de dados.
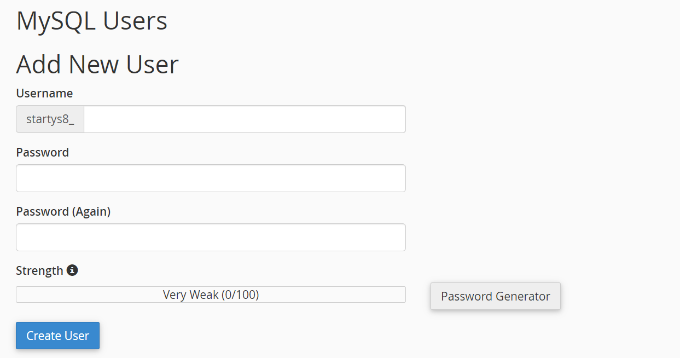
Por fim, é necessário associar a conta de usuário ao banco de dados criado anteriormente na seção Adicionar usuário ao banco de dados.
Basta selecionar o novo usuário no menu suspenso, certificar-se de que o novo banco de dados esteja selecionado e clicar no botão “Add” (Adicionar).
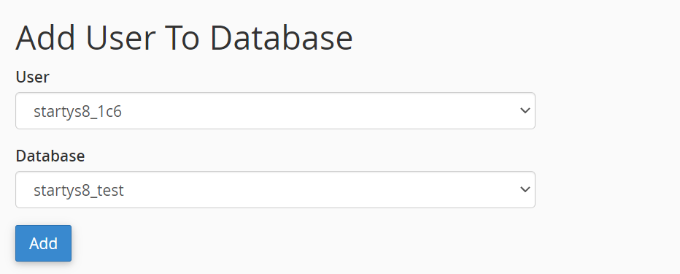
Você será solicitado a selecionar privilégios para o usuário.
Marque a caixa de seleção “All Privileges” (Todos os privilégios) e clique no botão “Make changes” (Fazer alterações).
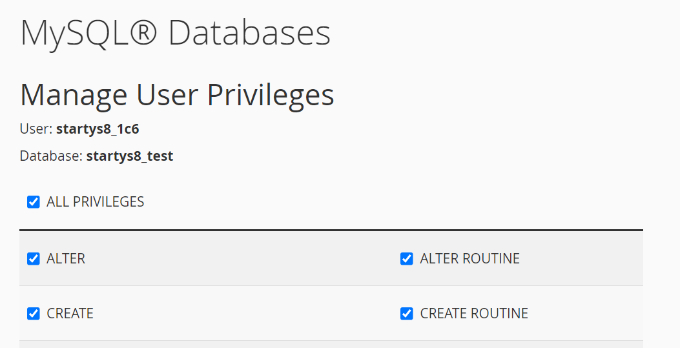
Seu banco de dados agora está pronto para ser usado em seu site de teste.
Em seguida, você precisa instalar e ativar o plug-in do Duplicator em seu site WordPress ativo. Para obter mais detalhes, consulte nosso guia passo a passo sobre como instalar um plug-in do WordPress.
Após a ativação, você precisa clicar no menu Duplicator na barra lateral de administração do WordPress e clicar no botão “Create New” (Criar novo).
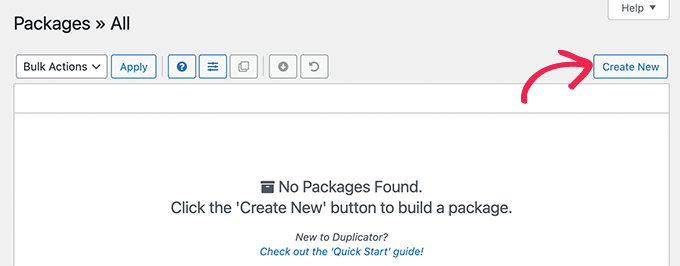
Siga as instruções na tela para criar um pacote do Duplicator para o seu site.
Quando terminar, você precisará clicar no botão “Download Both Files” (Baixar ambos os arquivos) para baixar o pacote do Duplicator para o seu computador.
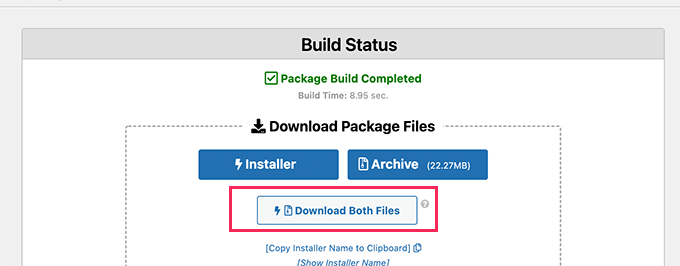
Você precisará fazer upload desses dois arquivos para o diretório de arquivos do subdomínio que acabou de criar. Para obter detalhes, consulte nosso guia sobre como usar o FTP para carregar arquivos em seu site WordPress.
Depois disso, você precisa abrir uma nova guia do navegador e inserir o subdomínio do seu site de teste da seguinte forma:
https://staging.yourdomain.com/installer.php
Não se esqueça de substituir staging pelo subdomínio real e yourdomain.com pelo seu próprio nome de domínio.
Isso iniciará o assistente do instalador do Duplicator. Clique no botão “Next” (Avançar) para continuar.
Agora, você será solicitado a fornecer as informações do banco de dados. Insira os detalhes do banco de dados que você criou anteriormente.
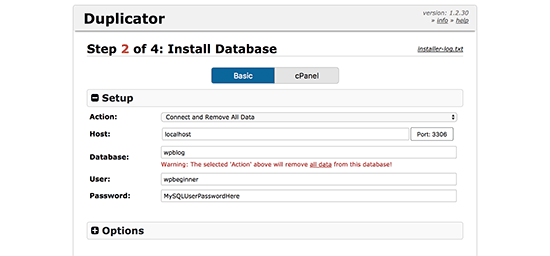
Depois disso, basta seguir as instruções na tela para continuar. O Duplicator descompactará o pacote do WordPress e o instalará para você.
Depois de concluído, seu site de teste estará pronto para ser visitado. No entanto, ele pode ser acessado publicamente por qualquer pessoa na Internet, inclusive por mecanismos de pesquisa.
Vamos mudar isso.
Faça login no painel da sua conta de hospedagem do WordPress e clique no ícone “Directory Privacy” (Privacidade do diretório).
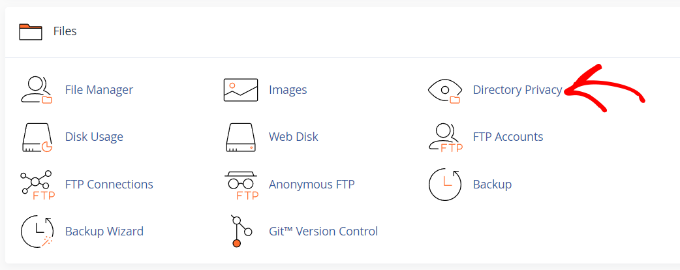
Em seguida, você verá diferentes pastas de diretório.
Clique no botão “Edit” (Editar) da pasta que você deseja proteger.
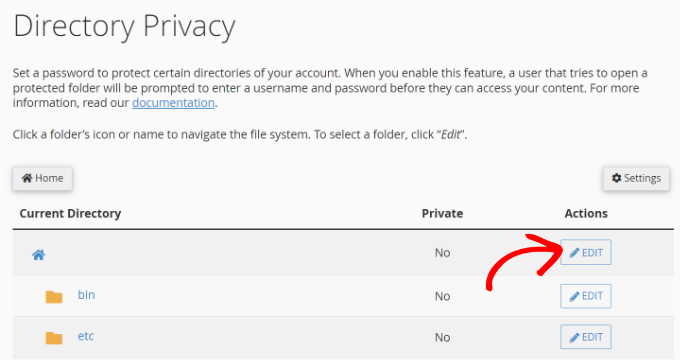
Depois disso, você precisa marcar a caixa de seleção da opção “proteger este diretório com senha”.
Você também será solicitado a fornecer um nome para o diretório protegido.
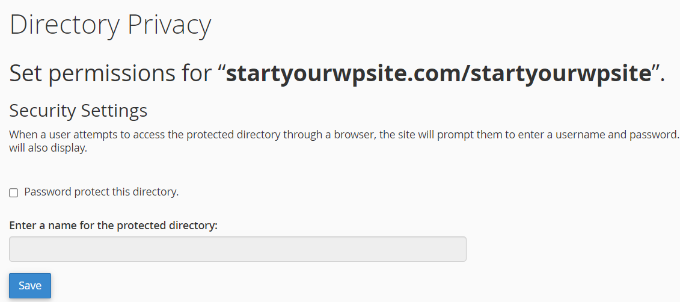
Não se esqueça de clicar no botão “Save” (Salvar) para armazenar suas configurações.
Observação: você precisará fornecer esse nome de usuário e senha aos desenvolvedores para que eles possam acessar o site de teste.
Por fim, é necessário fazer login na área de administração do WordPress do seu novo site de teste e criar uma nova conta de usuário temporária para compartilhar com um desenvolvedor.
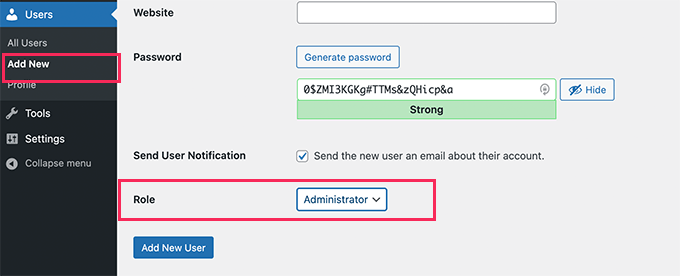
Depois que o desenvolvedor tiver corrigido o problema, você precisará excluir a conta de usuário dele.
Depois disso, você precisa mover seu site de teste do subdomínio para o domínio raiz.
Método 3: Compartilhar um acesso de login temporário (menos seguro)
Esse método permite criar uma conta temporária que permite que os desenvolvedores façam login no seu site WordPress. Você pode definir uma duração fixa para a sessão, que expirará automaticamente depois disso.
Observação: esse método é menos seguro e dará a um desenvolvedor terceirizado acesso completo ao seu site. Use esse método somente se você confiar no desenvolvedor e entender os riscos envolvidos.
A primeira coisa que você precisa fazer é instalar e ativar o plug-in Temporary Login Without Password. Para obter mais detalhes, consulte nosso guia passo a passo sobre como instalar um plug-in do WordPress.
Após a ativação, você precisa visitar a página Usuários ” Logins temporários e clicar no botão “Criar novo” para adicionar uma nova conta de login temporário.
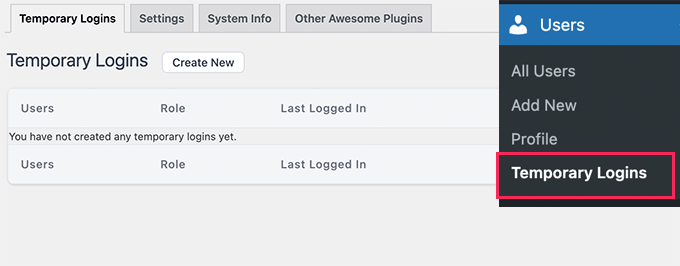
Isso mostrará um formulário no qual você precisará inserir informações sobre o login temporário que deseja adicionar.
Primeiro, você precisa fornecer o endereço de e-mail do desenvolvedor e, em seguida, o nome e o sobrenome dele.
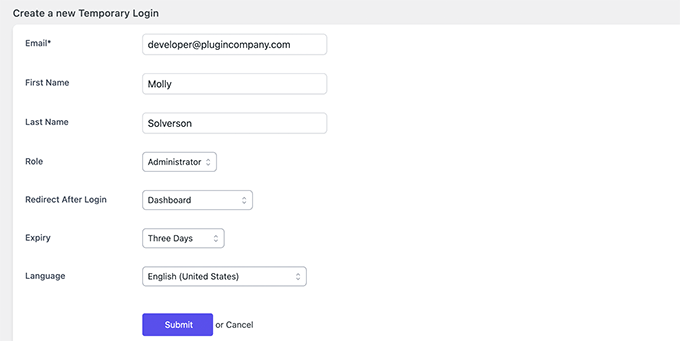
Clique no botão “Submit” (Enviar) para continuar.
O plug-in criará agora um URL de login temporário. Você precisa copiar esse URL e enviá-lo ao desenvolvedor ao qual deseja conceder acesso temporário.
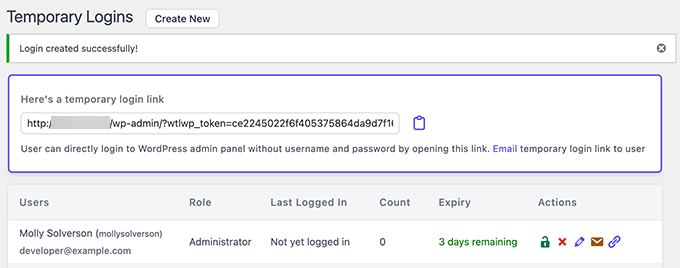
Quando o desenvolvedor terminar de corrigir o problema, você poderá excluir esse link temporário. Caso contrário, ele expirará automaticamente após o período que você definiu durante a criação do login.
Para obter mais detalhes, consulte nosso tutorial sobre como criar um link de login temporário no WordPress.
Esperamos que este artigo tenha ajudado você a saber se deve ou não conceder acesso de administrador aos desenvolvedores de plugins para corrigir problemas em seu site.
Você também pode gostar do nosso artigo sobre como rastrear a atividade do usuário no WordPress e os melhores plug-ins de segurança do WordPress para proteger seu site.
Se você gostou deste artigo, inscreva-se em nosso canal do YouTube para receber tutoriais em vídeo sobre o WordPress. Você também pode nos encontrar no Twitter e no Facebook.





Syed Balkhi says
Hey WPBeginner readers,
Did you know you can win exciting prizes by commenting on WPBeginner?
Every month, our top blog commenters will win HUGE rewards, including premium WordPress plugin licenses and cash prizes.
You can get more details about the contest from here.
Start sharing your thoughts below to stand a chance to win!
Mark says
Thanks for the article, I totally get the need for trust / co-operation.
1. What about sending a backup of your site to the plugin developer and letting them create a staging site?
2. But perhaps the bigger issue, for me, is whether you’re exposing yourself to fraud if you’re running an eCommerce site and pass access to a plugin developer?
WPBeginner Staff says
David,
Thanks for leaving a comment. First, we did not say it is the web hosting companies’ jobs to do this.
However from our experience, when you ask nicely most of them are happy to do this for you. Specially if you’re on a cPanel web host. Why?
Because it takes literally few clicks to move an existing site to a new subdomain on the server end.
I won’t get in a debate about WP is easy to use or not because that’s your opinion. I have success stories of users who started learning from WPBeginner in 2009 and today are running successful web design agencies of their own. Others who have started much recently and used our resources to build a website which helped them grow their businesses.
-Syed
David Fraiser says
Great article except for the part where you lead users to think that it is somehow the web hosting companies job to set up a test environment for them. This isn’t true. While many hosting companies have support staff who are well-versed in WordPress and other software, it isn’t part of their job to set up a test site for a user.
In fact most hosting companies have specific clauses prohibiting help with 3rd party apps. I realize your articles are geared towards WP n00bs, but if they aren’t capable of replicating a WP install, then they probably shouldn’t be using WP to begin with. Or better yet, they should hire a knowledgeable Developer to do it for them.
WP is deceptive in that to USE it is very simple, and most anyone can do it; but to CUSTOMIZE it requires knowing what you’re doing. It’s not all “push a button and it’s going to be just like I want it to be.”
You do a disservice to your less knowledgeable readers by giving them the wrong information.
WPBeginner Staff says
You can use robots.txt file to block a site from getting indexed.
WPBeginner Staff says
Totally agree with your points.
lisaleague says
I’ve had excellent support from reputable developers, and I like to return the favor by providing a great review.
I think another key is to provide a clear description of the issue, and screencasts are very helpful.
fil says
okay I know now
Travis Pflanz says
I would add that you should ALWAYS ask the developer to let you know exactly what the problem is and which files they changed to fix the problem… Especially if you give them FTP access.
I’ve seem developers go in and change the core of a plugin that was not theirs, then when that plugin updates, the whole situation returns.
If there is a conflict with a specific plugin, I always inform both developers and create a public thread somewhere – whether on wordpress.org or one of their sites – and direct both developers to that thread. This way they can (hopefully) work together to fix the issue.
Mohammed says
Hi wpbeginner,
Thank you very much for this great article this is exactly what I need to know about what if I should give the plugin/theme developer admin access or not and what can I do about that.
Pam says
This is great guidance, thank you!
Question – does having a copy of the site affect the search engines? In other words, would I get penalized for having “duplicate content”? If so, how would I prevent search engines from crawling my staging site?
Meks says
Nice post WPbeginer.
Generally speaking the best way to solve bug and help your user is to have access to their WP admin.
So far we haven’t found any of our customers refusing to send us their WP admin details
I would say that is trust between users and developers
Paul Lambert says
Good advice – thanks