Cuando se trata de hacer actualizaciones o cambios significativos en su sitio de WordPress, hacerlo directamente puede ser arriesgado. Aquí es donde entra en juego un sitio de ensayo.
Es un clon perfecto de su sitio web en vivo donde se puede probar con seguridad los cambios, diagnosticar incidencias, y perfeccionar las actualizaciones antes de desplegarlas en su sitio principal. La creación de un sitio de ensayo puede guardarle de posibles tiempos de inactividad, características rotas y otras complicaciones.
En WPBeginner, utilizamos sitios de ensayo para probar las actualizaciones de sitios web antes de publicarlas en nuestros sitios activos.
En esta guía paso a paso, le mostraremos cómo crear fácilmente un entorno de ensayo para su sitio de WordPress. Cubriremos varios métodos diferentes y la mayoría de ellos solo requieren unos pocos clics.

¿Qué es un sitio de ensayo?
Un sitio web de prueba es un clon de su sitio web en vivo que se utiliza para probar los cambios antes de hacerlos en vivo. Los sitios web en fase de pruebas ayudan a detectar errores para no romper el sitio web activo.
En el pasado, solía ser muy difícil establecer un sitio de ensayo de WordPress, pero ahora eso ha cambiado, por lo que incluso una persona sin conocimientos técnicos puede hacerlo.
Muchos usuarios instalan WordPress localmente en sus ordenadores Windows o Mac para probar los cambios. Una vez que terminan con las actualizaciones, simplemente suben esos cambios desde localhost al servidor en vivo.
El mayor problema con este enfoque es ¿qué pasa si algo que funcionó en su localhost no funciona en el servidor en vivo?
A menudo, los sitios locales y los servidores de alojamiento de WordPress no se ejecutan en el mismo entorno.
Puesto que el sitio de ensayo vive en su servidor de alojamiento web, puede evitar fácilmente todos esos errores porque ejecuta la misma configuración de servidor que su sitio activo.
Dicho esto, veamos cómo establecer un sitio de prueba para WordPress.
Cómo crear fácilmente un sitio de pruebas de WordPress
Hay varias formas de crear un sitio de prueba para WordPress. La más sencilla es utilizar la característica de sitio de ensayo integrada en su proveedor de alojamiento.
Algunas de las mejores empresas de alojamiento de WordPress ya ofrecen sitios web de ensayo con 1 clic. Si su sitio web está alojado en una de ellas, podrá crear fácilmente un sitio web de prueba sin complicaciones.
Si usted no tiene una de estas soluciones de alojamiento populares, entonces también tenemos una solución para ayudarle a crear un sitio de ensayo de WordPress utilizando un plugin (e incluso manualmente).
Para navegar más rápidamente, puede utilizar la navegación de abajo para saltar a la sección que más le interese:
Creación de un sitio de prueba en Bluehost
Bluehost es una de las mejores empresas de alojamiento de WordPress. Ofrecen una solución rápida de sitio de ensayo en 1 clic con todos sus planes.
En primer lugar, debe dirigirse a su Escritorio Bluehost y visitar la sección “Mis sitios”.
A continuación, vaya a la pestaña “Plugins” y conmute el interruptor situado junto a la opción “Bluehost Plugin”.

A continuación, diríjase al escritorio de WordPress y visite la página Bluehost ” Staging.
A continuación, haga clic en el botón “Crear sitio de ensayo”.

Bluehost preparará ahora el entorno de ensayo para su sitio web.
Una vez hecho esto, aparecerá la sección “Sitio de pruebas”, en la que deberá marcar la casilla “No editar actualmente”.

Se abrirá una indicación en su pantalla pidiéndole que cambie al sitio de preparación.
Desde aquí, haz clic en el botón “Cambiar”.

Una vez conectado, verá un botón en la pantalla que le indicará que está trabajando en el sitio web de ensayo.
Puede seguir trabajando en su sitio web sin preocuparse de que afecte a su sitio activo.

Implementación de cambios de Staging a Live Site en Bluehost
Una vez que esté listo para empujar los cambios de la puesta en escena para el sitio en vivo, sólo tiene que ir a la Bluehost ” Puesta en escena de la página de la barra lateral de administrador de WordPress.
Desde aquí, verás el menú desplegable de opciones de despliegue al lado de tu sitio web de ensayo. Puedes desplegar solo los archivos, solo la base de datos o desplegar todos los cambios.
Si no está seguro, haga clic en el botón “Desplegar todos los cambios” para continuar.

A continuación, haga clic en el botón “Desplegar sitio” situado junto al menú desplegable.
Aparecerá un mensaje / ventana emergente en el que se le pedirá que confirme que desea desplegar el sitio de ensayo en el sitio de producción. Haga clic en el botón “Desplegar” para continuar.

Bluehost comenzará a desplegar su sitio de ensayo en el sitio en vivo. Dependiendo del tamaño de su sitio web, esto puede tomar un tiempo.
Ahora puede volver a su sitio web para ver los cambios realizados, al hacer clic en el botón de radio situado bajo la opción Sitio de producción.

Clonación del sitio de producción a la puesta en escena
Ahora, al volver al sitio web de producción, los cambios que realice no se sincronizarán automáticamente con el sitio web de ensayo.
En el futuro, si quieres probar más cosas en tu sitio web de prueba, tendrás que duplicar tu sitio.
Para ello, debe visitar la página Bluehost ” Staging y hacer clic en el botón ‘Clone to staging’.

Bluehost clonará los últimos cambios de su sitio web en vivo a su sitio web de ensayo. Después de eso, puede cambiar al sitio web de ensayo para pruebas y desarrollo.
Creación de un sitio de prueba en SiteGround
SiteGround es otra de las mejores empresas de alojamiento de WordPress que ofrece una característica de puesta en escena en 1 clic con sus planes GrowBig y GoGeek.
Si tu sitio web está alojado en SiteGround, así es como debes establecer un sitio web de prueba.
En primer lugar, debes acceder a tu Escritorio de SiteGround y cambiar a la pestaña Sitios web. Desde aquí tienes que elegir las Herramientas del sitio debajo de tu sitio web.

En la pantalla siguiente, debe hacer clic en el menú WordPress ” Staging de la columna de la izquierda.
Desde aquí, seleccione su sitio web y, a continuación, proporcione un nombre para su copia de presentación.

Haga clic en el botón “Crear” para continuar y Siteground creará una copia de prueba de su sitio web.
A continuación, haga clic en el botón “Ir a URL protegidas” para proteger su sitio web con una contraseña y mantenerlo privado.

En la siguiente pantalla, Siteground rellenará automáticamente la URL y la ruta para su sitio web de ensayo.
Debe introducir el nombre de usuario y la contraseña que desea utilizar para proteger su sitio de ensayo.

Haz clic en el botón “Proteger” para guardar tus ajustes.
Ahora puede volver a la página de WordPress ” Puesta en escena y hacer clic en el botón “Acceder al panel de administrador” situado al lado de su sitio web de puesta en escena.

SiteGround abrirá el área de administrador de WordPress de tu sitio web de prueba. Puedes probar tus cambios en este sitio web.
Implemente los cambios en su sitio web activo
Una vez que haya probado los cambios en el sitio web de prueba, es posible que desee fusionarlos con su sitio web activo.
SiteGround también lo hace fácil.
Simplemente haga clic en el menú WordPress ” Staging de la columna de la izquierda. A continuación, haga clic en el menú de tres puntos situado junto a su sitio de montaje en la sección “Gestionar copias de montaje”.

El menú le mostrará dos opciones de despliegue. Puede elegir la opción “Despliegue completo” o “Despliegue personalizado”.
La opción “Despliegue completo” fusiona todos los datos del sitio web de prueba con el sitio web activo. La opción “Despliegue personalizado” le permite seleccionar los archivos o datos que desea fusionar.
Si no está seguro, elija la opción “Despliegue completo”.
SiteGround copiará el sitio web de prueba a su sitio web activo.
Fusión en directo a su sitio web de puesta en escena
Los cambios realizados en el sitio web activo no se copian automáticamente en el sitio web de prueba.
Cada vez que necesite trabajar en su sitio web de prueba, repita el proceso anterior para crear un sitio web de prueba nuevo.
Creación de un sitio de ensayo en WP Engine
WP Engine es la mejor empresa de alojamiento gestionado de WordPress del mundo. El alojamiento gestionado de WordPress es un servicio de conserjería para su sitio de WordPress en el que el proveedor de alojamiento se encarga de las actualizaciones, copias de seguridad, seguridad y rendimiento.
WP Engine ofrece una solución de puesta en escena de un solo clic con todos sus planes. Si usted está utilizando WP Engine para alojar su sitio web, entonces así es como se establece un entorno de ensayo para su sitio.
Primero, necesitas acceder a tu Escritorio de WP Engine. A continuación, vaya a la página ‘Sitios’ y seleccione su sitio web al hacer clic en él.

Accederá al Escritorio de su sitio web.
Ahora tiene que enlazar el enlace “Añadir puesta en escena” de la columna de la izquierda o seleccionarlo bajo el nombre de su sitio en la parte superior.

Accederá a la pantalla “Añadir entorno”.
Se le pedirá que elija cómo desea proceder con su entorno de puesta en escena.

A continuación se explica cada una de estas opciones:
- Empezar con un nuevo sitio en blanco’ crea un nuevo sitio vacío.
- Empieza con una experiencia guiada” crea un nuevo sitio con una experiencia guiada y contenido de demostración.
- Copiar un entorno existente a este sitio’ copiará su entorno de producción o desarrollo a este sitio (por ejemplo, copiará su sitio activo a este entorno).
- Mover un entorno existente” mueve un entorno a este sitio (por ejemplo, mover el entorno de desarrollo a la puesta en escena).
- ‘Empezar con un sitio WooCommerce’ crea un nuevo sitio WordPress con WooCommerce preinstalado.
Dado que desea crear una copia de prueba de nuestro sitio web, deberá hacer clic en la opción “Copiar un entorno existente en este sitio”.

Después de elegir un entorno, elija la última copia de seguridad de la que desee realizar la copia y, a continuación, haga clic en el botón “Siguiente” para continuar.
Ahora, tendrá que proporcionar un nombre para su sitio de ensayo. Este nombre se utilizará en la URL del sitio de ensayo. A continuación, elige STG (staging) como tipo de entorno.

Haga clic en el botón “Crear entorno” para continuar.
WP Engine creará un sitio de prueba para usted. Después de eso, serás redirigido al Escritorio de tu entorno de Staging.

A continuación, debe hacer clic en el botón Candado para activar la protección por contraseña de su sitio de ensayo.
A continuación, debe ir a la pestaña “Utilidades” para copiar el nombre de usuario y la contraseña de su sitio de ensayo.

Ahora puede hacer clic en el botón “WP Admin” en la parte superior para acceder a su sitio web.
No dudes en hacer cambios y probar características en el sitio web de prueba como lo harías en un sitio WordPress típico que instalas en cualquier otro lugar.

Desplegar cambios de Staging a sitio web en WP Engine
¿Desea fusionar los cambios realizados en el sitio web de prueba con su sitio web activo?
Basta con hacer clic en el botón “Copiar entorno” para iniciar la implantación.

Esto le llevará a la página de opciones. Desde aquí, tienes que elegir los entornos de origen y destino de la copia.
Aquí seleccionará su sitio web de ensayo como entorno de origen y su sitio web de producción o activo como entorno de destino.

Puedes elegir lo que quieres copiar. Por ejemplo, puedes copiar todas las tablas y archivos de la base de datos, archivos específicos y tablas de la base de datos, o solo el sistema de archivos.
Nota: Si copia todo, perderá todos los datos almacenados en su sitio web activo después de utilizarlo para crear el entorno de ensayo. Esto puede incluir datos importantes como nuevas entradas, páginas, clientes y pedidos. Así que es una buena idea ejecutar una copia de seguridad de su sitio en vivo antes de desplegar desde la puesta en escena.
A continuación, haga clic en el botón “Revisar y confirmar” para iniciar la instalación. Tardará un rato en copiarse todo a su sitio web activo.
Recibirá un aviso por correo electrónico cuando finalice el proceso.
Creación de un sitio de ensayo utilizando plugins de WordPress
Si su empresa de alojamiento de WordPress no ofrece la característica de sitio web de prueba, puede crear un sitio web de prueba utilizando un plugin de WordPress.
Este método presenta algunas desventajas.
En primer lugar, un plugin tendrá un control limitado sobre su servidor de alojamiento. Por este motivo, puede que no siempre ofrezca los mejores resultados.
En segundo lugar, el plugin que utilizaremos almacenará su sitio de ensayo en sus propios servidores. Si usted está preocupado acerca de la privacidad y la protección de datos, esto puede no ser ideal para usted.
Por último, el plugin tiene varias incompatibilidades conocidas. Por favor, marca / comprueba su página de incompatibilidades para asegurarte de que tu sitio web es compatible.
Dicho esto, vamos a ver cómo crear un sitio de WordPress de ensayo utilizando un plugin de WordPress.
Lo primero que tienes que hacer es instalar y activar el plugin WP Stagecoach. Para más detalles, consulte nuestra guía paso a paso sobre cómo instalar un plugin de WordPress.
Al activarlo, el plugin añadirá un nuevo elemento / artículo de menú llamado WP Stagecoach a tu barra de administrador. Al hacer clic en él, accederás a la página de ajustes del plugin.

Deberá introducir su nombre de usuario de WP Stagecoach y la clave API, que encontrará en su cuenta en el sitio web del plugin.
Después de eso, usted necesita visitar la página de WP Stagecoach ” WP Stagecoach y elegir un nombre para su sitio de puesta en escena. Este nombre también se utilizará como subdominio de su sitio web de WordPress.

No olvide marcar / comprobar la casilla siguiente a la opción “Proteger el sitio con contraseña”. Protegerá su sitio web de la vista del público y de los motores de búsqueda.
Haz clic en el botón “Sube a la diligencia” para continuar.

El plugin ahora creará una copia de seguridad de sus archivos de WordPress y base de datos para exportarlos a su sitio de ensayo.
Puede tardar un poco dependiendo del tamaño de su sitio web WordPress.
Una vez terminado, verá el enlace a su sitio de ensayo y su área de administrador.

Puede hacer clic en el enlace para visitar su sitio de montaje y empezar a trabajar en él.
Notará un mensaje naranja brillante en la barra de administrador en la parte superior indicando que está trabajando en su sitio de ensayo.

Despliegue del sitio de ensayo a Live usando WP Stagecoach
Una vez que esté listo para importar los cambios a su sitio en vivo, diríjase a la página WP Stagecoach ” Importar cambios y haga clic en el botón comprobar cambios.

El plugin ahora marcar / comprobar los cambios en su sitio de ensayo y, a continuación, mostrar opciones para importarlos.
Puede elegir entre todos los cambios, cambios en los archivos o cambios en la base de datos.

El plugin le mostrará el progreso de la importación y le avisará cuando haya terminado.
Ahora puede probar su sitio para ver si todos los cambios se han importado correctamente.
Crear manualmente un sitio de pruebas para WordPress
Este método le enseñará a crear manualmente un sitio de ensayo para su instalación de WordPress. Es para usuarios avanzados y requiere más trabajo que otros métodos descritos anteriormente.
Otra desventaja de este método es que su sitio web no estará disponible temporalmente cuando se desplieguen los cambios de nuevo desde la puesta en escena al servidor en vivo.
Dicho esto, vamos a ver cómo crear manualmente un entorno de ensayo para su sitio de WordPress.
En primer lugar, debe crear un subdominio para su sitio web. Si utiliza Bluehost, vaya al Escritorio de su cuenta de alojamiento y cambie a la pestaña “Avanzado”.
A continuación, haga clic en el botón “Gestionar” situado junto a la opción “cPanel”.

Esto abrirá el cPanel en una nueva pestaña donde deberá desplazarse hasta la sección ‘Dominio’.
Desde aquí, haga clic en la opción “Dominios”.

Se abrirá un anuncio / catálogo / ficha con todos los dominios de su cuenta de alojamiento. Aquí, debe hacer clic en el botón “Crear un nuevo dominio”.
Una vez hecho esto, se abrirá una nueva página en la pantalla en la que deberá escribir su subdominio seguido del nombre de dominio en el campo “Dominio”, de la siguiente manera:
subdominio.ejemplo.com
A continuación, basta con hacer clic en el botón “Enviar” para guardar los ajustes.

Nota: Estamos utilizando Bluehost en nuestras capturas de pantalla de ejemplo, por lo que su pantalla puede ser diferente.
Su panel de control de alojamiento añadirá ahora su subdominio, que podrá utilizar para importar su sitio WordPress activo.
A continuación, debe instalar y activar el plugin Duplicator en su sitio. Si necesita todas las características, puede obtener la versión premium de Duplicator aquí.
Una vez activado, debe hacer clic en el menú Duplicator de la barra lateral de administrador de WordPress y hacer clic en el botón “Crear nuevo” situado debajo de Paquetes.
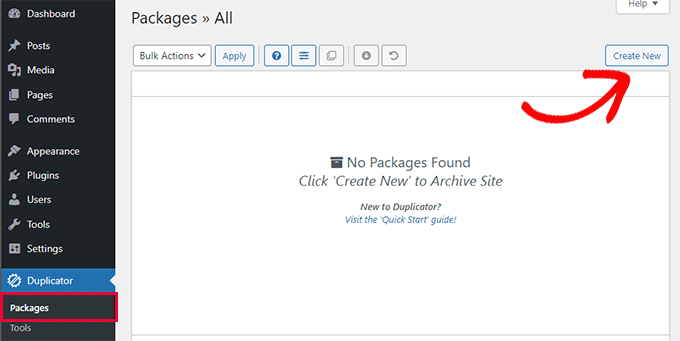
A continuación, se le pedirá que haga clic en el botón “Siguiente” para continuar. Duplicator ejecutará el asistente de duplicación de sitios web.
En primer lugar, realizará algunas pruebas para ver si todo está en orden. Si todos los elementos están marcados como ‘Bien’, entonces haga clic en el botón ‘Construir’.

El plugin empezará a crear un paquete Duplicator para su sitio WordPress. Este proceso puede tardar unos minutos dependiendo del tamaño de su sitio web.
Una vez que haya terminado, verá opciones de descarga para el instalador y el paquete de archivo. Debe hacer clic en el botón “Descargar ambos archivos” para descargar ambos archivos en su ordenador.

Tendrás que subir ambos archivos al directorio de archivos del subdominio que acabas de crear. Para más detalles, consulte nuestra guía sobre cómo utilizar FTP para subir archivos a su sitio web WordPress.
A continuación, su nuevo sitio WordPress necesitará una nueva base de datos. Vamos a crear una.
Vaya al panel de control de su cuenta de alojamiento de WordPress y cambie a la pestaña “Avanzado”.
A continuación, desplácese hasta la sección “Bases de datos” y haga clic en el botón “Gestionar” situado a su lado.

Si usted no está usando Bluehost, entonces su entorno de alojamiento de WordPress puede parecer un poco diferente. No se preocupe, y sólo tiene que buscar la sección Bases de datos.
Esto le llevará a la página ‘Bases de datos MySQL’, donde puede empezar dando un nombre a su base de datos.
A continuación, haga clic en el botón “Crear base de datos”.

A continuación, debe crear un usuario MySQL para su base de datos.
Desplácese hacia abajo hasta la sección Usuarios de MySQL e introduzca un nombre de usuario y una contraseña para su nuevo usuario de base de datos.

Ahora debes dar permiso a este usuario para acceder y modificar la base de datos que creaste anteriormente.
Simplemente desplázate hasta la sección “Añadir usuario a la base de datos” y selecciona tu base de datos y el usuario que acabas de crear.

A continuación, haga clic en el botón “Añadir” para continuar.
Se le pedirá que seleccione privilegios para el usuario. Seleccione la casilla de verificación “Todos los privilegios” y haga clic en el botón “Realizar cambios”.

Ahora su base de datos está lista para ser utilizada en su sitio web.
A continuación, debe abrir una nueva pestaña del navegador e introducir el subdominio de su sitio de ensayo de la siguiente manera:
https://yoursubdomain.example.com/installer.php
No olvide sustituir sudominio por el subdominio real y ejemplo.com por su propio nombre de dominio.
Se iniciará el asistente de instalación de Duplicator.

En la sección “Configuración”, el instalador le pedirá que introduzca la información de su base de datos de WordPress.
Su alojamiento será probablemente localhost. A continuación, introduzca los datos de la base de datos que creó para su nuevo nombre de dominio en el paso anterior.
Haga clic en el botón “Validar” para asegurarse de que Duplicator puede conectarse a su base de datos.

Una vez hecho esto, haga clic en el botón “Siguiente” para continuar.
Duplicator desempaquetará su base de datos y archivos de WordPress y los importará a su sitio de prueba.
Una vez terminado, verá un mensaje de correcto.

Puede hacer clic en el botón ‘Admin Login’ para acceder al área de administrador de WordPress de su sitio web en el nuevo sitio de ensayo.
Ahora ya tienes tu sitio de ensayo establecido. Puede protegerlo añadiendo una contraseña al subdominio.
Vaya al Escritorio de su cuenta de alojamiento y cambie a la pestaña “Avanzado”.
A continuación, desplácese hasta la sección “cPanel” y haga clic en el botón “Gestionar” situado al lado.

Esto abrirá el cPanel en una nueva ventana donde deberá desplazarse hasta la sección ‘Archivos’.
Desde aquí, haga clic en el icono “Privacidad del directorio”.

A continuación, debe seleccionar la carpeta de su subdominio y, a continuación, la casilla de verificación “Proteger este directorio con contraseña”.
Se le pedirá que dé un nombre a este ajuste y, a continuación, haga clic en el botón “Guardar”.

Su sitio web estará oculto tras una contraseña que lo mantendrá fuera del alcance de los motores de búsqueda y del público en general.
Ahora puede trabajar en su sitio de ensayo y realizar cualquier cambio en él.
Despliegue manual del sitio de ensayo en el sitio activo
Una vez que esté listo para implementar los cambios de su sitio de ensayo en el servidor activo, deberá seguir los mismos pasos descritos anteriormente.
Simplemente cree un nuevo paquete Duplicator en su sitio de ensayo y descargue los archivos de instalación y archivo en su ordenador (consulte las instrucciones anteriores).
A continuación, debe encabezado a su sitio en vivo y crear una copia de seguridad completa de WordPress (puede utilizar Duplicator para crear una copia de seguridad completa también).
Una vez que haya terminado, deberá borrar todos los archivos y carpetas de WordPress de su sitio web activo. Esto significa que su sitio de WordPress estará inactivo durante un tiempo.
Por último, siga las instrucciones anteriores para ejecutar el asistente de instalación de Duplicator e importar el sitio de prueba al servidor activo.
Como puede ver, el último método no es el mejor en absoluto. Hay muchas cosas durante el proceso que pueden dañar su sitio.
Le sugerimos evitar este método a toda costa a menos que no tenga otra opción. Recomendamos utilizar un proveedor de alojamiento fiable como Bluehost, SiteGround o WP Engine con características integradas de sitio de ensayo.
Esperamos que este artículo te haya ayudado a crear fácilmente un entorno de pruebas para tu sitio de WordPress. Si te encuentras con algún problema, comprueba nuestra guía definitiva para corregir los errores más comunes de WordPress. También puedes aprender a utilizar WordPress Playground en tu navegador / explorador para realizar pruebas.
If you liked this article, then please subscribe to our YouTube Channel for WordPress video tutorials. You can also find us on Twitter and Facebook.





Syed Balkhi says
Hey WPBeginner readers,
Did you know you can win exciting prizes by commenting on WPBeginner?
Every month, our top blog commenters will win HUGE rewards, including premium WordPress plugin licenses and cash prizes.
You can get more details about the contest from here.
Start sharing your thoughts below to stand a chance to win!
Jiří Vaněk says
I recomend WP Staging plugin. This is really awesome plugin, with all feature you need for live website and copy as staging website. I use it for this purpose all the time and I must say, it is “must have” plugin.
Moinuddin Waheed says
Staging site is a must have feature for anyone who is working for clients and .asking websites and blogs for clients.
it is really helpful as there is always requirements for some tweak at the time of development of the website.
Plugin option and the other doing manually is the only option for my client as I am using hostinger and there is not showing any staging website feature there.
Does any of the hostinger plan not have built in staging feature like that of bluehost and siteground?
WPBeginner Support says
You would want to check with the hosting provider’s support for what they have currently available.
Administrador
Jiří Vaněk says
You can use any hosting you want, becouse for staging purpose exist awesome plugin. Look on plugin with name WP Staging. This is all you need.
Moinuddin Waheed says
Thank you for the suggestion, This will be very useful as it is needed very often.
I will explore this plugin and see to it for the functionality it has at its end.
Chip Bearden says
There IS a downside. I followed all the steps for BlueHost and made a number of changes to my home page. Worked perfectly on the staging site.
When I pushed it to production, my home page was a disaster. A few changes made it through but most did not. Worse, much of the content on the production site was trashed or even missing.
Panicky, I put the production site into maintenance mode to prevent users from seeing it. Then BlueHost’s tech support did a great job of moving the staging site to production for me and cleaning up a bunch of other problems that resulted. It took a long, tense 90 minutes before everything was back, mostly, to what I wanted. I just had to change some internal links and menu items that still pointed to the staging site.
Start to finish I was only down a couple of hours. The BlueHost customer support rep was wonderful but didn’t have a good explanation of what went wrong. Suffice it to say I’ll NEVER use staging again!
WPBeginner Support says
Thank you for your feedback, we’ll look to make it more clear in the article but unless you sync changes like posts, they will not go to your staging site and if you overwrite your live site with your staging it won’t include your new content. For your design it would heavily depend on what you’re using on your site as that should normally include any design changes.
Administrador
Audra says
Is this something that can be used to test out a new theme? Can I keep my current website live and work on a new theme at the same time?
WPBeginner Support says
Yes that is one of the more common reasons to use a staging site.
Administrador
Jiří Vaněk says
It’s one of the reasons why I use staging. When there’s a request to change the website’s design, a copy of the website is created where all the necessary adjustments are fine-tuned, and then the changes are easily transferred to the live version. It’s much more practical than copying the website to a subdomain and performing subsequent migration, which can be quite complicated.
Sharlene says
HI there. Is there a way to test the speed on a staging site please?
WPBeginner Support says
Our guide below gives a few options for testing the speed of your WordPress site. Depending on how your staging site is set up, there is only so much that can be tested for how helpful the speed test will be.
https://www.wpbeginner.com/beginners-guide/how-to-properly-run-a-website-speed-test-best-tools/
Administrador
Carol Henrichs says
Should I use the staging site just for plugin updates and such? Can I update pages and posts in staging then push to live? Otherwise I have to create a new staging site prior to every plugin/update test.
WPBeginner Support says
You would want to use a staging site for major plugin and design updates for your site. Updating pages and posts is normally something you would do on your primary site and you can do minor updates safely as long as you have a backup of your site from before the update.
Administrador
Kevin says
Do the Staging URLs (for posts and pages) automatically change once you hit deploy? I am worried that I am going to have a ton of 404 errors and ruin my SEO.
WPBeginner Support says
Unless we hear otherwise, the URLs should update so they are not 404s.
Administrador
Philippe says
I want to create a sandbox, I’m using WordPress on Bluehost, however I don’t have the Bluehost entries on my wordpress admin menu, and I can find no sandbox wizard directly on the Bluehost site. Where do I go from here?
WPBeginner Support says
You may have removed the plugin that added that, if you reach out to your host they should be able to assist.
Administrador
Jana Boswell says
This worked like magic. I seriously could not live without wp beginner. My hosting service does not have a staging option, so I followed the instructions for manual set-up, no problems, everything went smoothly! Thanks for the great instructions!
WPBeginner Support says
Glad our guide was able to help
Administrador
Desmond Sim says
after creating the staging site…how do you sync data between the staging and test site….the test site is used for updates and checking…whereas….the live site has new inputs from its users….
Is there a plugin you can recommend syncing databases when each database has two different pieces of new info,
WPBeginner Support says
We do not have a recommendation for that at the moment as it is very difficult for a tool to know what specifically to sync or not.
Administrador
Brandon says
How does a person just delete a staging site? I believe I backed up the staging site with updraftplus, but if I back up the staging site with updraftplus, does it also back up the regular website too or vice versa?
WPBeginner Support says
If you used a hosting provider’s method to create it then you would want to check with the host to see if there is a built-in method first, otherwise, you can follow step 2 in our guide below:
https://www.wpbeginner.com/wp-tutorials/how-to-permanently-delete-a-wordpress-site-from-internet/
You would only be backing up your staging unless you’ve also set up your backup service for your primary site.
Administrador
S says
so this manual staging does not work?
so how do users target ‘installer.php’ if the subdom URL is ‘staging.blahwebsite.com’, then.
WPBeginner Support says
The method should still work, you would target the installer in the staging site’s subdomain. If you are having trouble with setting up or targeting the subdomain you may want to reach out to your hosting provider for their assistance.
Administrador
Brandon says
I used the manual method to set up a staging site for testing out updating plugins before they break something. Well, something broke in the staging site. How do I go back to the original configuration of the staging site?
WPBeginner Support says
If you did not create a backup for the staging site then you would delete the staging site and recreate it as one option.
Administrador
Ben says
Looks like there’s a chunk missing for the manual staging site creation. No upload of files for Duplicator.
WPBeginner Support says
Thank you for sharing that, we will look into updating the article when we are able
Administrador
Ankur says
I use bluehost hosting and they say they don’t recommend the beta version. So, the local host is the best option for me. Isn’t it?
WPBeginner Support says
If they do not recommend beta for your site, you can use local as an alternative.
Administrador
Jay says
If I have new blog posts on the original production site, what will happen I push the staging site to the production site later in the future?
WPBeginner Support says
The new content would be removed, we would recommend importing all new content to the staging site before overwriting the live site.
Administrador
KIZITO says
Hello friend.
Just today, I mistakenly activated the staging mode (I’m a newbie tho) and there wasn’t any more option.
Later I came on, I couldn’t login to my wordpress. It returns an error message that I can’t login to a site that’s on staging mode.
I contacted bluehost, that did all they can, yet my site still says it’s on staging mode and I can’t login my wordpress.
What do I do please?
WPBeginner Support says
It sounds like you’re using a plugin to have that page appear when viewing your site, you would want to disable the plugin using the method in our guide below:
https://www.wpbeginner.com/plugins/how-to-deactivate-all-plugins-when-not-able-to-access-wp-admin/
Administrador
Alice says
Hi,
Thanks for this. I have WP engine and my WordPress theme got d-registered because I am using it on the stage environment and dev.
What’s the workaround that?
thank you
WPBeginner Support says
You would need to reach out to your specific theme’s support for their workaround for this situation
Administrador
Jim Jones says
Hi I made changes in my WP Production site but not in the staging area. I want to reset my staging area to look like my Production site, or failing that delete my Staging area and start again. How can i do this?
WPBeginner Support says
It would depend on the method you used but if you made changes to the live site’s design then the simplest method would be to remove the current staging site and create it again.
Administrador
Jeff says
Great article. I really learned a lot.
I have a question, please, about the manual method:
Is it required to password protect the directory of the subdomain in cPanel, since the admin access to the website is already protected by a password?
Thank you very much.
WPBeginner Support says
While not required, it helps prevent your users from trying to access the staging site
Administrador
Mujeeb says
In that staging site
I want to give someone details to do something on my staging site, but I don’t want him to know my live site password, but is the Same thing with my live site. How can I do that
WPBeginner Support says
You would create a new user for them on your staging site for what it sounds like you want to do and you can remove that staging user later.
Administrador
Beulah Wellington says
If I download WAMP on my computer and use the localhost, couldn’t install the UpdraftPlus plugin and let that be my staging site? Isn’t this another alternative?
WPBeginner Support says
Rather than UpdraftPlus, we would recommend taking a look at our guide here for using local for staging: https://www.wpbeginner.com/wp-tutorials/how-to-move-wordpress-from-local-server-to-live-site/
Administrador
Jan Stetson says
I’m trying to set up a staging environment on my WordPress site hosted by Bluehost. I’m stopped at step one! when I go to the WordPress admin area, I don’t see bluehost at the top of the page. The topmost option in the nav menu on the left is “Dashboard”. No sign of “Staging” anywhere. Help?
WPBeginner Support says
You likely removed the BlueHost plugin, if you reach out to BlueHost’s support they should be able to let you know their current methods available
Administrador
Shashank Sachan says
Hello
I tried but did not succeed. Getting error ” this site can’t be reached”.
I am on Godaddy and using Cloudflare. And I have not created a separate FTP account.
WPBeginner Support says
To start troubleshooting that you could try the steps in our article here: https://www.wpbeginner.com/wp-tutorials/how-to-fix-the-403-forbidden-error-in-wordpress/
or reach out to your hosting provider for them to take a look.
Administrador
simona says
thank you for the article. one question: If I update WordPress ONLY on the staging site, will it affect also my live-site?
thank you for your answer. regards, s.
WPBeginner Support says
No, if you update one site it should not affect the other.
Administrador
oshibiko says
Thank you for this article.
Do you know of a way to test membership (loginlogoff ) functionality without going live on the actual site. In the staging environment or developing. TIA
WPBeginner Support says
You would likely need to create a test user for you to log in with to test that.
Administrador
Mark E says
Great article, with one step missing for the manual instructions.
After downloading the duplicator files to your computer, you then have to upload the installer file and archive file to your newly created subdomain directory.
Otherwise when you try to run the installer you get a 404 page.
Otherwise great guide!
Thanks….
WPBeginner Support says
Thank you for pointing that out
Administrador
Charlene Marsh says
No option to try the staging feature on Bluehost yet. Message says “Please contact support to find out how to enable staging.” I was just on the phone with Bluehost about another issue and the rep I was speaking with never heard of this new feature.
WPBeginner Support says
It would depend on what rep you were talking to as it is a new feature so not all reps may be knowledgeable yet
Administrador
Matt Stephen says
To be able to use the staging feature provided by Bluehost, you must install and activate the Blushost plugin.
Sean says
Thank you for this great info, as always. Now is this something I could use to play around with a new page builder? I want to test out Thrive Architect but want to do so without messing anything up. Or, suppose I wanted to play around with a new theme. These may be 2 different questions.
WPBeginner Support says
You could certainly test those changes with a staging environment without having to worry about what people see on the site.
Administrador
Vanessa says
Thanks for the info. I currently use Bluehost but don’t have the staging site option I would love to test it out for a new theme I’d like to try before purchasing it. I contacted BH tech support the rep told me the feature is in development. Thanks again for the info.
WPBeginner Support says
Glad we could bring this feature to your attention even if it is currently being developed
Administrador
Vanessa says
I was able to access the feature today. I’m excited to use it. Thanks again for the info. I’m excited to try out the staging feature.
Ani Chijioke says
this is a great information, I have two websites, but I don’t feel like having both look the same.
pls, I need help.
is there any code I can add on >dashboard >customize >additional css,,, for the font color of my site to be pure black in color..
I have this theme that I am using, it gives me everything I want. but the font color of my blog posts are light black. I will like to change the color to pure black
any solution?
thank you.
WPBeginner Support says
For finding the CSS you need to change, you would want to take a look at our article on how to use inspect element here: https://www.wpbeginner.com/wp-tutorials/basics-of-inspect-element-with-your-wordpress-site/
Administrador
alykhan says
Great article but the push back to live is a little brief. I have a WooCommerce site that needs a theme change. I used Duplicator Pro to make a copy on a staging server. I’ve made all the changes to the site including adding a couple of new plugins.
Now I want to push the site back but I can’t do the same thing as there are new orders on the live site. How do I copy the site back without affecting the orders etc..?
WPBeginner Support says
Sadly, the safest method for that would be to prevent orders while updating from staging.
Administrador
Jennifer Verdin says
I haven’t read the comments yet, but I’ve been at this all day. The reason why is because this page does not tell you how to create a database user and assign privileges to the said user.
Thankfully, I was able to figure it out, but that’s a KEY step that is missing to connect the site and database.
WPBeginner Support says
Apologies about the confusion, we will certainly look into clarifying that. If you reach out to your hosting provider they normally have a user already created.
Administrador
Max says
Hi guys,
Thanks for your awesome post. I like the idea that the provider has the staging, productive and a test environment out of box.
But I have two questions:
1. Can write a little bit how it works by your suggested providers?
2. Have you also providers which are located in the EU or better in Germany? And offer staging environment out of box?
Kind regard
Chris says
Thank you so much for this information! And if anyone’s wondering, yes, it’s still relevant 4.5 years later.
Jess says
Hi there
I am in the process of setting up a new WordPress site but I was planning to start building everything in my staging environment because I would like my live site to have a “under construction” landing page.
What I am not sure of is how to push my changes from the staging site to my live site when I am ready. Would you mind describing this process please?
Thank you
Jess
Johnny says
If it’s simply a matter of wanting a “Under Construction” page while keeping the rest of the sight off limits to the public, there are plugins that will do that. Search “under construction.”
Russell says
How does this process compare to using a plugin like wp-staging.
Fernando Lisboa says
Hi, my question is, i created a staging environment, work there make some updates on structure of pages, layouts, new categories, new pluig-in.
Ok, but in real live, my site is growing with new posts, comments, images, videos, etc…
When i push stage back to life, i will lost thes new itens that were create in real live ??? I test this in sitegroud, and i loose ever with advanved “push to live”
tks
WPBeginner Support says
Hi Fernando,
The solution described above only syncs your website files not the database.
Administrador
Ravindra says
Hi,
Thank you very much. This article was very helpful.
Chris says
Hi, thanks for such a useful article,
I’m having a small issue when I give it a go,
I have got as far down as
“Once WordPress has connected to your staging database, it should detect that WordPress has been installed, and prompt you to login” and I am stuck – it autoredirected to the wp-login and gave me a blank page. Not a 404, just a clean white screen.
On the main page the login has been renamed so I try to navigate to that instead and again just a clean white screen.
Can anyone give me any pointers on where I’m going wrong?
WPBeginner Support says
Please see our guide on how to fix white screen of death in WordPress.
Administrador
Smitha says
Hi,
Thanks for this article!
I followed all the steps but I think I have missed one
I created a staging environment and checked site url in wp-options and updated wp-config file but the staging site is being redirected to the primary site.
Do I need to change any other setting?
Ruth says
Hi! Thanks for the useful article!
Question, is it necessary to create a new database for your subdomain? Can’t you just use your root domain’s database?
Same for the FTP account, is it necessary to create a new one? I can now access my subdomain easily through my main FTP.
Thanks!
Best,
Ruth
WPBeginner Support says
Hi Ruth,
Yes, it is necessary to create a separate database and a separate FTP account.
Administrador
Courtney says
Hello!
Perhaps this was already covered. Do I need a child theme on my sub-domain serving as my staging site? I am adding custom code and modifications to the new theme on my subdomain with the intention of switching all of this over to the live site when finally ready. Would this complicate things when switching from the staging site to replacing what is currently the live site?
Thank You!
Lee Perry says
Hi, this article is super helpful. I have encountered one problem though, when I go to visit my staging URL, I have the following message appear ‘server DNS address could not be found’. I have also cleared my cache and browser history as someone wrote this might help, but it hasn’t worked. I’m wondering what I am doing wrong. Any help would be great.
Lee
Georgia says
I’m having the same problem – did you manage to resolve this issue?
Thanks, Georgia
Adrien says
While I appreciate the detailed instructions (I don’t like installing plugins to accomplish such tasks), I don’t see any advice concerning keeping the staging and live sites in sync. WordPress sites are generally edited live with respect to content—posts, products, media, etc. Once you follow these directions, the two content sets will diverge as users add content to the live site while the developer’s staging version remains an old copy. I don’t see a good solution for this save a cron rsync job. Any tips?
Jason says
After you create the staging subdomain and ftp account.
Skip all the other copying and database junk.
Install duplicator on your live site. Make a duplicate backup, which includes a zipped copy and an install. Php file.
Upload both to your staging area. (Maybe go in and create a database and user for the staging site in cpanel while you wait for the two fingers to upload)
Point your browser to staging.domain.com/install.php and follow the prompts.
Then go back to the rest of this tutorial for locking it down.
Gus Reyes says
Hi, I followed another tutorial before I found this one and I installed WordPress BEFORE copying files over and running the SQL queries. My staging site does not populate with live site’s data. Any help you can offer about what to do at this point would be appreciated…
Martin says
The staging site does not look exactly like my primary site. The default banner is there instead of my uploaded media (even though that file has transfered) and rather than a nav bar with drop down menus, I have a list of all of my site’s webpages. Is this normal? If not, could you point me where to sort it out?
Thanks for this article!
BLZ says
I keep getting this error when I try to run SQL queries ” #2013 – Lost connection to MySQL server during query”
Stefan says
Thank you for the great tutorial! I followed it thourgh and created a staging site. However, the staging site seems to be missing some settings from the original site (where I am working with a template), e.g. the font is different, the menu and logo is missing and some other settings are just off. Are there additional files I need to copy?
Thanks a lot!