Recently, one of our readers asked if it was possible to permanently delete a WordPress site from the internet.
Simply deleting your WordPress installation does not completely remove it from the internet.
In this article, we will show you how to permanently delete a WordPress site from the internet.
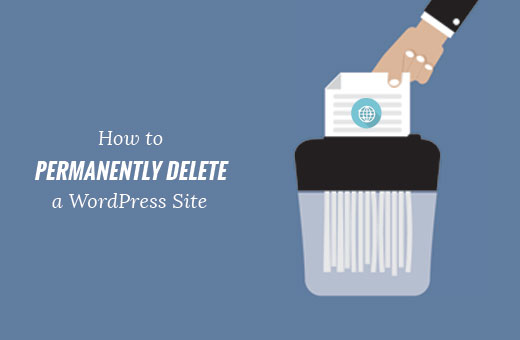
When and Why Permanently Delete a WordPress Site From the Internet
Sometimes, you may need to completely remove a WordPress website from the internet. You could simply delete WordPress files from your server, which will make your website unavailable.
However, it may still appear in the search results, cached snapshots, and the Wayback Machine (a library archive of the web).
It is quite challenging to remove all traces of a website from the internet. There are thousands of websites that aggregate content from other sites, publish screenshots, and offer statistics and comparisons.
With the steps highlighted in this article, you can make it difficult to find your deleted website and its content.
Please note that this article is about deleting your self-hosted WordPress.org website. See our guide on the difference between self-hosted WordPress.org site vs. WordPress.com.
If you want to delete a WordPress.com blog, then see this article on how to delete your WordPress.com blog.
Having said that, let’s take a look at how to properly and permanently delete a WordPress site from the internet.
Permanently Deleting a WordPress Site from the Internet
Here are the steps you can take to properly delete a WordPress site and make it difficult to find.
Step 1: Back Up Your WordPress Site
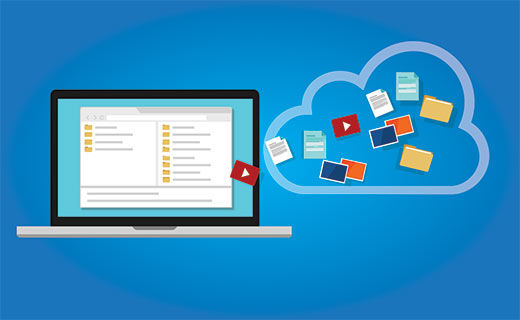
The first thing you need to do is to create a complete backup of your WordPress site.
Even though you want to delete your site completely, you should still make a backup.
This will come in handy in case you change your mind in the future or want to access a piece of content that you have already deleted.
The quickest way to back up WordPress is by using Duplicator. It is the best WordPress backup plugin and allows you to create complete backups with a 1-click restore option.
Note: There is also a free version of Duplicator that can be used to create a complete backup. However, we recommend upgrading to a paid plan to unlock all the features.
Step 2: Delete Your WordPress Files
Now, you need to delete WordPress files stored on your server. Deleting these files will erase WordPress software and your themes, plugins, images, and other media files.
You can do that by visiting your WordPress hosting account’s dashboard. Upon login, locate and click the ‘File Manager’ icon.
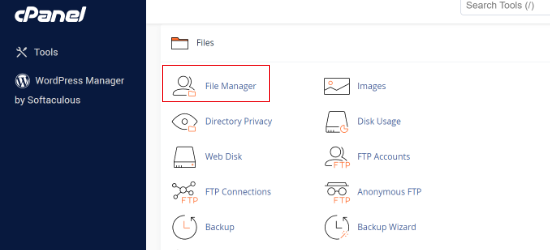
File Manager provides a web-based interface to manage files stored on your server. You need to go to the root directory and delete all files.
You can also delete your WordPress files using an FTP client. If you are unfamiliar with FTP, then take a look at our beginner’s guide on using FTP.
Step 3: Block Search Engines Using Robots.txt
Now that you have deleted your website, it is time to block search engines from crawling your website.
You’ll use the robots.txt file to tell search engines that you don’t want your pages to be crawled.
Remember, that robots.txt file is just a directive. Most search engines respect it, but some lesser-known crawlers may completely ignore it. Don’t worry, we will show you how to deal with those as well.
First, you will need to create a new robots.txt file using the File Manager in cPanel or FTP.
However, an easier way is to use the AIOSEO or WPCode methods. For more details, see our guide on how to optimize your robots.txt file in WordPress.
After creating the file, you need to edit it and add the following lines:
User-agent: *
Disallow: /
These two lines disallow all user agents (crawlers like Googlebot) from accessing all URLs under your domain name.
Step 4: Removing Content From Search Engines
Even though your content does not exist anymore, search engines may keep showing it for some time.
Search engines understand that websites can go down due to technical faults. This is why they keep showing the content for a while, hoping that your website will come back.
You will need to explicitly tell search engines that your content is no longer available and it is removed permanently.
The easiest way to do this is by using the .htaccess file. You will need to create a new file in your website’s root directory and name it .htaccess.
Next, you need to edit the .htaccess file and add this code inside it:
RewriteEngine On
RewriteCond %{REQUEST_URI} !^/robots.txt
RewriteCond %{HTTP_HOST} ^www\.example\.com$ [NC]
RewriteRule ^(.*)$ - [L,G]
Don’t forget to replace example.com with your own domain name.
This code will redirect all requests to your website and show a 410 error. However, it will allow crawlers to access your robots.txt file.
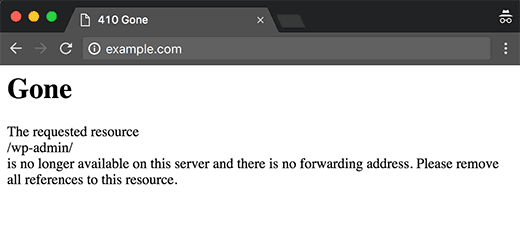
Despite taking all the steps, this process can still take some time. You can speed it up further by submitting a cache removal request.
Removing Website Snapshots from Wayback Machine
Archive.org’s Wayback Machine is the world’s largest archive of websites. It crawls and stores cached versions of billions of web pages.
Anyone can visit Wayback Machine and look for cached snapshots of any website.
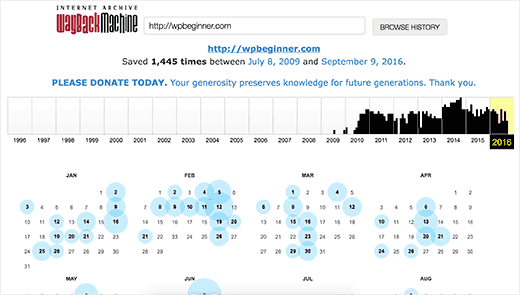
The best way to permanently remove your website from Wayback Machine is by contacting Archive.org and requesting them to remove snapshots of your content.
Removing your website from Wayback Machine by emailing Archive.org will ensure that your past snapshots are never included again.
Even when your domain registration has expired and transferred to a new owner, Archive.org will not enable archiving for that domain ever again.
That’s all. We hope this article helped you learn how to permanently delete a WordPress site from the internet. In case you want to start a different website, check out our guide on how to start a WordPress blog for detailed instructions.
If you liked this article, then please subscribe to our YouTube Channel for WordPress video tutorials. You can also find us on Twitter and Facebook.





Syed Balkhi says
Hey WPBeginner readers,
Did you know you can win exciting prizes by commenting on WPBeginner?
Every month, our top blog commenters will win HUGE rewards, including premium WordPress plugin licenses and cash prizes.
You can get more details about the contest from here.
Start sharing your thoughts below to stand a chance to win!
Jiří Vaněk says
I started blogging in 2008, and after two years, I deleted the blog. Last year, I was greatly surprised to find that my now 16-year-old blog still exists on the Wayback Machine. The graphics are missing, but all the texts are there. It was incredibly nostalgic to look back at my 24-year-old self and see what I wrote such a long time ago. It’s good to know how to remove data from this tool, as I found out that even after 16 years, it is still there.
Mrteesurez says
This is beneficial for me. I have deleted some websites long ago and still found it on Google till now, I will try implement this guide to resolve it, but my question is where will the file I created will be because the site is hosted on subdomain ?
WPBeginner Support says
It would depend on your hosting provider but most hosts create a folder for the subdomain where you can find all of the files for the subdomain.
Admin
Mrteesurez says
Thanks for your answer.
I have checked my hosting, each subdomain has a folder in the same level with the main domain.
So now, I will create the file where WordPress core fill are located, isn’t it ?
WPBeginner Support says
You would add your file in the subfolder for the site on the subdomain if you wanted it to affect the subdomain.
Mrteesurez says
Thanks for your response, I will follow your guidance to make sure I resolve this for all my subdomain. Your support is always helpful.
Dennis Muthomi says
I have a question regarding Step 4 on removing content from search engines: Could you clarify if simply deleting the site from Google Search Console would be enough to ensure it doesn’t appear in search results?
or is using the .htaccess method to return a 410 error still necessary even after removing it from Search Console?
WPBeginner Comments says
To hide a site from Google, we recommend using one of the methods in this guide: https://www.wpbeginner.com/wp-tutorials/how-to-hide-a-wordpress-page-from-google/
Dennis Muthomi says
thanks for the additional resource(and reply)! I’ll check out that guide on hiding WordPress pages from Google.
Toni Weidman says
I have two wordpress.org sites hosted by Bluehost. Can I delete the one site without causing problems on the second site?
WPBeginner Support says
Yes, you should be able to delete one site without causing problems on your other site.
Admin
Poorwa Vishwakarma says
I have more than one site on my wordpress.com blog. I want to delete just one site, but I’m afraid that if I go and press delete in one site it will delete my other sites also. Please help…
WPBeginner Support says
As we state in the article, for deleting a WordPress.com blog please go through our other guide. I have linked the guide below:
https://www.wpbeginner.com/beginners-guide/how-to-delete-your-wordpress-blog/
Admin
Rahim says
Nice guide ! but when i want to delete permanently my site, i will also shut down this hosting (it cost money), so where to put robot.txt and htaccess ?
WPBeginner Support says
If you are removing your domain and hosting then you wouldn’t need to worry about the robots.txt step if you wanted.
Admin
Joseph says
RewriteCond %{HTTP_HOST} ^www\.example\.com$ [NC]
When you say replace example.com with your own domain are you still leaving the \.com$ ?
WPBeginner Support says
You would replace the .com only if your domain did not end in .com. If your domain ends in something like .net you would replace the .com.
Admin
Paul Foraker says
Looks like you forgot to mention dropping the database. Yes?
WPBeginner Support says
Hey Paul,
No, we didn’t. Once you have uninstalled WordPress it wouldn’t be possible for others to access the database by visiting your website. However, if you want to drop the database, make sure you first create a backup before deleting it.
Admin
Rupam Chakma Babu says
Hello, after delete wp on my old site and If I redirect it another new domain than what’s to be happened, because old domain had some reputation or popularity. Thanks
Rupam Chakma Babu says
Nice and informative about deleting wp permanently. Thanks
Hardeep Singh says
Isn’t google itself check if site is no longer available then remove all the indexed links?
WPBeginner Support says
Yes but if you just deleted the files your site will return 404 error which means your page is not found. Search engines will keep crawling back to see if it has come back online. On the other hand with 410 error you explicitly tell search engines that these pages are gone forever.
Admin
Hardeep Singh says
That make sense.
Thanks
Krishnamoorthi says
Nice guide thank u.