Recentemente, uno dei nostri lettori ci ha chiesto se fosse possibile eliminare definitivamente un sito WordPress da Internet.
La semplice cancellazione dell’installazione di WordPress non la rimuove completamente da Internet.
In questo articolo vi mostreremo come eliminare definitivamente un sito WordPress da Internet.
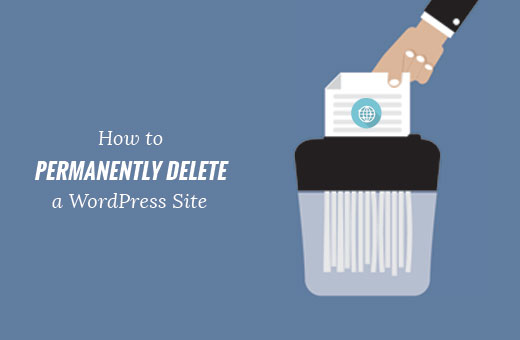
Quando e perché eliminare definitivamente un sito WordPress da Internet
A volte può essere necessario rimuovere completamente un sito web WordPress da Internet. Potreste semplicemente eliminare i file di WordPress dal vostro server, rendendo così il vostro sito web non disponibile.
Tuttavia, può ancora apparire nei risultati di ricerca, nelle istantanee memorizzate nella cache e nella Wayback Machine (una libreria di archivi del web).
È piuttosto difficile rimuovere tutte le tracce di un sito web da Internet. Esistono migliaia di siti web che aggregano contenuti di altri siti, pubblicano schermate e offrono statistiche e confronti.
Con i passaggi evidenziati in questo articolo, è possibile rendere difficile la ricerca del sito web cancellato e dei suoi contenuti.
Questo articolo riguarda l’eliminazione del vostro sito WordPress.org self-hosted. Consultate la nostra guida sulla differenza tra sito WordPress.org self-hosted e WordPress.com.
Se volete eliminare un blog WordPress.com, consultate questo articolo su come eliminare il vostro blog WordPress.com.
Detto questo, vediamo come eliminare correttamente e definitivamente un sito WordPress da Internet.
Eliminazione definitiva di un sito WordPress da Internet
Ecco i passaggi da seguire per eliminare correttamente un sito WordPress e renderlo difficile da trovare.
Passo 1: eseguire il backup del sito WordPress
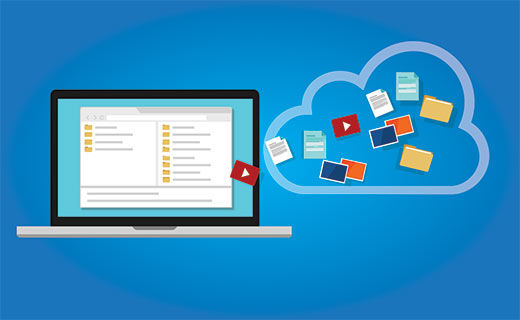
La prima cosa da fare è creare un backup completo del vostro sito WordPress.
Anche se si desidera eliminare completamente il sito, è necessario eseguire un backup.
Ciò sarà utile nel caso in cui si cambiasse idea in futuro o si volesse accedere a un contenuto già cancellato.
Il modo più rapido per eseguire il backup di WordPress è utilizzare Duplicator. È il miglior plugin per il backup di WordPress e consente di creare backup completi con un’opzione di ripristino in un clic.
Nota: esiste anche una versione gratuita di Duplicator che può essere utilizzata per creare un backup completo. Tuttavia, si consiglia di passare a un piano a pagamento per sbloccare tutte le funzioni.
Passo 2: Cancellare i file di WordPress
Ora è necessario eliminare i file di WordPress memorizzati sul server. L’eliminazione di questi file cancellerà il software WordPress e i vostri temi, plugin, immagini e altri file multimediali.
È possibile farlo visitando la dashboard del proprio account di hosting WordPress. Una volta effettuato l’accesso, individuate e fate clic sull’icona “File Manager”.
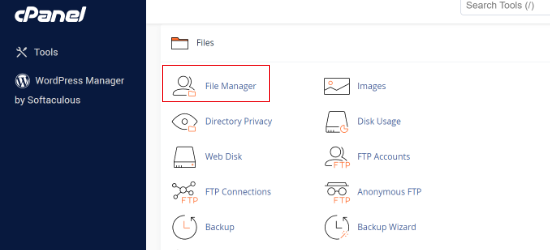
File Manager fornisce un’interfaccia basata sul web per gestire i file memorizzati sul server. È necessario accedere alla directory principale ed eliminare tutti i file.
Potete anche eliminare i file di WordPress utilizzando un client FTP. Se non avete familiarità con FTP, date un’occhiata alla nostra guida per principianti sull’uso di FTP.
Fase 3: bloccare i motori di ricerca con il file Robots.txt
Ora che avete cancellato il vostro sito web, è il momento di bloccare i motori di ricerca dal crawling del vostro sito.
Utilizzerete il file robots.txt per indicare ai motori di ricerca che non volete che le vostre pagine vengano scansionate.
Ricordate che il file robots.txt è solo una direttiva. La maggior parte dei motori di ricerca la rispetta, ma alcuni crawler meno conosciuti possono ignorarla completamente. Non preoccupatevi, vi mostreremo come gestire anche questi.
Per prima cosa, è necessario creare un nuovo file robots.txt utilizzando il File Manager di cPanel o l’FTP.
Tuttavia, un modo più semplice è quello di utilizzare i metodi AIOSEO o WPCode. Per maggiori dettagli, consultate la nostra guida su come ottimizzare il file robots.txt in WordPress.
Dopo aver creato il file, è necessario modificarlo e aggiungere le seguenti righe:
User-agent: *
Disallow: /
Queste due righe impediscono a tutti gli interpreti (crawler come Googlebot) di accedere a tutti gli URL sotto il vostro nome di dominio.
Fase 4: rimozione dei contenuti dai motori di ricerca
Anche se il vostro contenuto non esiste più, i motori di ricerca possono continuare a mostrarlo per qualche tempo.
I motori di ricerca sanno che i siti web possono andare in tilt a causa di guasti tecnici. Per questo motivo continuano a mostrare i contenuti per un po’ di tempo, sperando che il vostro sito web ritorni.
Dovrete comunicare esplicitamente ai motori di ricerca che il vostro contenuto non è più disponibile ed è stato rimosso in modo permanente.
Il modo più semplice per farlo è utilizzare il file .htaccess. È necessario creare un nuovo file nella directory principale del sito web e nominarlo .htaccess.
Successivamente, è necessario modificare il file .htaccess e aggiungere questo codice al suo interno:
RewriteEngine On
RewriteCond %{REQUEST_URI} !^/robots.txt
RewriteCond %{HTTP_HOST} ^www\.example\.com$ [NC]
RewriteRule ^(.*)$ - [L,G]
Non dimenticate di sostituire example.com con il vostro nome di dominio.
Questo codice reindirizzerà tutte le richieste al vostro sito web e mostrerà un errore 410. Tuttavia, consentirà ai crawler di accedere al file robots.txt.
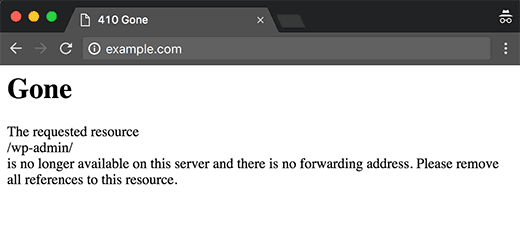
Nonostante l’esecuzione di tutti i passaggi, questo processo può richiedere ancora del tempo. È possibile accelerare ulteriormente il processo inviando una richiesta di rimozione della cache.
Rimozione delle istantanee dei siti web da Wayback Machine
La Wayback Machine di Archive.org è il più grande archivio di siti web al mondo. Esegue il crawling e memorizza le versioni in cache di miliardi di pagine web.
Chiunque può visitare Wayback Machine e cercare le istantanee nella cache di qualsiasi sito web.
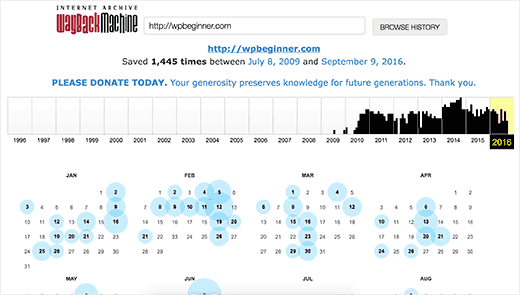
Il modo migliore per rimuovere definitivamente il vostro sito web da Wayback Machine è contattare Archive.org e richiedere la rimozione delle istantanee dei vostri contenuti.
Rimuovendo il vostro sito web da Wayback Machine inviando un’e-mail ad Archive.org, vi assicurerete che le vostre istantanee passate non vengano mai più incluse.
Anche quando la registrazione del dominio è scaduta e trasferita a un nuovo proprietario, Archive.org non abiliterà mai più l’archiviazione per quel dominio.
Questo è tutto. Speriamo che questo articolo vi abbia aiutato a capire come eliminare definitivamente un sito WordPress da Internet. Nel caso in cui vogliate avviare un altro sito web, consultate la nostra guida su come avviare un blog WordPress per avere istruzioni dettagliate.
Se questo articolo vi è piaciuto, iscrivetevi al nostro canale YouTube per le esercitazioni video su WordPress. Potete trovarci anche su Twitter e Facebook.





Syed Balkhi says
Hey WPBeginner readers,
Did you know you can win exciting prizes by commenting on WPBeginner?
Every month, our top blog commenters will win HUGE rewards, including premium WordPress plugin licenses and cash prizes.
You can get more details about the contest from here.
Start sharing your thoughts below to stand a chance to win!
Dennis Muthomi says
I have a question regarding Step 4 on removing content from search engines: Could you clarify if simply deleting the site from Google Search Console would be enough to ensure it doesn’t appear in search results?
or is using the .htaccess method to return a 410 error still necessary even after removing it from Search Console?
WPBeginner Comments says
To hide a site from Google, we recommend using one of the methods in this guide: https://www.wpbeginner.com/wp-tutorials/how-to-hide-a-wordpress-page-from-google/
Dennis Muthomi says
thanks for the additional resource(and reply)! I’ll check out that guide on hiding WordPress pages from Google.
Toni Weidman says
I have two wordpress.org sites hosted by Bluehost. Can I delete the one site without causing problems on the second site?
WPBeginner Support says
Yes, you should be able to delete one site without causing problems on your other site.
Admin
Poorwa Vishwakarma says
I have more than one site on my wordpress.com blog. I want to delete just one site, but I’m afraid that if I go and press delete in one site it will delete my other sites also. Please help…
WPBeginner Support says
As we state in the article, for deleting a WordPress.com blog please go through our other guide. I have linked the guide below:
https://www.wpbeginner.com/beginners-guide/how-to-delete-your-wordpress-blog/
Admin
Rahim says
Nice guide ! but when i want to delete permanently my site, i will also shut down this hosting (it cost money), so where to put robot.txt and htaccess ?
WPBeginner Support says
If you are removing your domain and hosting then you wouldn’t need to worry about the robots.txt step if you wanted.
Admin
Joseph says
RewriteCond %{HTTP_HOST} ^www\.example\.com$ [NC]
When you say replace example.com with your own domain are you still leaving the \.com$ ?
WPBeginner Support says
You would replace the .com only if your domain did not end in .com. If your domain ends in something like .net you would replace the .com.
Admin
Paul Foraker says
Looks like you forgot to mention dropping the database. Yes?
WPBeginner Support says
Hey Paul,
No, we didn’t. Once you have uninstalled WordPress it wouldn’t be possible for others to access the database by visiting your website. However, if you want to drop the database, make sure you first create a backup before deleting it.
Admin
Rupam Chakma Babu says
Hello, after delete wp on my old site and If I redirect it another new domain than what’s to be happened, because old domain had some reputation or popularity. Thanks
Rupam Chakma Babu says
Nice and informative about deleting wp permanently. Thanks
Hardeep Singh says
Isn’t google itself check if site is no longer available then remove all the indexed links?
WPBeginner Support says
Yes but if you just deleted the files your site will return 404 error which means your page is not found. Search engines will keep crawling back to see if it has come back online. On the other hand with 410 error you explicitly tell search engines that these pages are gone forever.
Admin
Hardeep Singh says
That make sense.
Thanks
Krishnamoorthi says
Nice guide thank u.