¿Desea desactivar la barra de administración de WordPress para todos los usuarios excepto los administradores?
Por defecto, puede desactivar fácilmente la barra de administrador de WordPress para usuarios individuales. Sin embargo, esto puede llevar tiempo si tienes muchos usuarios registrados en tu sitio.
En este artículo, le mostraremos cómo desactivar fácilmente la barra de administrador de WordPress para todos los usuarios excepto los administradores.

¿Qué es la barra de administrador de WordPress?
Por defecto, WordPress muestra una barra de administrador en la parte superior de la pantalla para todos los usuarios conectados. Cuando acceda a su cuenta, podrá ver esta barra en el área de administrador de WordPress y en el resto de páginas.

La barra de herramientas de administrador de WordPress tiene atajos útiles a diferentes áreas de administración de WordPress, y estos atajos cambian en función del perfil del usuario y sus permisos en WordPress.
Sin embargo, la barra de administrador puede distraerle cuando está mirando la parte frontal de su sitio web.
También puede afectar al diseño de su sitio web y a la experiencia del usuario. Esto puede ser un problema si está creando o gestionando un sitio WordPress para terceros, ya que les impide ver el aspecto real de su sitio web.
Por suerte, hay varias formas de desactivar la barra de administrador para todos los usuarios excepto los administradores. Simplemente usa los enlaces rápidos de abajo para saltar al método que quieras usar:
Tutorial en vídeo
Si prefiere instrucciones escritas, siga leyendo.
Método 1: Desactivar la barra de administrador de WordPress para usuarios individuales
Puedes desactivar la barra de administrador para usuarios específicos simplemente editando su perfil de usuario. Este es un método rápido y fácil si sólo necesita eliminar la barra para un pequeño número de personas. Sin embargo, si tienes un sitio de membresía con muchos usuarios, te recomendamos que elijas otro método.
Para eliminar la barra de administrador manualmente, simplemente vaya a la página Usuarios ” Todos los usuarios en el escritorio de WordPress. A continuación, pase el ratón sobre el usuario que no necesita la barra de administrador y haga clic en “Editar” cuando aparezca.

Se abrirá el perfil de ese usuario.
Desde aquí, desmarque la casilla siguiente a la opción “Mostrar barra de herramientas al ver el sitio”.

A continuación, desplácese hasta la parte inferior de la pantalla y haga clic en “Actualizar usuario” para guardar los cambios. Esto desactivará la barra de administrador solo para esa persona específica.
Para ocultar la barra de herramientas a más usuarios, sólo tiene que seguir el mismo proceso descrito anteriormente.
Método 2: Desactivar la barra de administrador para todos los usuarios excepto los administradores (recomendado)
Si necesitas ocultar la barra de administrador para muchas personas, cambiar manualmente los ajustes de cada usuario te llevará mucho tiempo y esfuerzo.
Por esa razón, recomendamos desactivar la barra de administrador añadiendo código al archivo functions.php, que es un archivo de tema de WordPress. Si no has hecho esto antes, entonces marca / comprueba nuestra guía sobre cómo copiar y pegar fragmentos de código en WordPress.
Algunas guías le dirán que edite los archivos del tema manualmente, pero esto puede causar errores comunes de WordPress e incluso puede romper completamente su sitio web.
Por esa razón, recomendamos usar WPCode. Es el mejor plugin de fragmentos de código y facilita añadir código personalizado en WordPress sin poner en riesgo su sitio.
En primer lugar, deberá instalar y activar el plugin gratuito WPCode. Para más información, consulte nuestra guía práctica sobre cómo instalar un plugin de WordPress paso a paso.
Una vez activado el plugin, vaya a Fragmentos de código ” Añadir fragmento.

Aquí verás todos los fragmentos de código prefabricados que puedes añadir a tu sitio. Esto incluye un fragmento de código que te permite desactivar completamente los comentarios, subir tipos de archivo que WordPress no suele soportar, desactivar páginas de adjuntos y mucho más.
En la pantalla siguiente, debe pasar el ratón por encima de la opción “Añadir su código personalizado (nuevo fragmento)” y hacer clic en el botón “Usar fragmento” cuando aparezca.
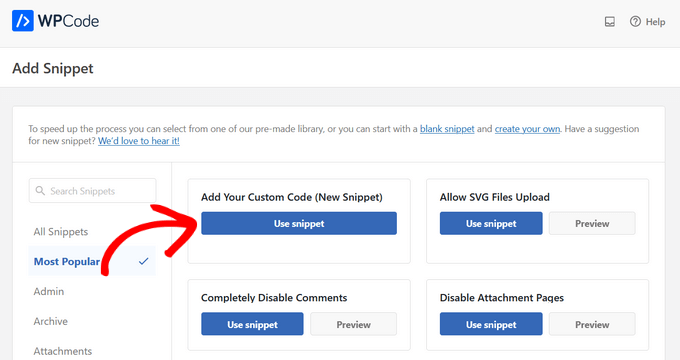
En la siguiente pantalla, escriba un título para el fragmento de código. Esto es sólo para tu referencia, así que puedes usar lo que quieras.
A continuación, abra el menú desplegable “Tipo de código” y elija “Fragmento de código PHP”.
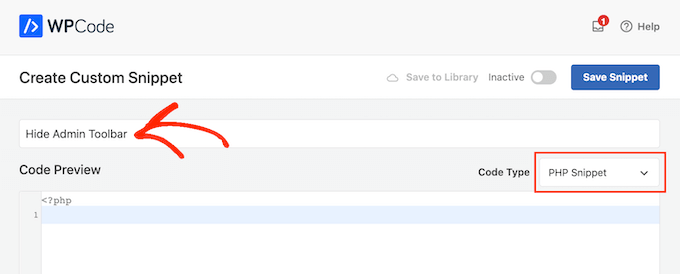
Una vez hecho esto, basta con pegar el siguiente código en el editor:
add_action('after_setup_theme', 'remove_admin_bar');
function remove_admin_bar() {
if (!current_user_can('administrator') && !is_admin()) {
show_admin_bar(false);
}
}
Este código identifica a los usuarios que no son administradores y que no están viendo el panel de administración. Para estos usuarios, desactiva la barra de administrador de WordPress.
Después, desplácese por la página hasta la sección ‘Inserción’. Aquí, puedes mantener el método por defecto de ‘Auto Inserción’ para asegurarte de que el código se ejecuta en todas partes.

Por último, desplácese a la parte superior de la pantalla y haga clic en el carrusel / control deslizante “Inactivo” para que aparezca “Activo”.
A continuación, basta con hacer clic en el botón “Guardar fragmento” o “Actualizar” para que el fragmento de código pase a estar activo.
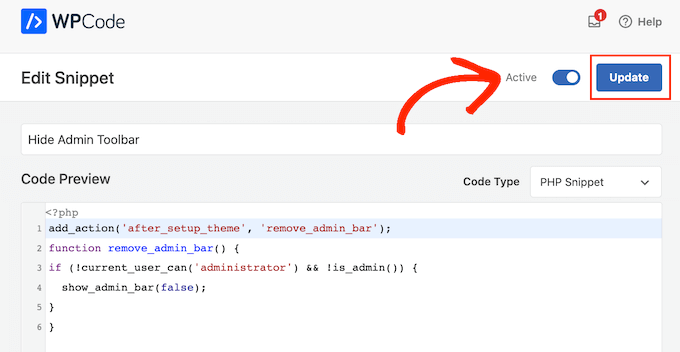
Ya está. Sólo recuerde marcar / comprobar su sitio web de WordPress para asegurarse de que todo funciona bien.
Método 3: Desactivar la barra de administrador de WordPress para todos los usuarios excepto los administradores (sin código obligatorio)
Si no quieres añadir código a tu sitio web, entonces puedes ocultar la barra de administrador usando un plugin. Hide Admin Bar Based on User Roles le permite quitar la barra de herramientas en función de los diferentes perfiles de usuario, por lo que esta es una buena opción si desea desactivar la barra para todos los miembros, clientes de WooCommerce, o algún otro perfil de usuario.
En primer lugar, debes instalar y activar el plugin Ocultar la barra de administrador en función de los perfiles de usuario. Para más detalles, consulta nuestra guía paso a paso sobre cómo instalar un plugin de WordPress.
Una vez activada, debe ir a la página Ajustes ” Ocultar barra de administrador. A continuación, marque / compruebe las casillas situadas junto a los perfiles de usuario en los que desea desactivar la barra de administrador.

Una vez hecho esto, basta con hacer clic en “Guardar cambios” para establecer los ajustes.
Método 4: Desactivar la barra de administrador para todos los usuarios (incluidos los administradores)
¿Desea desactivar la barra de administrador para todos los usuarios, incluidos los administradores del sitio?
Puede hacerlo añadiendo un código que desactive la barra de administrador para todo aquel que esté viendo las páginas públicas de su sitio. Esto significa que la barra de administrador solo aparecerá cuando estés en el escritorio de WordPress.
Para simplificar las cosas, WPCode tiene el fragmento de código exacto que necesitas en su biblioteca de fragmentos incorporada. Simplemente vaya a Fragmentos de código “ Biblioteca.

Aquí, busque ‘Desactivar la barra de administrador de WP’.
Cuando aparezca el fragmento de código adecuado, haz clic en su botón “Usar fragmento”.

El plugin añadirá automáticamente el código a su sitio, le dará un título descriptivo, elegirá el método de inserción correcto e incluso añadirá etiquetas para ayudarle a identificar el fragmento.
Este es el aspecto del código:
/* Disable WordPress Admin Bar for all users */
add_filter( 'show_admin_bar', '__return_false' );
Ahora, todo lo que tiene que hacer es conmutar el interruptor de “Inactivo” a “Activo” y, a continuación, hacer clic en “Actualizar”.

Ahora, si visita la página principal de su sitio web mientras está conectado a su cuenta de WordPress, la barra de administrador desaparecerá.
Esperamos que este artículo te haya ayudado a aprender cómo desactivar la barra de administración de WordPress para todos los usuarios excepto los administradores. Puede que también quieras ver nuestra guía definitiva sobre seguridad en WordPress y nuestra comparativa de los mejores maquetadores de páginas de WordPress para crear estructuras / disposiciones / diseño / plantillas personalizadas sin código.
If you liked this article, then please subscribe to our YouTube Channel for WordPress video tutorials. You can also find us on Twitter and Facebook.





Syed Balkhi says
Hey WPBeginner readers,
Did you know you can win exciting prizes by commenting on WPBeginner?
Every month, our top blog commenters will win HUGE rewards, including premium WordPress plugin licenses and cash prizes.
You can get more details about the contest from here.
Start sharing your thoughts below to stand a chance to win!
Moinuddin Waheed says
This is very needed to hide the admin bar to all the user’s except the administrator.
I have thought of doing this multiple times over specially when I was running news website and I had many authors and contributors.
Showing them admin bar is not only unnecessary but annoying too.
Really appreciate for the steps to get rid of this admin bar and keep it for only the administrator.
Amos Showole says
Wow… This is great, you solved an issue I faced with on one of my WordPress website that BuddyPress was installed on….
WPBeginner Support says
Happy to hear our guide was helpful!
Administrador
Hussam H says
Thank you and bless you.
WPBeginner Support says
You’re welcome!
Administrador
Paul says
Using the after_setup_theme hook doesn’t always work. Try this instead:
function remove_admin_bar( $value ) {
return ( current_user_can( ‘administrator’ ) ) ? $value : false;
}
add_filter( ‘show_admin_bar’ , ‘remove_admin_bar’);
Matthew D Henderson says
Thank you for providing four different ways to do this. Perfect
WPBeginner Support says
Glad you found our recommendations helpful
Administrador
Joey says
What would be the code if I want to add Editor and Admin to show the Admin bar..
if (!current_user_can(‘administrator’) && !is_admin())…
if (!current_user_can(‘editor’) && !is_editor())…
would it be if (!current_user_can(‘administrator’) && !is_admin() || !current_user_can(‘editor’) && !is_editor())
would this work?
WPBeginner Support says
For what you are wanting, you would want to remove: && !is_editor()
Then it should work how you are wanting.
Administrador
Basia says
Hi,
I hide admin bar with plugin You recommend, but when subscriber log in he can still click on “view my profile” and see wp dashboard. Can I disable that?
WPBeginner Support says
You can redirect users after login using the method from our guide below:
https://www.wpbeginner.com/plugins/how-to-redirect-users-after-successful-login-in-wordpress/
Administrador
Deewinc says
Thanks for the article but method 3 doesn’t work.
WPBeginner Support says
If method 3 is not working for you, we would recommend trying one of the other methods to test.
Administrador
Dipesh Vedak says
what if theme upgrades?
WPBeginner Support says
If you created a site-specific plugin it would remain.
Administrador
Brandon Porter says
Worked like a charm. Thank you!
WPBeginner Support says
You’re welcome, glad our guide was helpful
Administrador
Bryan E Jackson says
Doesn’t seem to work for my Divi Theme
WPBeginner Support says
You may want to try clearing your cache for the most common reason for the change not being visible.
Administrador
Paul says
What exactly does this disable? I still see an admin bar and I have access to menu options when I go to example.com/wp-admin when i’m logged into a subscriber account.
WPBeginner Support says
You would want to ensure the code was properly added for the most likely cause of the admin bar not being hidden otherwise, you could also have a plugin that would be overriding this code.
Administrador
Jürgen says
Thanks. Just what I needed
WPBeginner Support says
Glad our guide was helpful
Administrador
khaoula says
Thanks a lot ,but what to do if the user wants to logout ?
WPBeginner Support says
You can add a logout link to your menu for one option, we have a guide on how to do that below.
https://www.wpbeginner.com/wp-tutorials/how-to-add-the-wordpress-logout-link-to-navigation-menu/
Administrador
Kaetech says
Thanks a lot. Just what I needed. It worked.
WPBeginner Support says
You’re welcome, glad our guide was helpful
Administrador
Marc Korden says
Cannot add the admin code in my theme:
Communication with the site not possible to check for errors, the PHP adjustment has been reversed. The PHP file change needs to be changed in another way, for example using SFTP.
WPBeginner Support says
That message means that WordPress was not able to check the code for errors and you would need to use an FTP tool to add the code. We have a guide you can follow below:
https://www.wpbeginner.com/beginners-guide/how-to-use-ftp-to-upload-files-to-wordpress-for-beginners/
Administrador
Jailson Pacagnan Santana says
Thanks! God bless you
WPBeginner Support says
You’re welcome, glad our guide was helpful
Administrador
Ciao says
Where should i exactly insert the code, at the beginning, at the end of funcions.php? thx
WPBeginner Support says
We normally recommend at the end so it is easy to find and remove if needed
Administrador
Agha Mubasher says
Hello there…!
First of all i simply love the work wpbeginner, as you always bring forward the simplest solutions to our wordpress issues. Your website and Youtube channel has always been helpful for me. Thumbs Up for that..
I had issue with hiding the admin bar for the subscribers only. Now after applying your code in the function.php it is hidden for my editors also.
Is there any way that my editors also can see the admin bar and only it should be hidden from the subscribers..!!
WPBeginner Support says
For that, you would need to target another permission that your editor has instead of what we are targeting such as edit_others_posts
Administrador
Felix says
Thank you very much.
WPBeginner Support says
You’re welcome
Administrador
Dana Jewel says
Thank you! This snippet has been really, really helpful.
WPBeginner Support says
You’re welcome, glad our guide could be helpful
Administrador
Faris says
Great Help, It worked like a charm!
Thank You so much.
WPBeginner Support says
You’re welcome
Administrador
Jesaja says
On my website it says:
“Unable to communicate back with site to check for fatal errors, so the PHP change was reverted. You will need to upload your PHP file change by some other means, such as by using SFTP.”
What to do now?
WPBeginner Support says
It means the new WordPress safety features prevented you from editing the file, you would need to download and edit your theme’s files using FTP: https://www.wpbeginner.com/beginners-guide/how-to-use-ftp-to-upload-files-to-wordpress-for-beginners/
Administrador
Jesaja says
Oh.. can’t I just put it in the Custom CSS area?
WPBeginner Support says
No, this is PHP not CSS so it wouldn’t go into there.
TaiRon says
It does work like a chame, your code is perfect but I have to change in file manager directly.
Thanks.
WPBeginner Support says
You’re welcome, glad our guide could help
Administrador
Bongani says
Thanks , very useful tutorial
WPBeginner Support says
You’re welcome
Administrador
Mike says
Thank you!
WPBeginner Support says
You’re welcome
Administrador
Jim says
Can this code be altered to allow the WordPress Admin bar for Admins AND moderators, but hide it for everyone else?
Thanks!
WPBeginner Support says
You would need to add another && !current_user_can(”) inside the parentheses with the name of the role you are wanting it to appear on or use the plugin adminimize from our article: https://www.wpbeginner.com/wp-tutorials/what-everybody-ought-to-know-about-the-wordpress-admin-bar/
Administrador
Andreas says
If a user knows the URL structure of WordPress he can easily browser to /wp-admin/ and there the admin toolbar will be visible. Also, the easiest way is to deactivate it in the user setting if you have a small number of users.
Adam Pressman says
Doesn’t work. Well, to be fair, works when you first use it but then something happens and it doesn’t anymore. nothing is overwriting the functions.php and the code is there but usually after the first login, logout cycle a subsequent login will see the admin bar return.
prashanth says
It works but user cannot logout. How to logout?
Cesar says
I have created a social media site using several plugins and everything works fine but for one issue. Pages are successfully restricted and redirected (Buddypress pages, blogs, etc) for non-logged in users.
However the main issue I am having is that non-logged in users can still have access to blog posts and user profile pages via widgets placed on side bar and footer and I cannot seem to find a solution anywhere.
Any ideas on the matter, plugins or code that I can insert in the child theme?
I have been looking for a solution for over a day and all there is there is how to restrict pages and partial content but nothing works on the widget links, they keep going thru the restrictions in place.
Thanks
WPBeginner Support says
Hey Cesar,
There are several widgets and plugins that allow you to hide widgets from non-logged in users. However, if non-logged in users know the URL, then they would still be able to access those URLs directly. You need to review your plugin settings and see if you can find the option to hide profile pages from non-logged in users.
Administrador
Shabz says
This code or several others that I tried from the comments isn’t working. I’m trying to remove that dumb silver/black wordpress tab above my menu that shows up for all of my website’s users. How do I remove that? Please help
Humberto Buitrago says
Is there any plugin we can use instead code?
Thanks in advanced!
Jack Hernandez says
As mentioned in the article, you included a way for users to edit their profiles through the front end without the admin bar. How did you accomplish that.
Thanks
Paritosh Negi says
Thank you so much! <3 it works well
Chouchouda says
Hello, some issue , i have done everything but can’t hide toolbar for owner user in frontend , but can do this for admin user , incredible.
I’m using search& go theme wordpress , Thank for your help.
Alex says
Hello,
Code needs a little updating. This is the code I would use to redirect by role.
/*Hide admin bar for certain roles*/
function hide_admin_bar() {
if(is_user_logged_in() ) {
$current_user = wp_get_current_user();
if ( in_array( ‘subscriber’, (array) $current_user->roles ) ) {
add_filter(‘show_admin_bar’, ‘__return_false’);
}
}
}
Hope this helps.
Brandon says
Thanks for this updated code, Alex. Simple and works great.
Put it in child theme functions.php and forget about it.
Yuki Zain says
Thanks, Alex but I’m editing a bit
/*Hide admin bar for certain roles*/
if(is_user_logged_in() ) {
$current_user = wp_get_current_user();
if ( in_array( ‘subscriber’, (array) $current_user->roles ) ) {
add_filter(‘show_admin_bar’, ‘__return_false’);
}
}
randalf says
Very nice but what do I do if I have two roles as a result of bbpress plugin.. That is registered users have the subscriber role in whole site and participant role in bbpress.
but what do I do if I have two roles as a result of bbpress plugin.. That is registered users have the subscriber role in whole site and participant role in bbpress.
Please help
Scott says
Hi,
I inserted your code to remove the Admin bar from my membership site. Unfortunately it also removed it from me, the Admin (even thought I used your first option above). I am using the Tesseract Pro theme. Do you have any suggestions? Thanks
Inder Singh says
Dear Sir,
I have 2 admin user and i want to show admin bar for first user and remove admin bar for second user in wordpress.
How can i do it.
Thanks for support.
SG says
I tried using this and I got that code Parse error: syntax error, unexpected ‘}’ in /home/content/76/10323476/html/wp-content/themes/digitalscience-apex/functions.php on line 168 and I can’t get my site back even after deleting it.
Krzysiek Dróżdż says
Well, I wouldn’t use current_user_can for that… Codex says, that you can use it for role checking, but in the code you can find:
* While checking against particular roles in place of a capability is supported
* in part, this practice is discouraged as it may produce unreliable results.
So… Much better and secure way to do this is:
$user = wp_get_current_user();
if ( ! in_array( ‘administrator’, (array) $user->roles ) ) {
…
}
Rajdeep dey says
This code not working on my website… Did any one have any other solutions for hiding admin bar.
Lyndal Sirit says
i used it and it crashed my site, trying desperately to fix it now, i took the code back out and updated but I am getting an Error: Parse error: syntax error, unexpected ‘3’ (T_LNUMBER) in /home/lyndalspirit/public_html/wp-content/themes/primer/functions.php on line 516
WPBeginner Support says
Hi Lyndal,
Some times when users copy code from websites like WPBeginner, they also copy the line numbers which they are not supposed to copy. When they paste this code in their functions.php file it causes an error.
You need to connect to your site using an FTP client. Locate your functions.php go to the code you added and remove it. Save your changes.
Administrador
SG says
Even after deleting it, my site is coming back HELP!
Chris says
This worked fine for me as-is, i stripped out the line numbers and stuck it at the end of my theme functions.php – instant success. thanks so much.
WPBeginner Support says
Hey Chris,
Glad you found it useful. Don’t forget to join us on Twitter for more WordPress tips and tutorials.
Administrador
Job says
The Code works like charm. Thanks.
eli says
if(!current_user_can(‘administrator’)) {
add_filter(‘show_admin_bar’, ‘__return_false’);
}
Gordon Cockburn says
How do I remove an individual ex member from access to members only area of website
WPBeginner Support says
Login to your WordPress admin area using an Administrator account. Click on the Users menu item from the admin sidebar. This will show you a list of users registered on your WordPress site. Locate the user you wish to remove. Click on the Delete link below the username of the person you want to remove.
Administrador
Jguiss says
Didn’t worked for me…
It’s worked with that : add_filter(‘show_admin_bar’, ‘__return_false’);
JGUISS says
JGUISS
Didn’t worked for me…
It’s worked with that : add_filter(‘show_admin_bar’, ‘__return_false’);
how does the code look like with this added I’m not familiar enough with php to add it in
The Little Binger says
Hello!
Thank you so much for being such a great help! I installed this code on the function file but it does not seem to work. I loaded my page on a different browser but the Log In bar is still there. Why is that? I also read your article about adding codes to the PHP file.
I hope you could help me out on this. Thanks!!
Vic says
Hi! First of all, thanks for these codes, it’s very helpful, provided I considered myself not a first timer anymore who remember to add after the codes!

I locked myself at the first time trying to add the php coding in my functions.php file as well, thanks to the “expert” web developer who didn’t show the full set of codes for a function. And thanks to your “what to do when you are locked out of WordPress admin area” site, I found out why I was locked out in the first place! But it took me a downtime of 3 days to figure out how to use the FTP, which at the end failed to function, but my webhost Helpdesk suggested me to use the File Manager in their Control Panel instead! Luckily it works! Lessons learnt the hard way, but worth it..
Just a kind suggestion, since this site was supposed meant for “WPBeginner”, I think all of the WP users beginner would appreciate if full set of codes are provided, rather than every other person “shouting” in the comment section that “The codes didn’t work, and locked me out”, and then you have to advise them to read a full length of another tutorial how to unlock their website, even though yes, you wish to teach us “How to fish” instead of “Fish for us” every time!
Anyway, thanks again and appreciate your efforts here in guiding us, the WP Beginners!
WPBeginner Support says
Thanks for the feedback. We try to make code easy to paste and use. However, usually there is already code in your functions.php file, which may affect the end result. We are glad you found your way out.
Administrador
Louis says
It works just perfect!
Easy and functional.
Thank u!