¿Desea desactivar la barra de administración de WordPress para todos los usuarios excepto los administradores?
Por defecto, puede desactivar fácilmente la barra de administrador de WordPress para usuarios individuales. Sin embargo, esto puede llevar tiempo si tienes muchos usuarios registrados en tu sitio.
En este artículo, le mostraremos cómo desactivar fácilmente la barra de administrador de WordPress para todos los usuarios excepto los administradores.

¿Qué es la barra de administrador de WordPress?
Por defecto, WordPress muestra una barra de administrador en la parte superior de la pantalla para todos los usuarios conectados. Cuando acceda a su cuenta, podrá ver esta barra en el área de administrador de WordPress y en el resto de páginas.

La barra de herramientas de administrador de WordPress tiene atajos útiles a diferentes áreas de administración de WordPress, y estos atajos cambian en función del perfil del usuario y sus permisos en WordPress.
Sin embargo, la barra de administrador puede distraerle cuando está mirando la parte frontal de su sitio web.
También puede afectar al diseño de su sitio web y a la experiencia del usuario. Esto puede ser un problema si está creando o gestionando un sitio WordPress para terceros, ya que les impide ver el aspecto real de su sitio web.
Por suerte, hay varias formas de desactivar la barra de administrador para todos los usuarios excepto los administradores. Simplemente usa los enlaces rápidos de abajo para saltar al método que quieras usar:
Tutorial en vídeo
Si prefiere instrucciones escritas, siga leyendo.
Método 1: Desactivar la barra de administrador de WordPress para usuarios individuales
Puedes desactivar la barra de administrador para usuarios específicos simplemente editando su perfil de usuario. Este es un método rápido y fácil si sólo necesita eliminar la barra para un pequeño número de personas. Sin embargo, si tienes un sitio de membresía con muchos usuarios, te recomendamos que elijas otro método.
Para eliminar la barra de administrador manualmente, simplemente vaya a la página Usuarios ” Todos los usuarios en el escritorio de WordPress. A continuación, pase el ratón sobre el usuario que no necesita la barra de administrador y haga clic en “Editar” cuando aparezca.

Se abrirá el perfil de ese usuario.
Desde aquí, desmarque la casilla siguiente a la opción “Mostrar barra de herramientas al ver el sitio”.

A continuación, desplácese hasta la parte inferior de la pantalla y haga clic en “Actualizar usuario” para guardar los cambios. Esto desactivará la barra de administrador solo para esa persona específica.
Para ocultar la barra de herramientas a más usuarios, sólo tiene que seguir el mismo proceso descrito anteriormente.
Método 2: Desactivar la barra de administrador para todos los usuarios excepto los administradores (recomendado)
Si necesitas ocultar la barra de administrador para muchas personas, cambiar manualmente los ajustes de cada usuario te llevará mucho tiempo y esfuerzo.
Por esa razón, recomendamos desactivar la barra de administrador añadiendo código al archivo functions.php, que es un archivo de tema de WordPress. Si no has hecho esto antes, entonces marca / comprueba nuestra guía sobre cómo copiar y pegar fragmentos de código en WordPress.
Algunas guías le dirán que edite los archivos del tema manualmente, pero esto puede causar errores comunes de WordPress e incluso puede romper completamente su sitio web.
Por esa razón, recomendamos usar WPCode. Es el mejor plugin de fragmentos de código y facilita añadir código personalizado en WordPress sin poner en riesgo su sitio.
En primer lugar, deberá instalar y activar el plugin gratuito WPCode. Para más información, consulte nuestra guía práctica sobre cómo instalar un plugin de WordPress paso a paso.
Una vez activado el plugin, vaya a Fragmentos de código ” Añadir fragmento.

Aquí verás todos los fragmentos de código prefabricados que puedes añadir a tu sitio. Esto incluye un fragmento de código que te permite desactivar completamente los comentarios, subir tipos de archivo que WordPress no suele soportar, desactivar páginas de adjuntos y mucho más.
En la pantalla siguiente, debe pasar el ratón por encima de la opción “Añadir su código personalizado (nuevo fragmento)” y hacer clic en el botón “Usar fragmento” cuando aparezca.
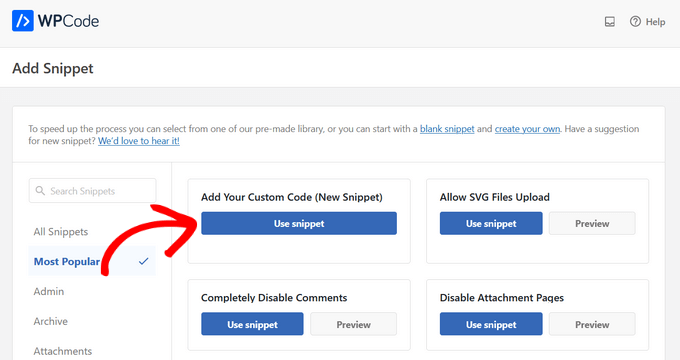
En la siguiente pantalla, escriba un título para el fragmento de código. Esto es sólo para tu referencia, así que puedes usar lo que quieras.
A continuación, abra el menú desplegable “Tipo de código” y elija “Fragmento de código PHP”.
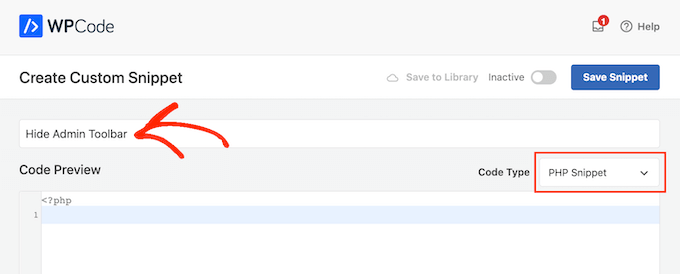
Una vez hecho esto, basta con pegar el siguiente código en el editor:
add_action('after_setup_theme', 'remove_admin_bar');
function remove_admin_bar() {
if (!current_user_can('administrator') && !is_admin()) {
show_admin_bar(false);
}
}
Este código identifica a los usuarios que no son administradores y que no están viendo el panel de administración. Para estos usuarios, desactiva la barra de administrador de WordPress.
Después, desplácese por la página hasta la sección ‘Inserción’. Aquí, puedes mantener el método por defecto de ‘Auto Inserción’ para asegurarte de que el código se ejecuta en todas partes.

Por último, desplácese a la parte superior de la pantalla y haga clic en el carrusel / control deslizante “Inactivo” para que aparezca “Activo”.
A continuación, basta con hacer clic en el botón “Guardar fragmento” o “Actualizar” para que el fragmento de código pase a estar activo.
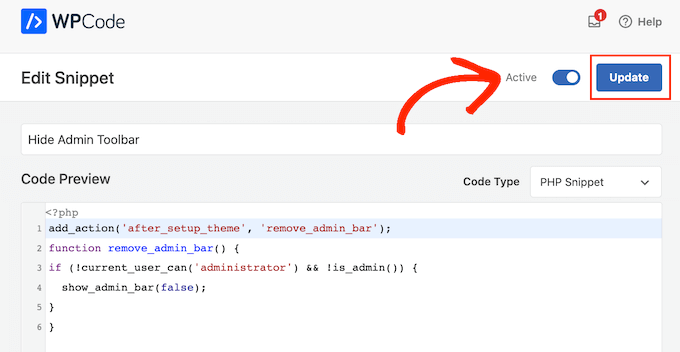
Ya está. Sólo recuerde marcar / comprobar su sitio web de WordPress para asegurarse de que todo funciona bien.
Método 3: Desactivar la barra de administrador de WordPress para todos los usuarios excepto los administradores (sin código obligatorio)
Si no quieres añadir código a tu sitio web, entonces puedes ocultar la barra de administrador usando un plugin. Hide Admin Bar Based on User Roles le permite quitar la barra de herramientas en función de los diferentes perfiles de usuario, por lo que esta es una buena opción si desea desactivar la barra para todos los miembros, clientes de WooCommerce, o algún otro perfil de usuario.
En primer lugar, debes instalar y activar el plugin Ocultar la barra de administrador en función de los perfiles de usuario. Para más detalles, consulta nuestra guía paso a paso sobre cómo instalar un plugin de WordPress.
Una vez activada, debe ir a la página Ajustes ” Ocultar barra de administrador. A continuación, marque / compruebe las casillas situadas junto a los perfiles de usuario en los que desea desactivar la barra de administrador.

Una vez hecho esto, basta con hacer clic en “Guardar cambios” para establecer los ajustes.
Método 4: Desactivar la barra de administrador para todos los usuarios (incluidos los administradores)
¿Desea desactivar la barra de administrador para todos los usuarios, incluidos los administradores del sitio?
Puede hacerlo añadiendo un código que desactive la barra de administrador para todo aquel que esté viendo las páginas públicas de su sitio. Esto significa que la barra de administrador solo aparecerá cuando estés en el escritorio de WordPress.
Para simplificar las cosas, WPCode tiene el fragmento de código exacto que necesitas en su biblioteca de fragmentos incorporada. Simplemente vaya a Fragmentos de código “ Biblioteca.

Aquí, busque ‘Desactivar la barra de administrador de WP’.
Cuando aparezca el fragmento de código adecuado, haz clic en su botón “Usar fragmento”.

El plugin añadirá automáticamente el código a su sitio, le dará un título descriptivo, elegirá el método de inserción correcto e incluso añadirá etiquetas para ayudarle a identificar el fragmento.
Este es el aspecto del código:
/* Disable WordPress Admin Bar for all users */
add_filter( 'show_admin_bar', '__return_false' );
Ahora, todo lo que tiene que hacer es conmutar el interruptor de “Inactivo” a “Activo” y, a continuación, hacer clic en “Actualizar”.

Ahora, si visita la página principal de su sitio web mientras está conectado a su cuenta de WordPress, la barra de administrador desaparecerá.
Esperamos que este artículo te haya ayudado a aprender cómo desactivar la barra de administración de WordPress para todos los usuarios excepto los administradores. Puede que también quieras ver nuestra guía definitiva sobre seguridad en WordPress y nuestra comparativa de los mejores maquetadores de páginas de WordPress para crear estructuras / disposiciones / diseño / plantillas personalizadas sin código.
If you liked this article, then please subscribe to our YouTube Channel for WordPress video tutorials. You can also find us on Twitter and Facebook.





Syed Balkhi says
Hey WPBeginner readers,
Did you know you can win exciting prizes by commenting on WPBeginner?
Every month, our top blog commenters will win HUGE rewards, including premium WordPress plugin licenses and cash prizes.
You can get more details about the contest from here.
Start sharing your thoughts below to stand a chance to win!
Moinuddin Waheed says
This is very needed to hide the admin bar to all the user’s except the administrator.
I have thought of doing this multiple times over specially when I was running news website and I had many authors and contributors.
Showing them admin bar is not only unnecessary but annoying too.
Really appreciate for the steps to get rid of this admin bar and keep it for only the administrator.
Amos Showole says
Wow… This is great, you solved an issue I faced with on one of my WordPress website that BuddyPress was installed on….
WPBeginner Support says
Happy to hear our guide was helpful!
Administrador