Si vous êtes frustré de ne pas pouvoir changer votre nom d’utilisateur WordPress, vous n’êtes pas le seul.
Nous avons rencontré ce problème lors de la mise en place de nouveaux sites et nous savons que cela peut être un véritable casse-tête. La bonne nouvelle, c’est que même si ce n’est pas aussi simple que vous le pensez, il existe des moyens de changer votre nom d’utilisateur.
Dans ce guide, nous allons vous présenter 3 méthodes éprouvées pour modifier votre nom d’utilisateur WordPress, afin que vous puissiez enfin vous débarrasser de cet ancien nom d’utilisateur et repartir sur de nouvelles bases.

Est-il possible de modifier les noms d’utilisateur de WordPress ?
Les noms d’utilisateur ne peuvent pas être modifiés dans WordPress. Vous verrez ce message lorsque vous modifierez votre profil WordPress ou que vous changerez votre nom complet.

Cela peut être frustrant et déroutant pour les utilisateurs débutants de WordPress. La bonne nouvelle est qu’il existe plusieurs solutions de contournement pour changer le nom d’utilisateur de WordPress.
Cet article vous montrera trois façons de changer un nom d’utilisateur sur votre site WordPress. Vous pouvez utiliser les liens ci-dessous pour passer à la méthode que vous souhaitez utiliser :
Méthode 1 : Créer un nouvel utilisateur et supprimer l’ancien (Sans extension)
La manière la plus simple de modifier votre nom d’utilisateur WordPress est de créer un nouvel utilisateur avec le nom d’utilisateur souhaité et le rôle d’administrateur/administratrice.
Le seul inconvénient est que vous devrez utiliser une adresse e-mail différente de celle utilisée pour votre compte actuel.
Note : Si vous utilisez Gmail, vous pouvez insérer un signe plus (+) avec des lettres supplémentaires après votre identifiant.
Par exemple, si votre adresse e-mail est myname@gmail.com, vous pouvez utiliser l’adresse e-mail myname+wordpress@gmail.com. Elle ira toujours dans la même boîte de réception, mais WordPress considérera qu’il s’agit d’une adresse e-mail distincte.
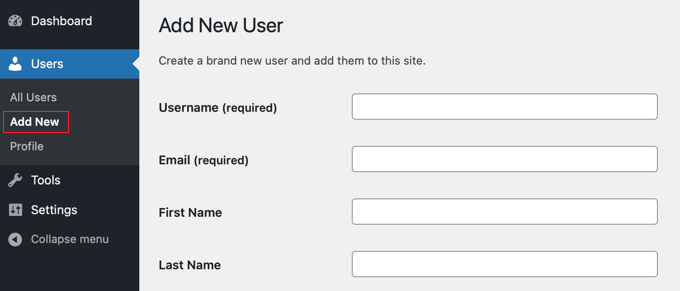
Après avoir créé le nouveau compte, vous devez vous déconnecter de votre compte WordPress, puis vous connecter avec le nouveau compte utilisateur que vous venez de créer.
Ensuite, rendez-vous sur la page Utilisateurs » Tous les utilisateurs dans votre zone d’administration WordPress et cliquez sur le lien » Supprimer » sous votre ancien identifiant pour le retirer.
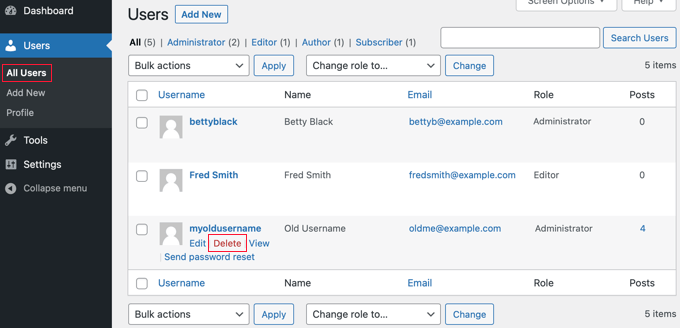
Lorsque vous supprimez l’ancien identifiant, WordPress vous demande ce que vous voulez faire de tout contenu créé par cet utilisateur.
Confirmez-vous que vous avez cliqué sur l’option « Attribuer tout le contenu à » et sélectionnez le nouvel utilisateur que vous venez de créer.

Ensuite, vous devez cliquer sur le bouton « Confirmer la suppression » pour supprimer l’ancien compte utilisateur.
Félicitations, vous avez bien modifié votre identifiant WordPress. Si vous souhaitez utiliser la même adresse e-mail que précédemment, alors vous pouvez maintenant modifier l’adresse e-mail du nouvel utilisateur.
Méthode 2 : Utiliser Easy Username Updated (méthode de l’extension)
Une autre façon simple de changer votre nom d’utilisateur WordPress est d’utiliser une extension. À propos de l’utilisation d’un trop grand nombre d’extensions WordPress, nous vous assurons que vous pouvez supprimer l’extension en toute sécurité une fois que vous avez changé votre nom d’utilisateur WordPress.
La première chose à faire est d’installer et d’activer l’extension Easy Username Updater. Pour plus de détails, consultez notre guide étape par étape sur l’installation d’une extension WordPress.
Une fois activé, il vous suffit de vous rendre sur la page Utilisateurs/utilisatrices » Mise à jour du nom d’utilisateur et de cliquer sur le lien » mettre à jour » à côté du nom d’utilisateur que vous souhaitez modifier.
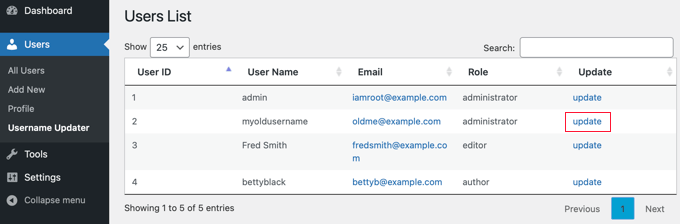
Il vous suffit maintenant de saisir/saisir le nouvel identifiant et de cliquer sur le bouton « Mettre à jour l’identifiant ».
Si vous souhaitez informer l’utilisateur de la modification, cochez d’abord la case « Envoyer une notification à l’utilisateur ».

C’est tout ! Maintenant, vous pouvez retirer l’extension de changement de nom d’utilisateur de votre site.
Méthode 3 : Changer le nom d’utilisateur de WordPress avec phpMyAdmin (Avancé)
Cette méthode est un peu compliquée car elle Prérequis que vous fassiez des modifications directes à votre base de données WordPress.
Nous recommandons aux utilisateurs/utilisatrices d’éviter de le faire si possible, car il est facile de se tromper et de provoquer des erreurs sur votre site WordPress.
Cependant, dans certains cas, vous n’avez pas d’option, par exemple lorsque vous oubliez votre identifiant WordPress et votre adresse e-mail et que vous vous retrouvez bloqué dans votre compte d’administrateur.
Tout d’abord, vous devez vous connecter à votre tableau de bord d’hébergeur pour trouver le menu phpMyAdmin.
Nous utilisons Bluehost dans cet exemple. Votre tableau de bord peut être différent si vous utilisez un hébergeur qui n’utilise pas cPanel, mais l’option phpMyAdmin devrait toujours être disponible.
Une fois que vous êtes dans le tableau de bord de Bluehost, allez-y et naviguez vers l’onglet « Sites Web ». Sélectionnez ensuite un site et cliquez sur le bouton « Réglages ».

Défilez ensuite vers le bas jusqu’à la section Liens rapides.
Cliquez ensuite sur « phpMyAdmin ».

Ceci lancera phpMyAdmin dans un nouvel onglet du navigateur.
Vous devrez sélectionner votre base de données WordPress si elle ne l’est pas déjà.
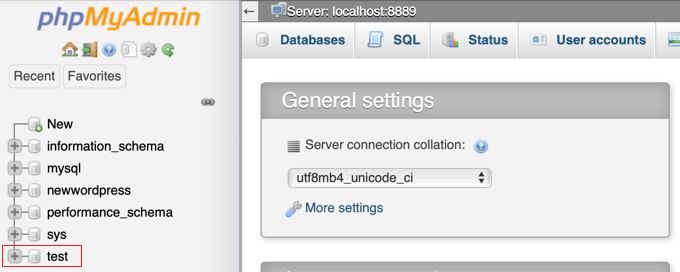
Vous verrez maintenant les tables de la base de données de WordPress. Par défaut, les tables de base de données WordPress utilisent wp_ comme préfixe avant le nom de chaque table. Il est possible que vous ayez modifié le préfixe de la base de données en quelque chose d’autre.
Vous devez cliquer sur le tableau wp_users sur le côté gauche. Modifié, vous devez cliquer sur ‘Modifier’ à côté de l’identifiant que vous souhaitez modifier.
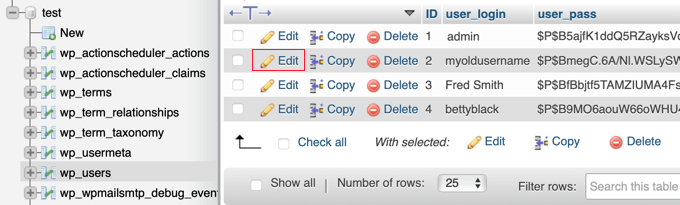
Vous pouvez maintenant saisir le nouvel identifiant que vous souhaitez utiliser dans le champ user_login.
Lorsque vous aurez terminé, vous devrez cliquer sur le bouton « Go » en bas de l’écran pour enregistrer le nouvel identifiant.
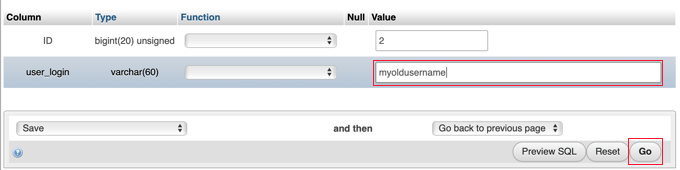
C’est tout ! Vous devriez maintenant pouvoir vous connecter à votre Tableau de bord avec votre nouvel identifiant.
En savoir plus sur la gestion des utilisateurs/utilisatrices de WordPress
Vous voulez plus d’astuces pour gérer vos comptes utilisateurs/utilisatrices WordPress ? Voici d’autres articles que vous pouvez lire pour commencer :
- Comment modifier votre mot de passe sur WordPress (Guide du débutant)
- Comment forcer les utilisateurs/utilisatrices à utiliser des mots de passe forts dans WordPress
- Comment connecter automatiquement les utilisateurs/utilisatrices déconnectés sur WordPress ?
- Comment ajouter ou retirer des permissions aux rôles des utilisateurs/utilisatrices dans WordPress
- Comment bloquer un utilisateur/utilisatrice WordPress sans supprimer son compte
- Comment accueillir chaque utilisateur avec un message de bienvenue personnalisé dans WordPress
- Comment ajouter des champs supplémentaires pour le profil de l’utilisateur dans l’Inscription WordPress
- Meilleures extensions WordPress de journal d’activité et de suivi (comparées)
Nous espérons que ce tutoriel vous a aidé à apprendre comment changer votre nom d’utilisateur WordPress correctement. Vous pouvez également consulter notre tutoriel sur la façon de basculer instantanément entre les comptes d’utilisateurs WordPress et nos choix d’experts des meilleures extensions pour gérer un blog WordPress multi-auteurs.
Si vous avez aimé cet article, veuillez alors vous abonner à notre chaîne YouTube pour obtenir des tutoriels vidéo sur WordPress. Vous pouvez également nous trouver sur Twitter et Facebook.





Anjan Lohar
Thank you for this, super easy. I’m always like to change my user name using 3rd method.
kathy
Thank you for this, super easy.
WPBeginner Support
Glad you found our guide helpful
Admin
Layla Turner
Thank you so much for this post! The ‘add new user’ then ‘delete old user’ & ‘attribute to new user’ worked for me.
And I now have the plugin which also works.
FYI – when I changed the email address after adding new user, it took aaages for the confirmation email to come through to my Gmail from WordPress.
WPBeginner Support
Glad it worked, setting up SMTP can also help with email deliverability if someone hasn’t set that up yet.
Admin
Desmond Diangha
Wow, this is just awesome, and any other article i have read here is just so great and very useful. I just succeeded in adding a new user for my website after reading this article thanks a lot….
WPBeginner Support
You’re welcome, glad our guide was helpful
Admin
Rahat
That was really helpful. I was searching for the solution and some websites suggest to install a plugin, which is not the best solution for me,
because that would make my site slower.
Since I am familiar with PHP, so it would be better to use PHPMyAdmin in Cpanel.
And that’s what I did with the help of this article.
Thanks
WPBeginner Support
Glad our article could help, in general a plugin should not slow down your site unless it is poorly coded.
Admin
Kendall Watson
Thank you for this post. After attempting the cpanel method, which didn’t work, I found this and the plugin suggestion did work.
WPBeginner Support
Glad our guide was able to help
Admin
Dharmendra
I tried method 1 but it did not work, then tried method 2 and it worked. Thank you so much
wpbeginner is a rock. Every time I get a solution.
WPBeginner Support
Glad our guide was able to help
Admin
Tom Llobet
NEVER USE « admin » or the domain name as a user, this is the first thing hackers use to get access to the backend.
WPBeginner Support
Thanks for sharing this, we agree that users should avoid using the username admin
Admin
Van
Using phpMyAdmin worked like a charm for me. I wanted to change my username because I discovered while perusing Wordfence brute force activity on my site that my username had been used by a hacker.
WPBeginner Support
Glad our recommendations could help
Admin
Stef
Doing it in the database won’t wipe anything out like their orders if WooCommerce?
Daniel
Thank You! php way worked perfectly!
Bonkarah
Appreciate the info given here. I was able to use PhpMyadmin to change the user name. But on logging in to my WordPress site, the info on my dashboard is so limited. The new username that was there before i deleted the wrong one with Admin role had Author’s role. Could this be why I am not granted full access to my editing dashboard where I could add more users and edit normally?
Somebody help me out here. How do I get back to my full dashboard editing suite and change my role to Admin?
Jake
Why won’t your website let me create an account? When ever I try it says to try again with no explanation.
WPBeginner Support
Hi Jake,
Where you are trying to sign up? If you are trying to join WPBeginner Videos, then we just tested the form its working fine.
Admin
Linda Groeneveld
I have used the plugin ‘username changer’ and now my account is gone?! What happend and how can I undo this?
WPBeginner Support
Hi Linda,
Try to recover the password first. If this fails, then you can try resetting admin password via phpmyadmin.
Admin
Kimberly
Thank you so much. You just saved my laptop from going through a window.
Tyler
I tried doing this to edit the nice-name attribute, so I don’t leak my user name on the Author’s page, and now my site only shows: Error establishing a database connection. Even after re-naming the field to its original value it doesn’t fix it. Any suggestions?
Jenny Zentz
Thank you! Finding so much help for setting up my new WP account. I’m transferring an existing blog from Blogger. (And existing Google domain.) Any things you’ve already done on that would be great!!! I’ll be searcher your site a lot!
kari
just successfully used the plugin to change my user name – it was really easy then just deleted the plug in – really really useful – thank-you
Naman
Hi i can not find username changer under users
Ripunj
You can simple do this without the plugin. You have to create a user, and for that you have to click on Add New button in the Users section, input the username whatever you want to and then assign the role of it to Administrator then log out. Now log in using newly created username and go into the same section that is Users and now can simply delete the old admin user.
Heather
Hi There. It did seem to work, but it did not attribute all the content. So my bio, my social media links, and Gravatar photo are gone. I can’t figure out how to get all that back.
Colin Crawford
Hi
I can’t get this to work, I have tried other tutorials and they say just the same.
I am in the right database as there is only one and I have edited the old admin username that was originally set up i.e. admin and it won’t allow me to login.
In the database it has clearly changed but when I try to login it won’t allow me. So using the old admin username gets me back in but how? it has been changed it doesn’t exist anymore….
If I view the Users in WordPress my new username is not there so where is it getting these details from?
I am truly baffled.
Colin
Gary Armstrong
You may want to try changing the password to your admin user within wordpress. It would be good to have another temp Admin level user in WP as a backup.
If you’re using phpmyadmin, open the password field, choose a new password and IMPORTANT! choose the MD5 function (or this will NOT work).
Once you change the password, try logging in to your old username account. Try doing this in Incognito mode in Chrome so you have NO cookies set. It shouldn’t let you login. If it IS still logging in, double check you’re in the right DB. I know you said you were, but check the wp-config.php file anyhow.
Extra hint. If you don’t want to setup another email address, and you use Gmail, you can add a + to the end of a gmail address and it will go to the same mailbox: e.g.
Colin Crawford
Hi
Thanks for the reply Gary, I ended up deleting everything on that domain name as it had other WordPress installations so somewhere it went wrong.
Once I did this the information in the tutorial worked but it was so frustrating why it didn’t.
Good job I only used that domain name for testing websites.
Cheers
Colin
Anyaogu Ikechukwu
Hello. I thank you for sharing this article. I want to know if it is necessary to change your username after installing WordPress
WPBeginner Support
If you are using a username like admin, administrator, then yes you should change it.
Admin
Brigitte
thank you thank you. When I am in troubles I always find a helpful answer in your website. Kind regards!!
Melissa
How do I even find my cPanel login details? My site is hosted by GoDaddy but built on WordPress, and the GoDaddy account belongs to my editor. I keep asking him if he can find out but it’s been weeks now. My website was restored by someone else who had another kind of access point, but I need that login. How exactly do I find out those details because my WordPress login isn’t the same.
Ted
it won’t work. i added a new admin (while still keeping the old), but when i log out, it won’t log me back in using the new admin and password (which i didn’t change!). not sure what to do now. help!
Val
I used the first method and I am unable to delete the other user. Has anyone run into this issue? Now that I have another user with the username I actually want I am concerned that I can’t move on to method 2 or 3 because the username is already in use.
Sarah Sullivan
Hi, My site is still under construction, when I was setting it up I followed the steps I had printed out instead of listening to the audio too. I only realised afterwards that I shouldn’t have used my real email address as the username as this will be visible once I start posting. Which method above would you recommend I follow to make the necessary change as I haven’t yet got any content to worry about losing?
The other thing I keep getting really confused about is when I am asked for my email address do they mean my real one or the one that is part of website that I would like to handle?
Thanks
Sarah
WPBeginner Support
Sarah you can add as many users account to your WordPress site as you want. Simply go to the Users page in admin area and then click on add new. You can add users with different roles like administrator (site owner), editor, author, etc. If you are the only one using your site, then a user with administrator role is all you need. After you have created a user name that you like, feel free to delete the old one that you do not wish to use anymore.
The email address they ask will be used to send you notification emails. It has to be any existing email address that you already use.
WordPress itself is not an email client and it will not create an email address as part of your website. If you want to have a branded email address with your own domain name like sarah@example.com, then see our guide on how to setup a professional email address with Google Apps and Gmail
Admin
iulian
Great tip. Thank you!
Niaz Khan
Thank you, admin, after reading your blog I have successfully changed the usernames of my blog bestcmsplugins.com ,
You are doing a great job by helping others
Kellie Grace
This was so quick and simple! Thank you so much!
Julio Falconi
I did it and when i went on my new account it doesn’t show users tab or any other tabs
Angel A.
Thank you so much! The first method worked flawlessly.
Alan Cox
At last someone who really makes it easy. Well done and thank you.
Danstan
Thanks
ERic
Thank you. The Plugin worked perfectly
Vijay
Thank you so much for this article. I took the phpMyAdmin route and it worked… But, before it started working it did this weird thing where if I entered the url of the user’s profile it took me to the home page.
But then in the end it worked. Probably because I saved the profile from wp-admin after having changed the user_login and the user_nicename values from phpMyAdmin?
Daniel Taylor
That’s for the great advice. The plugin was the most easiest way.
madivad
Too many places to reply so I’ll create a new comment.
I’m one of those people that don’t like to just add another plugin (even if I can remove it afterwards) and so even after reading about the create new user/delete user/migrate posts method, I liked the phpmyadmin method.
But it does cripple multisite installs and you really should update the main post about that.
For anyone who does do it the database way, you have to go into your sitemeta table and update the superadmin user with the new username and character count in the S:flag.
Otherwise, the create/delete/migrate method might actually be a better option
Cassy
Here is the way I did it – very quick and easy, took me less than 5 minutes to do:
1. Go to users
2. Click on the user name you want to change
3. Above the “Update Profile” button, there will be text that reads “Were you looking for your API Key and other Personal Settings”. The ‘API Key and other Personal Settings’ text will be highlighted (as it is a link).
4. Click on this highlighted text.
5. Scrolls down the page to the heading “Account Details”
6. Just under “Account Details” will be ‘User Name’
7. You will see next to your user name there will be the word ‘Change’ in brackets, also in highlighted text (indicating it is a link).
8. Click on this text to change your user name.
9. Don’t forget to save
10. You can change all other linked settings from here, such as BLOG NAME, PRIMARY BLOG, etc,
Traci
Hello,
Thanks for the article! Out of curiosity, would a change of my WP login username prompt a DISCONNECT to wordpress.com jetpack stats and tools?
I’m asking b/c today, I changed it (due to tireless notifications of site lockout attempts from….who knows?), and now my jetpack stats are all screwy and wordpress.com no longer recognizes my website. I’m getting this error message:
unknown_token: It looks like your Jetpack connection is broken. Try disconnecting from WordPress.com then reconnecting.
But no further instructions on what to do. Love to know your thoughts.
Thanks! LOVE your all of your content!
Chris
A word to the wise, from someone who wasn’t. Using that plugin can be fatal to a multisite setup. Multisite does not allow the user name of the superadmin to be changed. And there is no warning about this on the plugin site. But because the plugin just twiddles with the name fields of the database it gaily ignores this. So if you use it, be prepared to lose all access to the network. This might not happen if the name you change it to happens to have the same number of characters as the name you are changing from. I am not about to prove this point though, once bitten and all that. The remedy is then only direct editing of the database to restore precisely, and I do mean precisely including cap and lower case usage, what was there before.
Miha
Hi,
i successfully changed username on the multisite installation.
I have changed username directly in sql database.
First of all backup your db.
You have to change username in tables:
_users in fields: user_login and user_nicename
_usermetadata field nickname and
_sitemeta field site_admins
in the field site_admins be careful to change the name admin and number of letters before admin in variable s:5
admin username has 5 letters, change it to number of letter in your new name
Delete cookies in browser, login again to your WP admin and you have network access with your new username
Frank
Does it make sense to change the user ID as well?
Bob The Builder
Here is something odd that I’ve noticed today.
I did not like it that my (admin) username was visible in the author URL. So I decided to create a new user with author role and since I’ve made this new user the author URLs are the same as the screennames.
So now I can use my admin account again since the screenname is visible in the URLs and not my actual username.
Any explanation for this?
WPBeginner Support
WordPress uses the username in the Author URLs. If the admin user still has posts then their author URL will still appear on those posts. You can assign those posts to new author account you created and set a redirect for the admin url.
Admin
Paul Okeke
Everything about WPbeginner.com is awesome. This article and all I have come across from the same source worked for me. Just want to say a big thanks to wpbeginner.com editorial saff. Cheers!
Adriana
Would the process « Create a New User and Delete The Old One » work properly from network admin area on a multisite installation?
Muhammad
It worked! Many thanks!
MattFromGA
This change may or may not be a big problem for a given wordpress site based on the plugins and theme it is using. What if there is a plugin that uses an external system that associates data with username? The simple change outlined here would fail to update that username in the external system and the association between the user and that external data would be broken with this change. What about forum posts in bbpress where a user mentions another user by username?
I guess a basic wordpress blog install wouldn’t have too many problems with this, but beyond that you better have awareness of the other plugins and theme dependencies on username. If none, this simple change could be fine.
Rose
Yes And we’ve seen this week where this all can lead to. Patching up plugins, fixing holes, hoping the theme has no holes, then after seeing the notorious scammers all have the name, changing username etc. But luckily we can change the name. There’s no other option when all is leaked out. Yes security. Having a good security plugin. Securi I found too difficult to understand. Anyway, there are certainly more problems to fix soon.. boy oh boy.
Braham Dutt Sharma
Hi, I want change my existing blog authority in another login id example: i make 5 blog with my own id and now i want change 1 blog login and password with another email is , can this possible , if possible please help.
Tyler
There is nowhere else it needs to change. Everything is attributed to the ID of the user, not the username. It’s just a text field like email, first_name etc.
MattFromGA
So you have a certainty that ever plugin and theme written for wordpress follows that guidance? What about plugins that share username with external systems which make data associates with that?
Morphine Child
Wow, did phpmyadmin solution… literally 3 seconds of work…
Big thank you!
adeem jan
Yet another informative tutorial from you
Let me tell you honestly, I am totally the non-techie so I had NO idea about how to change the admin username till some time back – nor do I visit the C-Panel – I fear those places…lol…
My friend takes care of the tech aspects, though I’ve learnt it all now and thanks to you all of you tech bloggers sharing your posts here, I keep learning each day!
Yes, for security reasons, you need to change the usernames, more so with the number of cases of hackers all over the web. Better to be safe than sorry later.
Thanks for sharing.…. keep up the good work…
Jatin Chhabra
Well the 1st ine didn’t work but the 2nd one did…