Voulez-vous bloquer l’accès à votre blog à un utilisateur/utilisatrice de WordPress ?
Le moyen le plus simple d’y parvenir est de supprimer leur profil d’utilisateur, mais cela les retirera complètement de votre site.
Dans cet article, nous allons vous afficher comment bloquer ou désactiver un utilisateur WordPress sans supprimer son compte.

Quand il ne faut pas supprimer un compte d’utilisateur
La manière la plus simple de bloquer un utilisateur sur votre site WordPress est de supprimer son compte utilisateur.
Cependant, la suppression d’un compte utilisateur dans WordPress nécessite d’assigner tout son contenu à un autre utilisateur. Cela modifiera les informations relatives à l’auteur/autrice de ces articles.
L’une des solutions consiste à modifier le mot de passe et l’adresse e-mail de l’utilisateur en modifiant son compte. Cela bloquera son accès et il ne pourra plus se connecter. Cependant, cela modifiera également son image Gravatar.
La possibilité de désactiver une auteur/autrice sans supprimer son compte est particulièrement utile sur les blogs à auteurs/autrices multiples, les forums, ainsi que les sites communautaires.
Maintenant, voyons comment vous pouvez facilement bloquer un utilisateur WordPress sans supprimer son compte utilisateur. Nous allons couvrir trois méthodes, et vous pouvez utiliser les liens rapides ci-dessous pour sauter à la méthode que vous voulez utiliser :
Méthode 1 : Bloquer un utilisateur en rétrogradant son rôle
Votre site WordPress est doté d’un puissant système de gestion des utilisateurs qui vous permet d’assigner différents rôles à chaque compte.
Une façon de bloquer un utilisateur/utilisatrice WordPress est de Rétrograder son rôle. Cela ne l’empêchera pas de se connecter à votre site WordPress, mais limitera ce qu’il peut faire après s’être connecté. Si vous ne voulez pas qu’il puisse se connecter du tout, utilisez plutôt la méthode 2 ou 3.
Rétrograder le rôle de l’utilisateur en abonné/abonné
Vous pourriez Rétrograder le rôle du compte de l’utilisateur en Abonné/abonnée. Une fois connecté, il aura un accès limité à la zone d’administration de WordPress. Ils pourront uniquement modifier leurs Réglages utilisateurs, tels que leur nom et le jeu de couleurs de l’administrateur.

Toutefois, cela peut poser un problème si le compte a écrit des publications sur votre site. S’il veut semer la zizanie, il peut modifier son nom en quelque chose d’expéditeur, qui s’affichera sur toutes ses publications sur votre site.
Rétrograder le rôle de l’utilisateur/utilisatrice à « Aucun rôle pour ce site ».
Un meilleur rôle pour les utilisateurs/utilisatrices que vous souhaitez bloquer est « Aucun rôle pour ce site ».
Lorsqu’ils se connectent, ils ne sont pas dirigés vers la zone d’administration. S’ils essaient d’y naviguer, ils afficheront un message d’erreur indiquant qu’ils n’y ont pas accès.

Titre : Allez à la page Utilisateurs » Tous les utilisateurs de votre zone d’administration.
Ensuite, vous devez cliquer sur le lien « Modifier » sous l’utilisateur/utilisatrice que vous souhaitez bloquer.

Vous devez maintenant défiler jusqu’au réglage « Rôle » et sélectionner « Aucun rôle pour ce site » dans le menu déroulant.
Ensuite, vous devez cliquer sur le bouton « Mettre à jour l’utilisateur » au bas de la page pour stocker vos Réglages.

Aucun utilisateur/utilisatrice ne pourra plus accéder aux Réglages administratifs de votre site WordPress.
Si vous souhaitez débloquer un utilisateur à l’avenir, il vous suffit de suivre les mêmes étapes pour lui assigner son rôle précédent.
Méthode 2 : Bloquer un utilisateur WordPress avec « Verrouiller le compte de l’utilisateur ».
Lock User Account est une extension légère qui ne fait qu’une seule chose. Dès qu’il est activé, vous êtes prêt à bloquer les utilisateurs/utilisatrices afin qu’ils ne puissent pas se connecter à votre site.
La première chose à faire est d’installer l’extension Verrouiller le compte utilisateur. Pour plus de détails, consultez notre guide étape par étape sur l’installation d’une extension WordPress.
Blocage d’un utilisateur/utilisatrice
Commencez par naviguer vers la page Utilisateurs » Tous les utilisateurs du tableau de bord de l’administrateur. Une fois sur cette page, vous devez cliquer sur la case à cocher à côté de chaque utilisateur/utilisatrice que vous souhaitez bloquer.
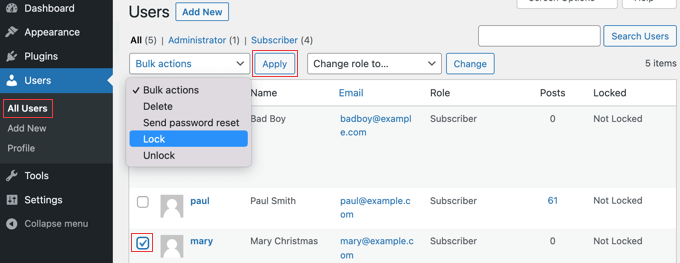
Ensuite, il suffit de cliquer sur le bouton « Actions groupées », de sélectionner « Verrouiller » dans le menu, puis de cliquer sur le bouton « Appliquer ».
La prochaine fois que ces utilisateurs/utilisatrices essaieront de se connecter, ils seront bloqués et verront apparaître le message d’erreur « Votre compte est verrouillé ! ».
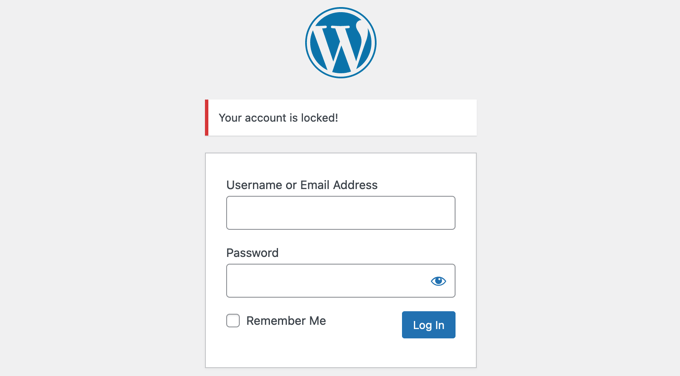
Débloquer un utilisateur/utilisatrice
Si vous souhaitez débloquer l’utilisateur à l’avenir, suivez les mêmes étapes, mais choisissez « Déverrouiller » dans le menu « Actions groupées ».
Modification du message de verrouillage
Vous pouvez personnaliser le message que les utilisateurs/utilisatrices connectés voient lorsqu’ils essaient de se connecter à votre site.
Vous devez vous rendre dans Réglages » Général, puis défiler jusqu’au bas de la page. Vous trouverez une section Verrouiller le compte de l’utilisateur avec une seule option appelée » Message de l’utilisateur verrouillé « .
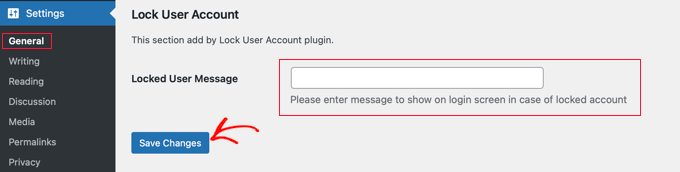
Saisissez simplement le message que vous souhaitez que les utilisateurs modifiés voient dans ce champ, puis cliquez sur le bouton « Enregistrer les modifications » pour stocker les réglages.
Méthode 3 : Bloquer un utilisateur/utilisatrice WordPress pour certains jours ou certaines dates
Que se passe-t-il si vous ne souhaitez pas bloquer un utilisateur de manière permanente ? Journaliser un utilisateur pour, disons, 2 semaines ou permettre à un membre de l’équipe de se connecter uniquement pendant les heures de bureau.
Dans ce cas, vous pouvez utiliser l’extension User Blocker. En plus de pouvoir bloquer des utilisateurs de façon permanente, il vous permet de les bloquer pendant certaines périodes, différents jours de la semaine ou sur une plage de dates.
La première chose à faire est d’installer l’extension User Blocker. Pour plus de détails, consultez notre guide étape par étape sur l’installation d’une extension WordPress.
Une fois le plugin activé, vous devez vous rendre sur la page User Blocker dans votre tableau de bord WordPress. Ici, vous pouvez choisir de vous inscrire ou non à la liste de diffusion de User Blocker et de partager des données non sensibles avec le développeur/développeuses afin d’aider à améliorer l’extension.
Il suffit de cliquer sur le bouton « Passer et continuer » ou « Accepter et continuer ».

Après avoir cliqué sur l’un de ces boutons, vous accéderez à la page des Réglages du bloqueur d’utilisateurs.
Trois onglets vous permettent de bloquer un compte par heure, par date ou de façon permanente. Par défaut, l’onglet « Utilisateur par heure » s’affiche.

Blocage d’un utilisateur en fonction de l’heure et du jour
Lorsque l’onglet « Bloquer l’utilisateur par période » est sélectionné, cochez simplement le nom de tous les utilisateurs/utilisatrices que vous souhaitez bloquer par période. Vous pouvez également bloquer les utilisateurs/utilisatrices ayant un certain rôle en sélectionnant « Rôle » dans le menu déroulant.
Si votre site compte un grand nombre d’utilisateurs/utilisatrices, vous pouvez utiliser la fonctionnalité de recherche pour les trouver plus facilement.
Ensuite, dans la section « Temps de blocage », vous pouvez saisir les heures auxquelles vous souhaitez bloquer ces utilisateurs/utilisatrices chaque jour de la semaine. Vous pouvez saisir les heures ou les choisir dans un menu déroulant.

Vous pouvez rapidement copier la même heure de début et de fin pour chaque jour de la semaine en cliquant sur le bouton « Appliquer à tous ». Le bouton « Réinitialiser à tous » effacera toutes les heures saisies/saisies.
Ensuite, vous pouvez défiler vers le bas jusqu’à la section « Message de blocage ». Lorsqu’un utilisateur/utilisatrice bloqué(e) tente de se connecter, il/elle verra un message par défaut. Toutefois, si vous souhaitez afficher un message de blocage plus personnalisé, vous pouvez le saisir ici.

Au lieu d’afficher un message d’erreur lorsqu’un utilisateur bloqué tente de se connecter, vous pouvez le rediriger vers une autre page de votre site, telle que la page de vos Conditions d’utilisation ou de votre Politique de confidentialité. Pour ce faire, il vous suffit de coller l’URL de cette page dans le champ prévu à cet effet.
Lorsque vous êtes satisfait des réglages, cliquez sur le bouton « Bloquer l’utilisateur ». Les utilisateurs/utilisatrices sélectionnés ne pourront plus se connecter aux heures et jours que vous avez sélectionnés.
En répétant ces étapes, vous pouvez bloquer d’autres utilisateurs/utilisatrices pour différentes périodes.
Blocage d’un utilisateur par plage de dates
Si vous souhaitez bloquer un ou plusieurs utilisateurs/utilisatrices pendant une plage de dates donnée, cliquez sur l’onglet « Bloquer un utilisateur/utilisatrice par date » en haut de l’écran.
Vous pourrez sélectionner les identifiants ou les rôles que vous souhaitez bloquer.

Ensuite, vous devez défiler vers le bas jusqu’à la section « Date de blocage ».
Vous pouvez saisir la date et l’heure de début et de fin du bloc. Il suffit de sélectionner les dates et heures de début et de fin dans les menus déroulants. L’heure sera au format 24 heures.

Vous pouvez également ajouter un message personnalisé que les clientes/utilisateurs verront lorsqu’ils essaieront de se connecter. Vous pouvez également saisir l’URL de la page vers laquelle vous souhaitez les rediriger.
Lorsque vous avez terminé, n’oubliez pas de cliquer sur le bouton « Bloquer l’utilisateur ».
Vous pouvez bloquer d’autres utilisateurs/utilisatrices pour des plages de dates différentes en répétant les étapes ci-dessus.
Blocage permanent d’un utilisateur/utilisatrice
Confirmez que vous êtes dans l’onglet « Bloquer l’utilisateur en permanence », puis sélectionnez les utilisateurs/utilisatrices (ou les rôles) que vous souhaitez bloquer en permanence.

Ensuite, il vous suffit de saisir un message personnalisé que les utilisateurs/utilisatrices bloqués verront lorsqu’ils essaieront de se connecter à votre site.
Vous pouvez également laisser la case vide et le message par défaut s’affichera. Ce message dit : « Vous êtes bloqué de façon permanente ».

Ou, comme pour les autres options ci-dessus, vous pouvez rediriger les utilisateurs/utilisatrices vers une page web plutôt que d’afficher un message. Il suffit de saisir l’URL de la page dans le champ « Saisir l’URL de redirection ».
Désormais, lorsque les utilisateurs/utilisatrices bloqués tenteront de se connecter, ils verront apparaître un message d’erreur.

Nous espérons que ce tutoriel vous a aidé à apprendre comment bloquer un utilisateur WordPress sans supprimer son compte. Vous pouvez également consulter notre guide ultime sur la sécurité WordPress ou nos choix d’experts pour les meilleures extensions de sécurité WordPress.
If you liked this article, then please subscribe to our YouTube Channel for WordPress video tutorials. You can also find us on Twitter and Facebook.





Syed Balkhi says
Hey WPBeginner readers,
Did you know you can win exciting prizes by commenting on WPBeginner?
Every month, our top blog commenters will win HUGE rewards, including premium WordPress plugin licenses and cash prizes.
You can get more details about the contest from here.
Start sharing your thoughts below to stand a chance to win!
Jiří Vaněk says
I use the ‘no role’ function, for instance, when someone from the team leaves. It even happened that after a certain period, they returned to collaborate with the team again. There’s really nothing simpler than just reinstating the required role retrospectively, and we continue. It’s easy and highly effective without impacting any of the content they’ve created.
Ralph says
I think assigning « no role for this site » is the best overall. It is fast, easy and reversable. Nothing can really be lost.
WPBeginner Support says
Thank you for sharing your opinion
Administrateur
Sally says
I used No Role to temporarily remove a web dev from Admin access as we only wanted one web dev at a time to access our site. But after changing her role from Admin to No Role, her styling edits were lost. It seems that some work can be lost if you change someone from Admin to No Role.
WPBeginner Support says
Thank you for sharing this information!
Administrateur
Richie Conn says
Is there a way to block a user depending on wether or not they have an active subscription to woocommerce subscriptions on my site?
WPBeginner Support says
For blocking based on a subscription to a different plugin, you would want to reach out to that different plugin’s support for what integrations they have available.
Administrateur
amira barakat says
it’s very good plugin how can I unblock multiple users at the same time
WPBeginner Support says
You would want to reach out to the plugin’s support and they would let you know if there is the option to bulk unblock users or if it is a planned addition in the future.
Administrateur
Jayapramod says
Useful plugin. Is it possible to block a user with a login count? i.e. username1 and username2. username1 should be blocked once he reached the login count 50. And username2 should be blocked once he reached the login count 30. Login count is also like date and time – it should be defined by admin. Pls, help.
WPBeginner Support says
We do not have a recommended method for that at the moment. For a starting point, you may want to reach out to the plugin’s support to see if they have a plan for adding that at the moment.
Administrateur
Gemini says
Does User Blocker plugin compatible with Ultimate Members?
WPBeginner Support says
It should be, but if you are concerned you can reach out to the plugin’s support to see if there are any known issues.
Administrateur
Efe Obasuyi says
Will it display the block message to blocked users when using custom login page?
Thanks
WPBeginner Support says
As long as your custom login page displays errors it should show the message but you would want to reach out to the plugin’s support for confirmation on if it works with your setup
Administrateur
Virgilio Alves says
Thanks, i was looking for something like this.
WPBeginner Support says
Glad our article was helpful
Administrateur
Juan Pablo says
Excellent!
WPBeginner Support says
Thank you
Administrateur
Sanjay says
Glad to see our WordPress plugin here. Hope it is helpful to your website users.
WPBeginner Support says
Hi Sanjay,
Yes it is. Thanks for sharing this useful plugin with the community.
Administrateur
Michael says
Please, can the plugin block specific user role in specify time or date?
Joshua ayoade says
Please i want to create a site whereby people will post on my site and they will earn through the post they’ve posted on my site
Please what’s type of site is that and what plugins and themes is more suitable for that site
And Please I am using WordPress to create this type of site
I am sorry that I didn’t comment and post on the right page