¿Quieres bloquear a un usuario de WordPress de tu blog?
La forma más sencilla de conseguirlo es borrar su perfil de usuario, pero esto los quitará / eliminará completamente de tu sitio.
En este artículo, le mostraremos cómo bloquear o desactivar un usuario de WordPress sin borrar su cuenta.

Cuándo no debe borrar una cuenta de usuario
La forma más sencilla de bloquear a un usuario en tu sitio web WordPress es simplemente borrando su cuenta de usuario.
Sin embargo, borrar una cuenta de usuario en WordPress requiere asignar todo su contenido a otro usuario. Esto cambiará la información del autor de esos artículos.
Una forma de solucionar este problema es cambiar la contraseña y la dirección de correo electrónico del usuario editando su perfil de usuario. Esto bloqueará su acceso y no podrá acceder. Sin embargo, esto también cambiará su imagen de Gravatar.
La posibilidad de desactivar a un usuario sin borrar su cuenta es especialmente útil en blogs con varios autores, foros y sitios comunitarios.
Ahora, echemos un vistazo a cómo puedes bloquear fácilmente a un usuario de WordPress sin borrar su cuenta de usuario. Cubriremos tres métodos, y puedes usar los enlaces rápidos de abajo para saltar al método que quieras usar:
Método 1: Bloquear a un usuario degradando su perfil
Su sitio web WordPress viene con un potente sistema de gestión de usuarios que le permite asignar diferentes perfiles a cada usuario.
Una forma de bloquear a un usuario de WordPress es degradar su perfil. Esto no le impedirá acceder a su sitio WordPress, pero restringirá lo que puede hacer una vez conectado. Si no quiere que puedan acceder en absoluto, entonces debería usar el Método 2 o 3.
Reducción del perfil de usuario a suscriptor
Puede reducir el perfil del usuario a suscriptor. Una vez conectado, tendrá acceso limitado al área de administrador de WordPress. Solo podrán cambiar sus ajustes de usuario, como su nombre y la combinación de colores del administrador.

Sin embargo, esto puede ser un problema si el usuario ha escrito entradas en su sitio. Si quieren causar problemas, pueden cambiar su nombre por algo ofensivo, y se mostrará en todas sus entradas en su sitio web.
Reducción del perfil de usuario a “Sin perfil para este sitio”.
Un mejor perfil para los usuarios que desea bloquear es “Sin perfil para este sitio”.
Cuando accedan, no serán dirigidos al área de administrador. Si intentan navegar hasta allí, aparecerá un mensaje de error indicando que no tienen acceso.

En primer lugar, diríjase a la página Usuarios ” Todos los usuarios de su área de administrador.
A continuación, debes enlazar el enlace “Editar” bajo el usuario específico que deseas bloquear.

A continuación, desplácese hasta los ajustes de “Funciones” y seleccione “Sin funciones para este sitio” en el menú desplegable.
A continuación, debe hacer clic en el botón “Actualizar usuario” situado en la parte inferior de la página para establecer sus ajustes.

El usuario ya no podrá acceder a los ajustes de administrador de su sitio web de WordPress.
Si desea desbloquear a un usuario en el futuro, sólo tiene que seguir los mismos pasos para asignarle su perfil anterior.
Método 2: Bloquear un usuario de WordPress con ‘Bloquear cuenta de usuario’
Bloquear cuenta de usuario es un plugin ligero que hace un solo trabajo. Al activarlo, usted está listo para bloquear a los usuarios para que no puedan acceder a su sitio web.
Lo primero que debe hacer es instalar el plugin Bloquear cuenta de usuario. Para más detalles, consulte nuestra guía paso a paso sobre cómo instalar un plugin de WordPress.
Bloquear a un usuario
Para empezar, ve a la página Usuarios ” Todos los usuarios del panel de administración. Una vez allí, debes hacer clic en la casilla de verificación siguiente a cada usuario que desees bloquear.
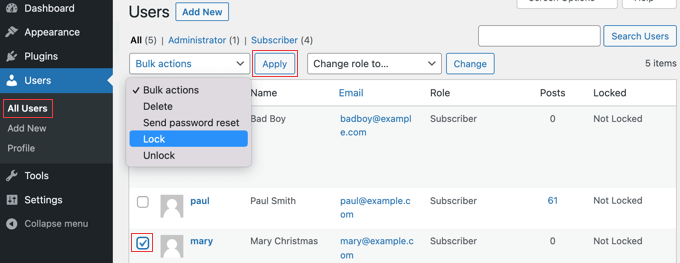
A continuación, sólo tiene que hacer clic en el botón “Acciones en lote”, seleccionar “Bloquear” en el menú y hacer clic en el botón “Aplicar”.
La próxima vez que estos usuarios intenten acceder, serán bloqueados y verán el mensaje de error “Su cuenta está bloqueada”.
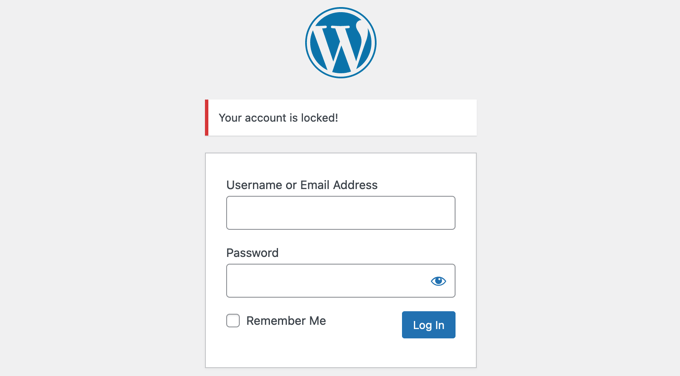
Desbloquear a un usuario
Si desea desbloquear al usuario en el futuro, siga los mismos pasos pero elija “Desbloquear” en el menú “Acciones en lotes”.
Cambiar el mensaje de bloqueo
Puede personalizar el mensaje que ven los usuarios bloqueados cuando intentan acceder a su sitio web.
Debe ir a Ajustes ” General y desplazarse hasta el final de la página. Encontrarás una sección Bloquear cuenta de usuario con una única opción llamada ‘Mensaje de usuario bloqueado’.
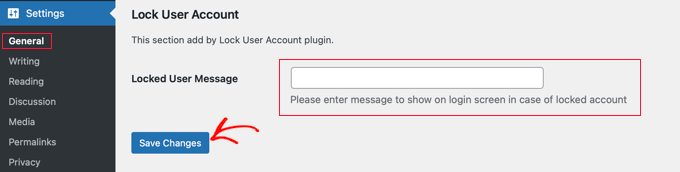
Sólo tienes que escribir en este campo el mensaje que quieres que vean los usuarios bloqueados y, a continuación, hacer clic en el botón “Guardar cambios” para establecer los ajustes.
Método 3: Bloquear un usuario de WordPress en determinados días o fechas
¿Y si no quieres bloquear a un usuario permanentemente? Tal vez desee bloquear a un usuario durante, digamos, 2 semanas o permitir que un determinado miembro del equipo acceda solo durante el horario laboral.
En ese caso, puedes utilizar el plugin Bloqueador de usuarios. Además de poder bloquear usuarios de forma permanente, también te permite bloquearlos durante determinadas horas en diferentes días de la semana o en un intervalo de fechas.
Lo primero que tienes que hacer es instalar el plugin Bloqueador de usuarios. Para más detalles, consulta nuestra guía paso a paso sobre cómo instalar un plugin de WordPress.
Una vez activado, debes ir a la página del Bloqueador de usuarios en tu escritorio de WordPress. Aquí, puedes elegir si deseas inscribirte en la lista de correo del Bloqueador de usuarios y compartir datos no confidenciales con el desarrollador para ayudar a mejorar el plugin.
Sólo tiene que hacer clic en el botón “Omitir y continuar” u “Optar y continuar”.

Al hacer clic en uno de estos botones, aparecerá la página de ajustes del Bloqueador de usuarios.
Hay tres pestañas, así que puedes bloquear a un usuario por hora, fecha o permanentemente. Por defecto, aparece la pestaña “Usuario por hora”.

Bloqueo de un usuario por hora y día
Con la pestaña “Bloquear usuario por hora” seleccionada, simplemente coloque una marca de verificación junto al nombre de todos los usuarios que desee bloquear por hora. También puede bloquear a los usuarios que tengan un determinado perfil seleccionando “Perfil” en el menú desplegable.
Si su sitio web tiene un gran número de usuarios, puede utilizar la característica de búsqueda para encontrarlos más fácilmente.
A continuación, en la sección “Hora de bloqueo”, puedes introducir las horas a las que deseas bloquear a esos usuarios cada día de la semana. Puedes escribir las horas o elegirlas en un menú desplegable.

Puede copiar rápidamente la misma hora de inicio y fin en cada día de la semana al hacer clic en el botón “Aplicar a todos”. El botón “Restablecer a todos” vaciará todas las horas introducidas.
A continuación, desplácese hasta la sección “Bloquear mensaje”. Cuando un usuario bloqueado intente acceder, verá un mensaje por defecto. Sin embargo, si quieres mostrar un mensaje de bloqueo más personalizado, puedes escribirlo aquí.

En lugar de mostrar un mensaje de error cuando un usuario bloqueado intenta acceder, puedes redirigirlo a otra página de tu sitio web, como la página de Condiciones del servicio o la Política de privacidad. Para ello, solo tienes que pegar la URL de esa página en el cuadro correspondiente.
Cuando estés satisfecho con los ajustes, asegúrate de hacer clic en el botón “Bloquear usuario”. Los usuarios que hayas seleccionado no podrán acceder durante las horas y los días que hayas seleccionado.
Repitiendo estos pasos, puedes bloquear a otros usuarios durante distintos periodos de tiempo.
Bloqueo de un usuario por intervalo de fechas
Si desea bloquear a uno o varios usuarios durante un intervalo de fechas determinado, deberá hacer clic en la pestaña “Bloquear usuario por fecha” situada en la parte superior de la pantalla.
Podrá seleccionar los nombres de usuario o perfiles que desea bloquear.

A continuación, desplácese hasta la sección “Fecha de bloqueo”.
Puede introducir la fecha y hora de inicio y fin del bloque. Sólo tiene que seleccionar las fechas y horas de inicio y finalización en los menús desplegables. La hora tendrá un formato de 24 horas.

También puede añadir un mensaje personalizado que los usuarios verán cuando intenten acceder. También puede introducir la URL de la página a la que desea redirigirlos.
Cuando hayas terminado, no olvides hacer clic en el botón “Bloquear usuario”.
Puede bloquear a otros usuarios para distintos intervalos de fechas repitiendo los pasos anteriores.
Bloqueo permanente de un usuario
Asegúrese de que se encuentra en la pestaña “Bloquear usuario permanentemente” y, a continuación, seleccione los nombres de usuario (o perfiles) que desea bloquear permanentemente.

Después, todo lo que tiene que hacer es escribir un mensaje personalizado que los usuarios bloqueados verán cuando intenten acceder a su sitio web.
O puedes dejar la casilla en blanco, y verán el mensaje por defecto. Éste dice: ‘Estás bloqueado permanentemente’.

O, como en las otras opciones anteriores, puedes redirigir a los usuarios a una página web en lugar de mostrar un mensaje. Para ello, escriba la URL de la página en la casilla “Introducir URL de redirección”.
Ahora, cuando los usuarios bloqueados intenten acceder, verán un mensaje de error.

Esperamos que este tutorial te haya ayudado a aprender cómo bloquear a un usuario de WordPress sin borrar su cuenta. Puede que también quieras ver nuestra guía definitiva sobre seguridad en WordPress o nuestra selección de los mejores plugins de seguridad para WordPress.
If you liked this article, then please subscribe to our YouTube Channel for WordPress video tutorials. You can also find us on Twitter and Facebook.





Syed Balkhi says
Hey WPBeginner readers,
Did you know you can win exciting prizes by commenting on WPBeginner?
Every month, our top blog commenters will win HUGE rewards, including premium WordPress plugin licenses and cash prizes.
You can get more details about the contest from here.
Start sharing your thoughts below to stand a chance to win!
Jiří Vaněk says
I use the ‘no role’ function, for instance, when someone from the team leaves. It even happened that after a certain period, they returned to collaborate with the team again. There’s really nothing simpler than just reinstating the required role retrospectively, and we continue. It’s easy and highly effective without impacting any of the content they’ve created.
Ralph says
I think assigning “no role for this site” is the best overall. It is fast, easy and reversable. Nothing can really be lost.
WPBeginner Support says
Thank you for sharing your opinion
Administrador
Sally says
I used No Role to temporarily remove a web dev from Admin access as we only wanted one web dev at a time to access our site. But after changing her role from Admin to No Role, her styling edits were lost. It seems that some work can be lost if you change someone from Admin to No Role.
WPBeginner Support says
Thank you for sharing this information!
Administrador
Richie Conn says
Is there a way to block a user depending on wether or not they have an active subscription to woocommerce subscriptions on my site?
WPBeginner Support says
For blocking based on a subscription to a different plugin, you would want to reach out to that different plugin’s support for what integrations they have available.
Administrador
amira barakat says
it’s very good plugin how can I unblock multiple users at the same time
WPBeginner Support says
You would want to reach out to the plugin’s support and they would let you know if there is the option to bulk unblock users or if it is a planned addition in the future.
Administrador
Jayapramod says
Useful plugin. Is it possible to block a user with a login count? i.e. username1 and username2. username1 should be blocked once he reached the login count 50. And username2 should be blocked once he reached the login count 30. Login count is also like date and time – it should be defined by admin. Pls, help.
WPBeginner Support says
We do not have a recommended method for that at the moment. For a starting point, you may want to reach out to the plugin’s support to see if they have a plan for adding that at the moment.
Administrador
Gemini says
Does User Blocker plugin compatible with Ultimate Members?
WPBeginner Support says
It should be, but if you are concerned you can reach out to the plugin’s support to see if there are any known issues.
Administrador
Efe Obasuyi says
Will it display the block message to blocked users when using custom login page?
Thanks
WPBeginner Support says
As long as your custom login page displays errors it should show the message but you would want to reach out to the plugin’s support for confirmation on if it works with your setup
Administrador
Virgilio Alves says
Thanks, i was looking for something like this.
WPBeginner Support says
Glad our article was helpful
Administrador
Juan Pablo says
Excellent!
WPBeginner Support says
Thank you
Administrador
Sanjay says
Glad to see our WordPress plugin here. Hope it is helpful to your website users.
WPBeginner Support says
Hi Sanjay,
Yes it is. Thanks for sharing this useful plugin with the community.
Administrador
Michael says
Please, can the plugin block specific user role in specify time or date?
Joshua ayoade says
Please i want to create a site whereby people will post on my site and they will earn through the post they’ve posted on my site
Please what’s type of site is that and what plugins and themes is more suitable for that site
And Please I am using WordPress to create this type of site
I am sorry that I didn’t comment and post on the right page