Möchten Sie einen WordPress-Benutzer für Ihr Blog sperren?
Der einfachste Weg, dies zu erreichen, ist die Löschung ihres Benutzerprofils, aber dadurch werden sie vollständig von Ihrer Website entfernt.
In diesem Artikel zeigen wir Ihnen, wie Sie einen WordPress-Benutzer sperren oder deaktivieren können, ohne sein Konto zu löschen.

Wann Sie ein Benutzerkonto nicht löschen sollten
Die einfachste Möglichkeit, einen Benutzer auf Ihrer WordPress-Website zu sperren, besteht darin, sein Benutzerkonto zu löschen.
Wenn Sie jedoch ein Benutzerkonto in WordPress löschen, müssen Sie alle Inhalte einem anderen Benutzer zuweisen. Dadurch werden die Autoreninformationen für diese Artikel geändert.
Eine Möglichkeit, dieses Problem zu lösen, besteht darin, das Passwort und die E-Mail-Adresse des Benutzers zu ändern, indem Sie sein Benutzerprofil bearbeiten. Dadurch wird ihr Zugang gesperrt, und sie können sich nicht mehr anmelden. Allerdings wird dadurch auch ihr Gravatar-Bild geändert.
Die Möglichkeit, einen Benutzer zu deaktivieren, ohne sein Konto zu löschen, ist besonders in Blogs mit mehreren Autoren, in Foren und auf Community-Sites hilfreich.
Schauen wir uns nun an, wie Sie einen WordPress-Benutzer einfach sperren können, ohne sein Benutzerkonto zu löschen. Wir werden drei Methoden behandeln, und Sie können die unten stehenden Links verwenden, um zu der gewünschten Methode zu springen:
Methode 1: Blockieren eines Benutzers durch Herabstufung seiner Rolle
Ihre WordPress-Website verfügt über ein leistungsstarkes Benutzerverwaltungssystem, mit dem Sie jedem Benutzer verschiedene Rollen zuweisen können.
Eine Möglichkeit, einen WordPress-Benutzer zu sperren, besteht darin, seine Rolle herabzustufen. Dadurch wird der Benutzer nicht daran gehindert, sich bei Ihrer WordPress-Website anzumelden, aber es wird eingeschränkt, was er tun kann, nachdem er sich angemeldet hat. Wenn Sie nicht möchten, dass der Benutzer sich überhaupt anmelden kann, sollten Sie stattdessen Methode 2 oder 3 anwenden.
Herabstufung der Benutzerrolle zum Abonnenten
Sie können die Rolle des Benutzers auf “ Abonnent“ herabstufen. Sobald er sich anmeldet, erhält er eingeschränkten Zugriff auf den WordPress-Verwaltungsbereich. Sie können nur ihre Benutzereinstellungen ändern, z. B. ihren Namen und das Farbschema für die Verwaltung.

Dies kann jedoch zu einem Problem werden, wenn der Benutzer Beiträge auf Ihrer Website verfasst hat. Wenn sie Ärger machen wollen, können sie ihren Namen in etwas Beleidigendes ändern, das dann in allen ihren Beiträgen auf Ihrer Website angezeigt wird.
Herabstufung der Benutzerrolle auf ‚Keine Rolle für diese Site‘
Eine bessere Rolle für Benutzer, die Sie sperren möchten, ist „Keine Rolle für diese Website“.
Wenn sie sich anmelden, werden sie nicht in den Verwaltungsbereich weitergeleitet. Wenn sie versuchen, dorthin zu navigieren, wird ihnen eine Fehlermeldung angezeigt, die besagt, dass sie keinen Zugang haben.

Gehen Sie zunächst auf die Seite Benutzer “ Alle Benutzer in Ihrem Verwaltungsbereich.
Als Nächstes müssen Sie auf den Link „Bearbeiten“ unter dem jeweiligen Benutzer klicken, den Sie sperren möchten.

Scrollen Sie nun nach unten zur Einstellung „Rolle“ und wählen Sie im Dropdown-Menü „Keine Rolle für diese Website“.
Danach sollten Sie auf die Schaltfläche „Benutzer aktualisieren“ am unteren Rand der Seite klicken, um Ihre Einstellungen zu speichern.

Der Benutzer hat dann keinen Zugriff mehr auf die Verwaltungseinstellungen Ihrer WordPress-Website.
Wenn Sie die Sperrung eines Benutzers in Zukunft aufheben möchten, führen Sie einfach die gleichen Schritte aus, um ihm seine vorherige Rolle zuzuweisen.
Methode 2: Sperren eines WordPress-Benutzers mit ‚Benutzerkonto sperren‘
Lock User Account ist ein einfaches Plugin, das nur eine Aufgabe erfüllt. Nach der Aktivierung sind Sie bereit, Benutzer zu sperren, damit sie sich nicht auf Ihrer Website anmelden können.
Als Erstes müssen Sie das Plugin “ Lock User Account“ installieren. Weitere Details finden Sie in unserer Schritt-für-Schritt-Anleitung für die Installation eines WordPress-Plugins.
Blockieren eines Benutzers
Navigieren Sie zunächst zur Seite Benutzer “ Alle Benutzer des Verwaltungs-Dashboards. Klicken Sie dort auf das Kontrollkästchen neben jedem Benutzer, den Sie sperren möchten.
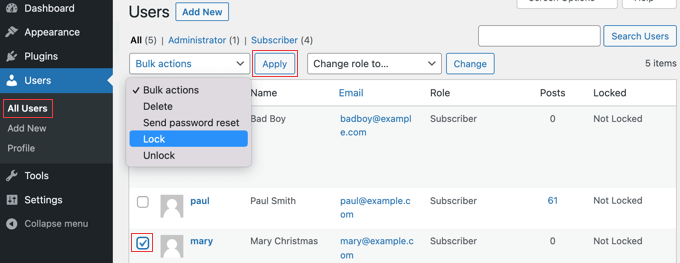
Klicken Sie dann einfach auf die Schaltfläche „Massenaktionen“, wählen Sie „Sperren“ aus dem Menü und klicken Sie dann auf die Schaltfläche „Anwenden“.
Wenn diese Benutzer das nächste Mal versuchen, sich anzumelden, werden sie gesperrt und erhalten die Fehlermeldung „Ihr Konto ist gesperrt!
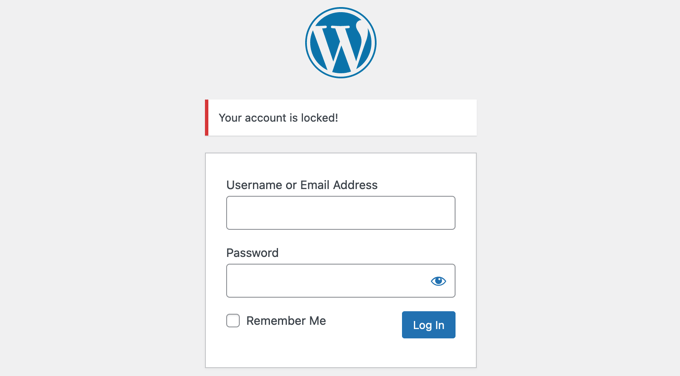
Aufhebung der Sperrung eines Benutzers
Wenn Sie die Sperrung des Benutzers in Zukunft aufheben möchten, befolgen Sie einfach die gleichen Schritte, wählen aber „Entsperren“ aus dem Menü „Massenaktionen“.
Ändern der Sperrmeldung
Sie können die Meldung anpassen, die gesperrte Benutzer sehen, wenn sie versuchen, sich bei Ihrer Website anzumelden.
Navigieren Sie zu Einstellungen “ Allgemein und scrollen Sie dann zum unteren Ende der Seite. Dort finden Sie einen Abschnitt „Benutzerkonto sperren“ mit einer einzigen Option namens „Gesperrte Benutzernachricht“.
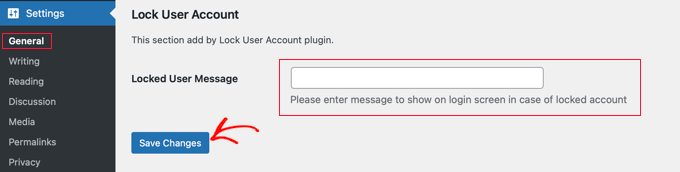
Geben Sie einfach die Nachricht, die gesperrte Benutzer sehen sollen, in dieses Feld ein, und klicken Sie dann auf die Schaltfläche „Änderungen speichern“, um die Einstellungen zu speichern.
Methode 3: Sperren eines WordPress-Benutzers an bestimmten Tagen oder Daten
Was ist, wenn Sie einen Benutzer nicht dauerhaft sperren wollen? Vielleicht möchten Sie einen Benutzer für, sagen wir, 2 Wochen sperren oder einem bestimmten Teammitglied erlauben, sich nur während der Geschäftszeiten anzumelden.
In diesem Fall können Sie das Plugin User Blocker verwenden. Damit können Sie Nutzer nicht nur dauerhaft sperren, sondern auch zu bestimmten Zeiten an verschiedenen Wochentagen oder in einem bestimmten Zeitraum.
Als Erstes müssen Sie das User Blocker-Plugin installieren. Weitere Details finden Sie in unserer Schritt-für-Schritt-Anleitung für die Installation eines WordPress-Plugins.
Nach der Aktivierung sollten Sie zur User Blocker-Seite in Ihrem WordPress-Dashboard navigieren. Hier können Sie wählen, ob Sie sich in die User Blocker-Mailingliste eintragen und nicht sensible Daten mit dem Entwickler teilen möchten, um das Plugin zu verbessern.
Klicken Sie einfach auf die Schaltfläche „Überspringen & Weiter“ oder „Opt-In & Weiter“.

Nachdem Sie auf eine dieser Schaltflächen geklickt haben, wird die Seite mit den Einstellungen für den Benutzerblocker angezeigt.
Es gibt drei Registerkarten, auf denen Sie einen Benutzer nach Zeit, Datum oder dauerhaft sperren können. Standardmäßig sehen Sie die Registerkarte „Benutzer nach Zeit“.

Blockieren eines Benutzers nach Uhrzeit und Tag
Wenn Sie die Registerkarte „Benutzer nach Zeit sperren“ ausgewählt haben, setzen Sie einfach ein Häkchen neben den Namen aller Benutzer, die Sie nach Zeit sperren möchten. Alternativ können Sie auch Benutzer mit einer bestimmten Benutzerrolle sperren, indem Sie „Rolle“ aus dem Dropdown-Menü auswählen.
Wenn Ihre Website eine große Zahl von Nutzern hat, können Sie die Suchfunktion nutzen, um sie leichter zu finden.
Dann können Sie im Abschnitt „Sperrzeit“ die Zeiten eingeben, zu denen Sie diese Benutzer an jedem Wochentag sperren möchten. Sie können die Zeiten eingeben oder aus einem Dropdown-Menü auswählen.

Sie können schnell dieselbe Anfangs- und Endzeit auf jeden Wochentag übertragen, indem Sie auf die Schaltfläche „Auf alle anwenden“ klicken. Die Schaltfläche „Auf alle zurücksetzen“ löscht alle von Ihnen eingegebenen Zeiten.
Danach können Sie nach unten zum Abschnitt „Nachricht sperren“ blättern. Wenn ein gesperrter Benutzer versucht, sich anzumelden, wird ihm eine Standardnachricht angezeigt. Wenn Sie jedoch eine individuellere Sperrnachricht anzeigen möchten, können Sie sie hier eingeben.

Anstatt eine Fehlermeldung anzuzeigen, wenn ein blockierter Benutzer versucht, sich anzumelden, können Sie ihn auf eine andere Seite Ihrer Website umleiten, z. B. auf die Seite mit den Nutzungsbedingungen oder die Datenschutzrichtlinie. Wenn Sie das möchten, fügen Sie einfach die URL dieser Seite in das vorgesehene Feld ein.
Wenn Sie mit den Einstellungen zufrieden sind, müssen Sie nur noch auf die Schaltfläche „Benutzer sperren“ klicken. Die von Ihnen ausgewählten Benutzer werden nun für die Anmeldung zu den von Ihnen ausgewählten Zeiten und Tagen gesperrt.
Indem Sie diese Schritte wiederholen, können Sie andere Benutzer für unterschiedliche Zeiträume sperren.
Blockieren eines Benutzers nach Datumsbereich
Wenn Sie einen oder mehrere Benutzer während eines bestimmten Zeitraums sperren möchten, klicken Sie auf die Registerkarte „Benutzer nach Datum sperren“ am oberen Bildschirmrand.
Sie können die Benutzernamen oder Rollen auswählen, die Sie blockieren möchten.

Als Nächstes sollten Sie nach unten zum Abschnitt „Datum sperren“ blättern.
Sie können das Datum und die Uhrzeit für Beginn und Ende des Blocks eingeben. Wählen Sie einfach das Start- und Enddatum und die Uhrzeit aus den Dropdown-Menüs aus. Die Zeit wird im 24-Stunden-Format angegeben.

Sie können auch eine benutzerdefinierte Nachricht hinzufügen, die den Benutzern angezeigt wird, wenn sie versuchen, sich anzumelden. Alternativ können Sie auch die URL der Seite eingeben, zu der Sie sie weiterleiten möchten.
Wenn Sie fertig sind, vergessen Sie nicht, auf die Schaltfläche „Benutzer sperren“ zu klicken.
Sie können andere Benutzer für verschiedene Datumsbereiche sperren, indem Sie die obigen Schritte wiederholen.
Dauerhaftes Sperren eines Benutzers
Vergewissern Sie sich, dass Sie sich auf der Registerkarte „Benutzer dauerhaft sperren“ befinden, und wählen Sie dann die Benutzernamen (oder Rollen) aus, die Sie dauerhaft sperren möchten.

Danach müssen Sie nur noch eine benutzerdefinierte Nachricht eingeben, die blockierte Benutzer sehen, wenn sie versuchen, sich bei Ihrer Website anzumelden.
Sie können das Feld auch leer lassen, dann wird die Standardmeldung angezeigt. Diese lautet: „Sie sind dauerhaft blockiert“.

Oder, wie bei den anderen Optionen oben, können Sie die Benutzer auf eine Webseite umleiten, anstatt eine Nachricht anzuzeigen. Geben Sie einfach die URL der Seite in das Feld „Weiterleitungs-URL eingeben“ ein.
Wenn die gesperrten Benutzer nun versuchen, sich anzumelden, erhalten sie eine Fehlermeldung.

Wir hoffen, dass diese Anleitung Ihnen geholfen hat zu lernen, wie man einen WordPress-Benutzer sperrt, ohne sein Konto zu löschen. Vielleicht interessieren Sie sich auch für unseren ultimativen WordPress-Sicherheitsleitfaden oder unsere Expertenauswahl der besten WordPress-Sicherheits-Plugins.
Wenn Ihnen dieser Artikel gefallen hat, dann abonnieren Sie bitte unseren YouTube-Kanal für WordPress-Videotutorials. Sie können uns auch auf Twitter und Facebook finden.





Syed Balkhi says
Hey WPBeginner readers,
Did you know you can win exciting prizes by commenting on WPBeginner?
Every month, our top blog commenters will win HUGE rewards, including premium WordPress plugin licenses and cash prizes.
You can get more details about the contest from here.
Start sharing your thoughts below to stand a chance to win!
Jiří Vaněk says
I use the ’no role‘ function, for instance, when someone from the team leaves. It even happened that after a certain period, they returned to collaborate with the team again. There’s really nothing simpler than just reinstating the required role retrospectively, and we continue. It’s easy and highly effective without impacting any of the content they’ve created.
Ralph says
I think assigning „no role for this site“ is the best overall. It is fast, easy and reversable. Nothing can really be lost.
WPBeginner Support says
Thank you for sharing your opinion
Admin
Sally says
I used No Role to temporarily remove a web dev from Admin access as we only wanted one web dev at a time to access our site. But after changing her role from Admin to No Role, her styling edits were lost. It seems that some work can be lost if you change someone from Admin to No Role.
WPBeginner Support says
Thank you for sharing this information!
Admin
Richie Conn says
Is there a way to block a user depending on wether or not they have an active subscription to woocommerce subscriptions on my site?
WPBeginner Support says
For blocking based on a subscription to a different plugin, you would want to reach out to that different plugin’s support for what integrations they have available.
Admin
amira barakat says
it’s very good plugin how can I unblock multiple users at the same time
WPBeginner Support says
You would want to reach out to the plugin’s support and they would let you know if there is the option to bulk unblock users or if it is a planned addition in the future.
Admin
Jayapramod says
Useful plugin. Is it possible to block a user with a login count? i.e. username1 and username2. username1 should be blocked once he reached the login count 50. And username2 should be blocked once he reached the login count 30. Login count is also like date and time – it should be defined by admin. Pls, help.
WPBeginner Support says
We do not have a recommended method for that at the moment. For a starting point, you may want to reach out to the plugin’s support to see if they have a plan for adding that at the moment.
Admin
Gemini says
Does User Blocker plugin compatible with Ultimate Members?
WPBeginner Support says
It should be, but if you are concerned you can reach out to the plugin’s support to see if there are any known issues.
Admin
Efe Obasuyi says
Will it display the block message to blocked users when using custom login page?
Thanks
WPBeginner Support says
As long as your custom login page displays errors it should show the message but you would want to reach out to the plugin’s support for confirmation on if it works with your setup
Admin
Virgilio Alves says
Thanks, i was looking for something like this.
WPBeginner Support says
Glad our article was helpful
Admin
Juan Pablo says
Excellent!
WPBeginner Support says
Thank you
Admin
Sanjay says
Glad to see our WordPress plugin here. Hope it is helpful to your website users.
WPBeginner Support says
Hi Sanjay,
Yes it is. Thanks for sharing this useful plugin with the community.
Admin
Michael says
Please, can the plugin block specific user role in specify time or date?
Joshua ayoade says
Please i want to create a site whereby people will post on my site and they will earn through the post they’ve posted on my site
Please what’s type of site is that and what plugins and themes is more suitable for that site
And Please I am using WordPress to create this type of site
I am sorry that I didn’t comment and post on the right page