Volete bloccare un utente di WordPress dal vostro blog?
Il modo più semplice per ottenere questo risultato è cancellare il profilo dell’utente, ma in questo modo lo si rimuove completamente dal sito.
In questo articolo vi mostreremo come bloccare o disabilitare un utente di WordPress senza cancellare il suo account.

Quando non si deve cancellare un account utente
Il modo più semplice per bloccare un utente sul vostro sito web WordPress è semplicemente cancellare il suo account utente.
Tuttavia, l’eliminazione di un account utente in WordPress richiede l’assegnazione di tutti i suoi contenuti a un altro utente. Questo cambierà le informazioni sull’autore degli articoli.
Un modo per risolvere questo problema è cambiare la password e l’indirizzo e-mail dell’utente modificando il suo profilo utente. In questo modo si bloccherà l’accesso e l’utente non potrà più accedere. Tuttavia, questa operazione cambierà anche la loro immagine Gravatar.
La possibilità di disabilitare un utente senza cancellare il suo account è particolarmente utile nei blog con più autori, nei forum e nei siti di comunità.
Vediamo ora come bloccare facilmente un utente di WordPress senza cancellare il suo account. Verranno illustrati tre metodi e potete utilizzare i collegamenti rapidi sottostanti per passare al metodo che desiderate utilizzare:
Metodo 1: bloccare un utente declassando il suo ruolo
Il vostro sito web WordPress è dotato di un potente sistema di gestione degli utenti che vi permette di assegnare ruoli diversi a ciascun utente.
Un modo per bloccare un utente di WordPress è quello di declassare il suo ruolo. Questo non impedirà loro di accedere al vostro sito WordPress, ma limiterà ciò che possono fare dopo l’accesso. Se non volete che l’utente sia in grado di accedere a tutti i siti, allora dovreste utilizzare il metodo 2 o 3.
Declassamento del ruolo dell’utente ad abbonato
È possibile declassare il ruolo dell’utente ad Abbonato. Una volta effettuato l’accesso, l’utente avrà un accesso limitato all’area di amministrazione di WordPress. Potranno solo modificare le impostazioni dell’utente, come il nome e la combinazione di colori dell’amministrazione.

Tuttavia, questo può essere un problema se l’utente ha scritto dei post sul vostro sito. Se vogliono creare problemi, possono cambiare il loro nome in qualcosa di offensivo, che verrà visualizzato su tutti i loro post sul vostro sito.
Declassamento del ruolo dell’utente a “Nessun ruolo per questo sito”.
Un ruolo migliore per gli utenti che si desidera bloccare è “Nessun ruolo per questo sito”.
Quando si accede, non si viene indirizzati all’area di amministrazione. Se tentano di accedervi, viene visualizzato un messaggio di errore che indica che non hanno accesso.

Per prima cosa, accedere alla pagina Utenti ” Tutti gli utenti dell’area di amministrazione.
Successivamente, è necessario fare clic sul link “Modifica” sotto l’utente specifico che si desidera bloccare.

A questo punto, è necessario scorrere verso il basso fino all’impostazione “Ruolo” e selezionare “Nessun ruolo per questo sito” dal menu a discesa.
Successivamente, è necessario fare clic sul pulsante “Aggiorna utente” in fondo alla pagina per memorizzare le impostazioni.

L’utente non sarà più in grado di accedere alle impostazioni di amministrazione del sito WordPress.
Se si desidera sbloccare un utente in futuro, è sufficiente seguire la stessa procedura per assegnargli il ruolo precedente.
Metodo 2: bloccare un utente di WordPress con “Blocca account utente”.
Lock User Account è un plugin leggero che svolge un solo compito. Dopo l’attivazione, siete pronti a bloccare gli utenti in modo che non possano accedere al vostro sito web.
La prima cosa da fare è installare il plugin Lock User Account. Per maggiori dettagli, consultate la nostra guida passo passo su come installare un plugin di WordPress.
Blocco di un utente
Iniziate navigando nella pagina Utenti ” Tutti gli utenti della dashboard di amministrazione. Una volta lì, si deve fare clic sulla casella di controllo accanto a ogni utente che si desidera bloccare.
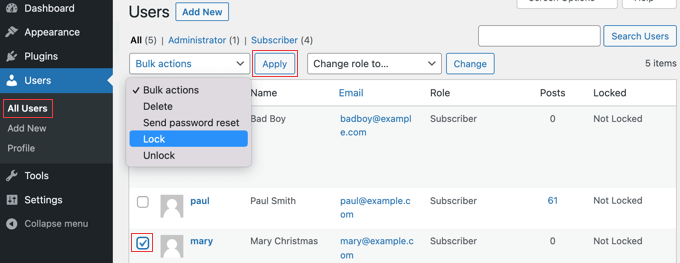
Successivamente, è sufficiente fare clic sul pulsante “Azioni massicce”, selezionare “Blocca” dal menu e quindi fare clic sul pulsante “Applica”.
La prossima volta che questi utenti tenteranno di accedere, saranno bloccati e vedranno il messaggio di errore “Il tuo account è bloccato!”.
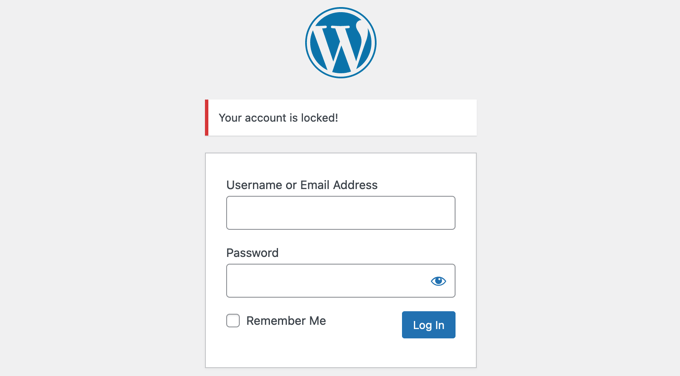
Sblocco di un utente
Se si desidera sbloccare l’utente in futuro, è sufficiente seguire la stessa procedura, ma scegliendo “Sblocca” dal menu “Azioni massicce”.
Modifica del messaggio di blocco
È possibile personalizzare il messaggio che gli utenti bloccati visualizzano quando cercano di accedere al sito web.
È necessario andare su Impostazioni ” Generali e poi scorrere fino alla fine della pagina. Troverete una sezione Blocca account utente con un’unica opzione chiamata “Messaggio utente bloccato”.
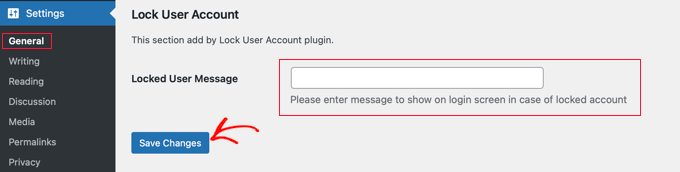
È sufficiente digitare in questo campo il messaggio che si desidera far visualizzare agli utenti bloccati, quindi fare clic sul pulsante “Salva modifiche” per memorizzare le impostazioni.
Metodo 3: Blocco di un utente WordPress in determinati giorni o date
E se non si vuole bloccare un utente in modo permanente? Forse si desidera vietare un utente per, ad esempio, 2 settimane o consentire a un determinato membro del team di accedere solo durante l’orario di lavoro.
In questo caso, è possibile utilizzare il plugin User Blocker. Oltre a poter bloccare gli utenti in modo permanente, consente anche di bloccarli in determinati orari, in diversi giorni della settimana o in un intervallo di date.
La prima cosa da fare è installare il plugin User Blocker. Per maggiori dettagli, consultate la nostra guida passo-passo su come installare un plugin di WordPress.
Dopo l’attivazione, si deve accedere alla pagina User Blocker nella dashboard di WordPress. Qui è possibile scegliere se aderire alla mailing list di User Blocker e condividere dati non sensibili con lo sviluppatore per contribuire al miglioramento del plugin.
È sufficiente fare clic sul pulsante “Salta e continua” o “Opt-In e continua”.

Dopo aver fatto clic su uno di questi pulsanti, verrà visualizzata la pagina delle impostazioni del blocco utente.
Sono presenti tre schede che consentono di bloccare un utente in base all’ora, alla data o in modo permanente. Per impostazione predefinita, viene visualizzata la scheda “Utente per ora”.

Blocco di un utente per ora e giorno
Selezionando la scheda ‘Blocca utente per ora’, è sufficiente apporre un segno di spunta accanto al nome di tutti gli utenti che si desidera bloccare per ora. In alternativa, è possibile bloccare gli utenti che hanno un determinato ruolo selezionando “Ruolo” dal menu a discesa.
Se il vostro sito web ha un gran numero di utenti, potete utilizzare la funzione di ricerca per trovarli più facilmente.
Quindi, nella sezione ‘Blocco orario’, è possibile inserire gli orari in cui si desidera bloccare gli utenti per ogni giorno della settimana. È possibile digitare gli orari o sceglierli da un menu a discesa.

È possibile copiare rapidamente lo stesso orario di inizio e fine per ogni giorno della settimana facendo clic sul pulsante “Applica a tutti”. Il pulsante “Ripristina tutto” cancella tutti gli orari inseriti.
Successivamente, è possibile scorrere verso il basso fino alla sezione “Blocca messaggio”. Quando un utente bloccato tenta di accedere, vedrà un messaggio predefinito. Tuttavia, se si desidera visualizzare un messaggio di blocco più personalizzato, è possibile digitarlo qui.

Invece di visualizzare un messaggio di errore quando un utente bloccato tenta di accedere, potete reindirizzarlo a un’altra pagina del vostro sito web, come la pagina dei Termini di servizio o l’Informativa sulla privacy. Per farlo, è sufficiente incollare l’URL di tale pagina nell’apposita casella.
Una volta soddisfatte le impostazioni, assicuratevi di fare clic sul pulsante “Blocca utente”. Gli utenti selezionati saranno ora bloccati dall’accesso negli orari e nei giorni prescelti.
Ripetendo questi passaggi, è possibile bloccare altri utenti per periodi di tempo diversi.
Blocco di un utente per intervallo di date
Se si desidera bloccare uno o più utenti in un determinato intervallo di date, è necessario fare clic sulla scheda “Blocca utente per data” nella parte superiore della schermata.
Sarà possibile selezionare i nomi utente o i ruoli che si desidera bloccare.

Successivamente, si deve scorrere verso il basso fino alla sezione “Data di blocco”.
È possibile inserire la data e l’ora di inizio e fine del blocco. È sufficiente selezionare la data e l’ora di inizio e di fine dal menu a tendina. L’orario sarà in formato 24 ore.

È inoltre possibile aggiungere un messaggio personalizzato che gli utenti vedranno quando tenteranno di accedere. In alternativa, è possibile inserire l’URL della pagina a cui si desidera reindirizzare gli utenti.
Al termine, non dimenticate di fare clic sul pulsante “Blocca utente”.
È possibile bloccare altri utenti per diversi intervalli di date ripetendo i passaggi sopra descritti.
Blocco permanente di un utente
Assicurarsi di trovarsi nella scheda “Blocco permanente degli utenti”, quindi selezionare i nomi utente (o i ruoli) che si desidera bloccare in modo permanente.

In seguito, è sufficiente digitare un messaggio personalizzato che gli utenti bloccati vedranno quando cercheranno di accedere al vostro sito web.
In alternativa, è possibile lasciare la casella vuota e visualizzare il messaggio predefinito. Questo messaggio dice: “Sei permanentemente bloccato”.

Oppure, come le altre opzioni precedenti, è possibile reindirizzare gli utenti a una pagina web anziché visualizzare un messaggio. È sufficiente digitare l’URL della pagina nella casella “Inserisci URL di reindirizzamento”.
Ora, quando gli utenti bloccati tenteranno di accedere, vedranno un messaggio di errore.

Speriamo che questo tutorial vi abbia aiutato a capire come bloccare un utente di WordPress senza cancellare il suo account. Potreste anche voler consultare la nostra guida definitiva alla sicurezza di WordPress o le nostre scelte degli esperti per i migliori plugin di sicurezza per WordPress.
Se questo articolo vi è piaciuto, iscrivetevi al nostro canale YouTube per le esercitazioni video su WordPress. Potete trovarci anche su Twitter e Facebook.





Syed Balkhi says
Hey WPBeginner readers,
Did you know you can win exciting prizes by commenting on WPBeginner?
Every month, our top blog commenters will win HUGE rewards, including premium WordPress plugin licenses and cash prizes.
You can get more details about the contest from here.
Start sharing your thoughts below to stand a chance to win!
Jiří Vaněk says
I use the ‘no role’ function, for instance, when someone from the team leaves. It even happened that after a certain period, they returned to collaborate with the team again. There’s really nothing simpler than just reinstating the required role retrospectively, and we continue. It’s easy and highly effective without impacting any of the content they’ve created.
Ralph says
I think assigning “no role for this site” is the best overall. It is fast, easy and reversable. Nothing can really be lost.
WPBeginner Support says
Thank you for sharing your opinion
Admin
Sally says
I used No Role to temporarily remove a web dev from Admin access as we only wanted one web dev at a time to access our site. But after changing her role from Admin to No Role, her styling edits were lost. It seems that some work can be lost if you change someone from Admin to No Role.
WPBeginner Support says
Thank you for sharing this information!
Admin
Richie Conn says
Is there a way to block a user depending on wether or not they have an active subscription to woocommerce subscriptions on my site?
WPBeginner Support says
For blocking based on a subscription to a different plugin, you would want to reach out to that different plugin’s support for what integrations they have available.
Admin
amira barakat says
it’s very good plugin how can I unblock multiple users at the same time
WPBeginner Support says
You would want to reach out to the plugin’s support and they would let you know if there is the option to bulk unblock users or if it is a planned addition in the future.
Admin
Jayapramod says
Useful plugin. Is it possible to block a user with a login count? i.e. username1 and username2. username1 should be blocked once he reached the login count 50. And username2 should be blocked once he reached the login count 30. Login count is also like date and time – it should be defined by admin. Pls, help.
WPBeginner Support says
We do not have a recommended method for that at the moment. For a starting point, you may want to reach out to the plugin’s support to see if they have a plan for adding that at the moment.
Admin
Gemini says
Does User Blocker plugin compatible with Ultimate Members?
WPBeginner Support says
It should be, but if you are concerned you can reach out to the plugin’s support to see if there are any known issues.
Admin
Efe Obasuyi says
Will it display the block message to blocked users when using custom login page?
Thanks
WPBeginner Support says
As long as your custom login page displays errors it should show the message but you would want to reach out to the plugin’s support for confirmation on if it works with your setup
Admin
Virgilio Alves says
Thanks, i was looking for something like this.
WPBeginner Support says
Glad our article was helpful
Admin
Juan Pablo says
Excellent!
WPBeginner Support says
Thank you
Admin
Sanjay says
Glad to see our WordPress plugin here. Hope it is helpful to your website users.
WPBeginner Support says
Hi Sanjay,
Yes it is. Thanks for sharing this useful plugin with the community.
Admin
Michael says
Please, can the plugin block specific user role in specify time or date?
Joshua ayoade says
Please i want to create a site whereby people will post on my site and they will earn through the post they’ve posted on my site
Please what’s type of site is that and what plugins and themes is more suitable for that site
And Please I am using WordPress to create this type of site
I am sorry that I didn’t comment and post on the right page