Deseja bloquear o acesso de um usuário do WordPress ao seu blog?
A maneira mais simples de fazer isso é excluir o perfil do usuário, mas isso o removerá completamente do seu site.
Neste artigo, mostraremos como bloquear ou desativar um usuário do WordPress sem excluir a conta dele.

Quando não se deve excluir uma conta de usuário
A maneira mais fácil de bloquear um usuário no seu site WordPress é simplesmente excluir a conta de usuário dele.
No entanto, a exclusão de uma conta de usuário no WordPress exige que você atribua todo o seu conteúdo a outro usuário. Isso alterará as informações do autor desses artigos.
Uma maneira de lidar com esse problema é alterar a senha e o endereço de e-mail do usuário editando seu perfil de usuário. Isso bloqueará o acesso do usuário e ele não poderá fazer login. No entanto, isso também alterará a imagem do Gravatar do usuário.
A capacidade de desativar um usuário sem excluir sua conta é especialmente útil em blogs com vários autores, fóruns e sites de comunidades.
Agora, vamos dar uma olhada em como bloquear facilmente um usuário do WordPress sem excluir sua conta de usuário. Abordaremos três métodos, e você pode usar os links rápidos abaixo para ir para o método que deseja usar:
Método 1: Bloqueio de um usuário por meio do rebaixamento de sua função
Seu site WordPress vem com um poderoso sistema de gerenciamento de usuários que permite atribuir diferentes funções a cada usuário.
Uma maneira de bloquear um usuário do WordPress é fazer o downgrade da função dele. Isso não impedirá que ele faça login no seu site WordPress, mas restringirá o que ele poderá fazer depois de fazer login. Se você não quiser que ele possa fazer login, use o Método 2 ou 3.
Rebaixamento da função de usuário para assinante
Você pode rebaixar a função do usuário para Assinante. Quando o usuário fizer login, ele terá acesso limitado à área de administração do WordPress. Ele só poderá alterar as configurações de usuário, como o nome e o esquema de cores do administrador.

No entanto, isso pode ser um problema se o usuário tiver escrito publicações em seu site. Se ele quiser causar problemas, poderá alterar o nome para algo ofensivo, e isso será exibido em todas as publicações dele em seu site.
Rebaixamento da função de usuário para “Nenhuma função para este site
Uma função melhor para os usuários que você deseja bloquear é “Nenhuma função para este site”.
Ao fazer login, o usuário não será direcionado para a área de administração. Se tentarem navegar até lá, será exibida uma mensagem de erro informando que não têm acesso.

Primeiro, vá para a página Usuários ” Todos os usuários da sua área de administração.
Em seguida, você precisa clicar no link “Edit” (Editar) sob o usuário específico que deseja bloquear.

Agora, você precisa rolar para baixo até a configuração “Role” (Função) e selecionar “No role for this site” (Nenhuma função para este site) no menu suspenso.
Depois disso, você deve clicar no botão “Update User” (Atualizar usuário) na parte inferior da página para armazenar suas configurações.

O usuário não poderá mais acessar nenhuma configuração de administração no seu site WordPress.
Se desejar desbloquear um usuário no futuro, basta seguir as mesmas etapas para atribuir a ele a função anterior.
Método 2: Bloqueio de um usuário do WordPress com “Bloquear conta de usuário
O Lock User Account é um plugin leve que faz apenas um trabalho. Após a ativação, você estará pronto para bloquear usuários para que eles não possam fazer login no seu site.
A primeira coisa que você precisa fazer é instalar o plug-in Lock User Account. Para obter mais detalhes, consulte nosso guia passo a passo sobre como instalar um plug-in do WordPress.
Bloqueio de um usuário
Comece navegando até a página Usuários ” Todos os usuários do painel de administração. Lá, você deve clicar na caixa de seleção ao lado de cada usuário que deseja bloquear.
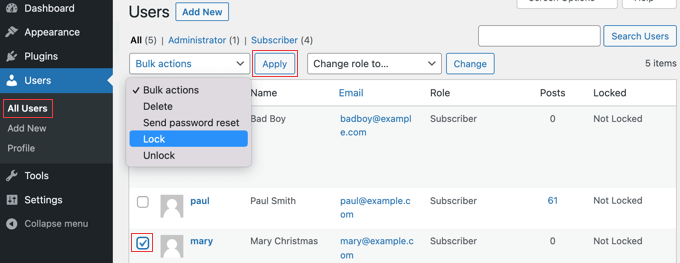
Em seguida, basta clicar no botão “Bulk actions” (Ações em massa), selecionar “Lock” (Bloqueio) no menu e, em seguida, clicar no botão “Apply” (Aplicar).
Na próxima vez que esses usuários tentarem fazer login, eles serão bloqueados e verão a mensagem de erro “Sua conta está bloqueada!”.
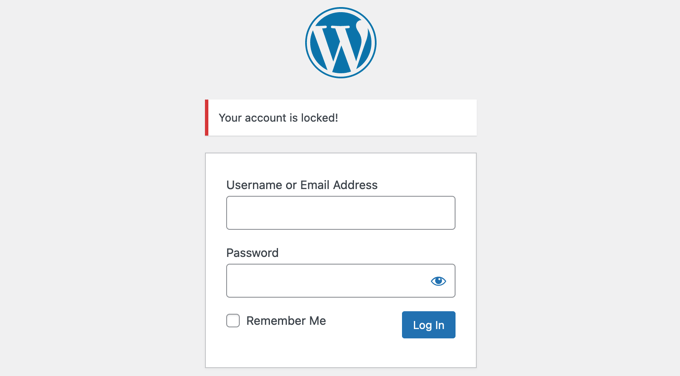
Desbloqueio de um usuário
Se desejar desbloquear o usuário no futuro, basta seguir as mesmas etapas, mas escolher “Unlock” (Desbloquear) no menu “Bulk Actions” (Ações em massa).
Alteração da mensagem de bloqueio
É possível personalizar a mensagem que os usuários bloqueados veem quando tentam fazer login no seu site.
Você precisa navegar até Configurações ” Geral e, em seguida, rolar até a parte inferior da página. Você encontrará uma seção Bloquear conta de usuário com uma única opção chamada “Mensagem de usuário bloqueada”.
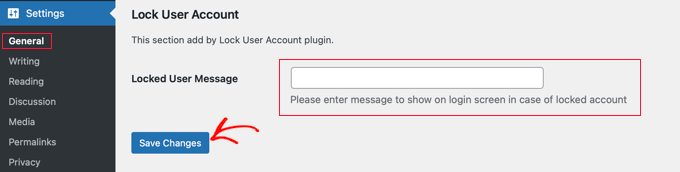
Basta digitar a mensagem que deseja que os usuários bloqueados vejam nesse campo e, em seguida, clicar no botão “Salvar alterações” para armazenar as configurações.
Método 3: Bloqueio de um usuário do WordPress em determinados dias ou datas
E se você não quiser bloquear um usuário permanentemente? Talvez deseje banir um usuário por, digamos, duas semanas ou permitir que um determinado membro da equipe faça login somente durante o horário comercial.
Nesse caso, você pode usar o plug-in User Blocker. Além de poder bloquear usuários permanentemente, ele também permite que você os bloqueie durante determinados horários em diferentes dias da semana ou em um intervalo de datas.
A primeira coisa que você precisa fazer é instalar o plug-in User Blocker. Para obter mais detalhes, consulte nosso guia passo a passo sobre como instalar um plug-in do WordPress.
Após a ativação, você deve navegar até a página User Blocker no painel do WordPress. Aqui, você pode escolher se deseja participar da lista de e-mails do User Blocker e compartilhar dados não confidenciais com o desenvolvedor para ajudar a aprimorar o plug-in.
Basta clicar no botão “Skip & Continue” ou “Opt-In & Continue”.

Depois de clicar em um desses botões, você verá a página de configurações do User Blocker.
Há três guias, de modo que você pode bloquear um usuário por hora, data ou permanentemente. Por padrão, você vê a guia “User By Time”.

Bloqueio de um usuário por hora e dia
Com a guia “Block User By Time” (Bloquear usuário por horário) selecionada, basta colocar uma marca de seleção ao lado do nome de todos os usuários que deseja bloquear por horário. Como alternativa, você pode bloquear usuários que tenham uma determinada função de usuário selecionando “Role” (Função) no menu suspenso.
Se o seu site tiver um grande número de usuários, você poderá usar o recurso de pesquisa para encontrá-los mais facilmente.
Em seguida, na seção “Block Time”, você pode inserir os horários em que deseja bloquear esses usuários em cada dia da semana. Você pode digitar os horários ou escolhê-los em um menu suspenso.

Você pode copiar rapidamente o mesmo horário de início e término para cada dia da semana clicando no botão “Apply to all” (Aplicar a todos). O botão “Reset to all” (Redefinir para todos) limpará todos os horários inseridos.
Depois disso, você pode rolar para baixo até a seção “Block Message” (Bloquear mensagem). Quando um usuário bloqueado tentar fazer login, ele verá uma mensagem padrão. No entanto, se você quiser exibir uma mensagem de bloqueio mais personalizada, poderá digitá-la aqui.

Em vez de exibir uma mensagem de erro quando um usuário bloqueado tenta fazer login, você pode redirecioná-lo para outra página do seu site, como a página de Termos de Serviço ou a Política de Privacidade. Se quiser fazer isso, basta colar o URL da página na caixa fornecida.
Quando estiver satisfeito com as configurações, certifique-se de clicar no botão “Block User” (Bloquear usuário). Os usuários que você selecionou agora serão impedidos de fazer login durante os horários e dias selecionados.
Repetindo essas etapas, você pode bloquear outros usuários por diferentes períodos de tempo.
Bloqueio de um usuário por intervalo de datas
Se desejar bloquear um ou mais usuários durante um determinado intervalo de datas, clique na guia “Block User By Date” (Bloquear usuário por data) na parte superior da tela.
Você poderá selecionar os nomes de usuário ou funções que deseja bloquear.

Em seguida, role a tela para baixo até a seção “Block Date”.
Você pode inserir a data e a hora em que o bloco começará e terminará. Basta selecionar as datas e horários de início e término nos menus suspensos. A hora estará em um formato de 24 horas.

Você também pode adicionar uma mensagem personalizada que os usuários verão ao tentar fazer login. Como alternativa, você pode inserir o URL da página para a qual deseja redirecioná-los.
Quando terminar, não se esqueça de clicar no botão “Block User” (Bloquear usuário).
Você pode bloquear outros usuários para diferentes intervalos de datas repetindo as etapas acima.
Bloqueio permanente de um usuário
Certifique-se de estar na guia “Block User Permanent” (Bloquear usuário permanentemente) e, em seguida, selecione os nomes de usuário (ou funções) que deseja bloquear permanentemente.

Depois disso, tudo o que você precisa fazer é digitar uma mensagem personalizada que os usuários bloqueados verão quando tentarem fazer login no seu site.
Ou você pode deixar a caixa em branco, e eles verão a mensagem padrão. Ela diz: “Você está permanentemente bloqueado”.

Ou, como nas outras opções acima, você pode redirecionar os usuários para uma página da Web em vez de exibir uma mensagem. Basta digitar o URL da página na caixa “Enter Redirection URL” (Inserir URL de redirecionamento).
Agora, quando os usuários bloqueados tentarem fazer login, eles verão uma mensagem de erro.

Esperamos que este tutorial tenha ajudado você a aprender como bloquear um usuário do WordPress sem excluir a conta dele. Talvez você também queira ver nosso guia definitivo de segurança do WordPress ou nossas escolhas de especialistas para os melhores plug-ins de segurança do WordPress.
Se você gostou deste artigo, inscreva-se em nosso canal do YouTube para receber tutoriais em vídeo sobre o WordPress. Você também pode nos encontrar no Twitter e no Facebook.





Syed Balkhi says
Hey WPBeginner readers,
Did you know you can win exciting prizes by commenting on WPBeginner?
Every month, our top blog commenters will win HUGE rewards, including premium WordPress plugin licenses and cash prizes.
You can get more details about the contest from here.
Start sharing your thoughts below to stand a chance to win!
Jiří Vaněk says
I use the ‘no role’ function, for instance, when someone from the team leaves. It even happened that after a certain period, they returned to collaborate with the team again. There’s really nothing simpler than just reinstating the required role retrospectively, and we continue. It’s easy and highly effective without impacting any of the content they’ve created.
Ralph says
I think assigning “no role for this site” is the best overall. It is fast, easy and reversable. Nothing can really be lost.
WPBeginner Support says
Thank you for sharing your opinion
Administrador
Sally says
I used No Role to temporarily remove a web dev from Admin access as we only wanted one web dev at a time to access our site. But after changing her role from Admin to No Role, her styling edits were lost. It seems that some work can be lost if you change someone from Admin to No Role.
WPBeginner Support says
Thank you for sharing this information!
Administrador
Richie Conn says
Is there a way to block a user depending on wether or not they have an active subscription to woocommerce subscriptions on my site?
WPBeginner Support says
For blocking based on a subscription to a different plugin, you would want to reach out to that different plugin’s support for what integrations they have available.
Administrador
amira barakat says
it’s very good plugin how can I unblock multiple users at the same time
WPBeginner Support says
You would want to reach out to the plugin’s support and they would let you know if there is the option to bulk unblock users or if it is a planned addition in the future.
Administrador
Jayapramod says
Useful plugin. Is it possible to block a user with a login count? i.e. username1 and username2. username1 should be blocked once he reached the login count 50. And username2 should be blocked once he reached the login count 30. Login count is also like date and time – it should be defined by admin. Pls, help.
WPBeginner Support says
We do not have a recommended method for that at the moment. For a starting point, you may want to reach out to the plugin’s support to see if they have a plan for adding that at the moment.
Administrador
Gemini says
Does User Blocker plugin compatible with Ultimate Members?
WPBeginner Support says
It should be, but if you are concerned you can reach out to the plugin’s support to see if there are any known issues.
Administrador
Efe Obasuyi says
Will it display the block message to blocked users when using custom login page?
Thanks
WPBeginner Support says
As long as your custom login page displays errors it should show the message but you would want to reach out to the plugin’s support for confirmation on if it works with your setup
Administrador
Virgilio Alves says
Thanks, i was looking for something like this.
WPBeginner Support says
Glad our article was helpful
Administrador
Juan Pablo says
Excellent!
WPBeginner Support says
Thank you
Administrador
Sanjay says
Glad to see our WordPress plugin here. Hope it is helpful to your website users.
WPBeginner Support says
Hi Sanjay,
Yes it is. Thanks for sharing this useful plugin with the community.
Administrador
Michael says
Please, can the plugin block specific user role in specify time or date?
Joshua ayoade says
Please i want to create a site whereby people will post on my site and they will earn through the post they’ve posted on my site
Please what’s type of site is that and what plugins and themes is more suitable for that site
And Please I am using WordPress to create this type of site
I am sorry that I didn’t comment and post on the right page