Voulez-vous savoir comment modifier le mot de passe de WordPress ? Il peut arriver que vous oubliiez votre mot de passe ou que vous deviez le modifier pour des raisons de sécurité.
Bien qu’il existe un lien « mot de passe perdu » sur la page de connexion qui vous permet de réinitialiser votre mot de passe, il arrive que l’e-mail de réinitialisation du mot de passe WordPress n’arrive jamais dans votre boîte de réception parce que votre entreprise d’hébergeur WordPress ne l’a pas configuré correctement.
D’autres fois, pour des raisons de sécurité, vous voudrez peut-être forcer la modification du mot de passe WordPress pour chaque utilisateur/utilisatrice de votre site.
Dans ce guide pour débutants, nous allons vous afficher quatre façons différentes de modifier le mot de passe WordPress afin de couvrir tous les scénarios possibles.
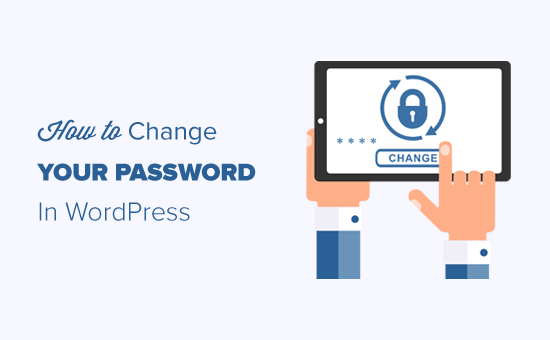
Voici ce que nous allons aborder dans ce tutoriel :
Avant de modifier votre mot de passe WordPress
Nous n’insisterons jamais assez sur le fait que les mots de passe constituent votre première ligne de défense contre les tentatives de piratage de votre site WordPress.
Bien souvent, les utilisateurs/utilisatrices finissent par utiliser un mot de passe faible parce qu’il est facile à retenir. Veuillez ne pas faire cela. Vous pouvez utiliser l’un des nombreux gestionnaires de mots de passe gratuits et sécurisés.
Parfois, il peut être tentant de partager vos mots de passe WordPress avec des membres de l’équipe ou même des développeurs/développeuses sous contrat. Vous ne devriez jamais le faire.
Nous vous recommandons plutôt de créer un nouveau compte d’utilisateur avec le rôle du compte adéquat, afin de pouvoir gérer les droits.
Ainsi, vous pouvez facilement supprimer leur compte lorsqu’ils ne font plus partie de votre équipe sans avoir à modifier votre mot de passe principal.
Ceci étant dit, voyons les différentes façons de modifier votre mot de passe WordPress.
Tutoriel vidéo
Si vous préférez des instructions écrites, continuez à lire.
Comment modifier votre mot de passe WordPress en 2 minutes
C’est la manière la plus simple de modifier le mot de passe de WordPress.
La première chose à faire est de vous connecter à votre site WordPress. Vous pouvez le faire en saisissant votre URL de connexion WordPress (par exemple, https://example.com/login/) dans votre navigateur.
Une fois que vous êtes connecté, allez dans Utilisateurs/utilisatrices » Votre profil dans votre menu WordPress.
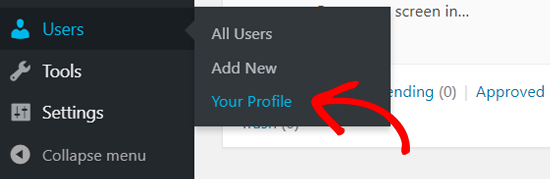
Sur le profil WordPress, vous devez défiler jusqu’à la section Gestion du compte.
Défilez ensuite jusqu’à ce que l’option « Nouveau mot de passe » apparaisse.
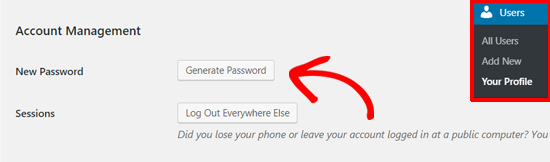
Cliquez sur « Générer un mot de passe » pour ajouter un nouveau mot de passe.
WordPress créera automatiquement un mot de passe fort pour vous.
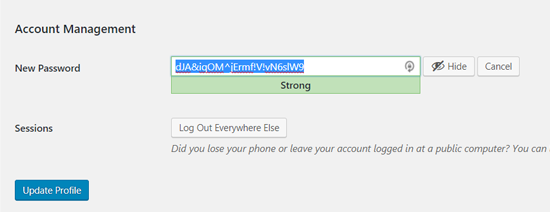
Vous pouvez continuer à utiliser ce mot de passe fort ou le modifier avec un nouveau mot de passe de votre choix.
Cliquez ensuite sur le bouton « Mettre à jour le profil » pour enregistrer votre nouveau mot de passe.
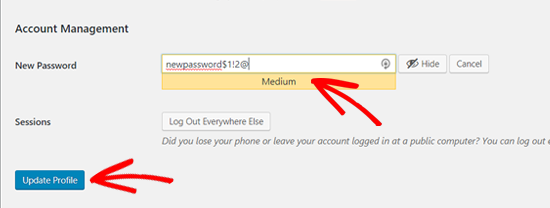
Une fois cette opération effectuée, vous verrez apparaître une notification « Profil mis à jour » en haut de la page.
WordPress vous enverra également une notification de modification de votre mot de passe dans votre boîte de réception e-mail.
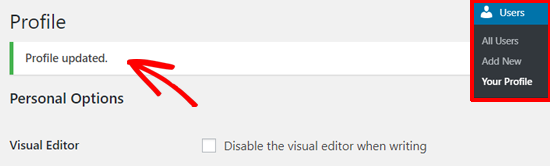
Comment réinitialiser votre mot de passe WordPress lorsque vous êtes bloqué
La méthode ci-dessus vous permet de modifier votre mot de passe lorsque vous avez accès à votre Tableau de bord WordPress. Mais que faire si vous avez perdu votre mot de passe et que vous ne pouvez pas vous connecter ?
Pas de panique, il existe un moyen super simple de récupérer son mot de passe perdu sur WordPress.
Il vous suffit de vous rendre sur la page de connexion de WordPress(https://example.com/wp-login.php) et de cliquer sur le lien « Mot de passe perdu ».
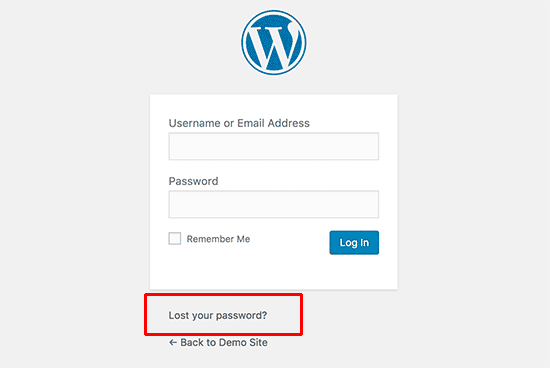
Après avoir cliqué sur ce lien, vous accéderez à la page de réinitialisation du mot de passe.
Vous devez saisir votre nom d’utilisateur WordPress ou votre adresse e-mail pour réinitialiser le mot de passe de votre compte.
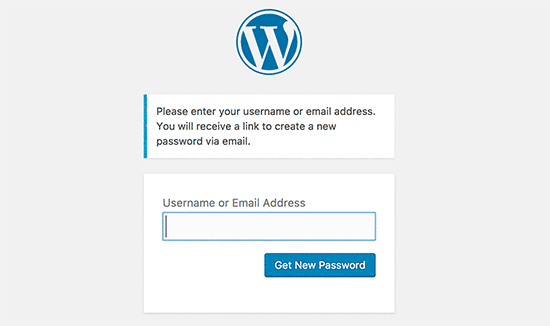
Une fois cette opération effectuée, WordPress enverra un lien de réinitialisation du mot de passe à l’adresse e-mail associée à votre compte utilisateur.
Pour plus de détails, consultez notre guide sur la récupération d’un mot de passe perdu sur WordPress.
Comment modifier le mot de passe de WordPress à partir de la base de données ?
La méthode « Mot de passe perdu » ci-dessus est adaptée aux débutants, mais il arrive que vous ne puissiez pas l’utiliser si vous n’avez pas accès à l’adresse électronique associée au compte ou si votre site WordPress n’envoie pas d’e-mail.
Si une telle situation se présente, vous devrez réinitialiser votre mot de passe WordPress directement dans la base de données MySQL. La manière la plus simple de le faire est d’utiliser phpMyAdmin.
Tout d’abord, vous devez vous connecter au panneau de contrôle de votre compte d’hébergement WordPress, tel que cPanel. Ensuite, cliquez sur l’option « phpMyAdmin » dans la section Bases de données.
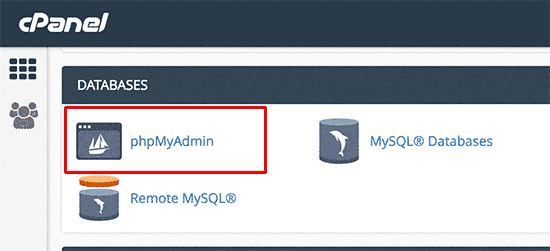
Note : Votre écran peut être différent car chaque hébergeur a son propre panneau de contrôle. Si vous avez des difficultés à trouver le lien phpMyAdmin, contactez votre support d’hébergement.
Après avoir lancé l’application phpMyAdmin, vous verrez une liste de toutes vos bases de données.
Vous devez sélectionner la base de données associée à votre site WordPress.
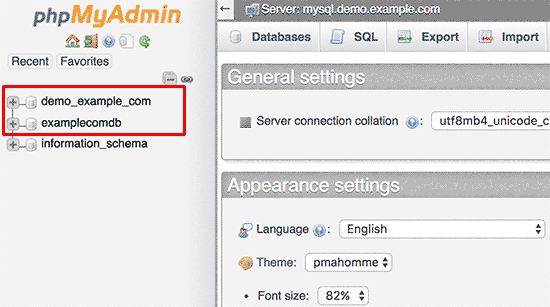
Ensuite, vous verrez la liste des tables de votre base de données WordPress.
Vous devez rechercher le tableau wp_users dans cette liste et cliquer sur le lien « Parcourir » situé à côté.

Vous obtiendrez ainsi une liste de tous les utilisateurs de WordPress sur votre site.
Sur cette page, vous devez cliquer sur le lien « Modifier » à côté de votre compte utilisateur.
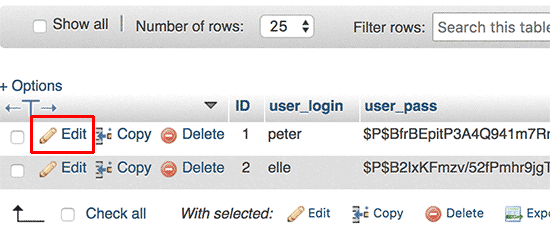
phpMyAdmin affichera un formulaire contenant tous les champs d’information sur les utilisateurs/utilisatrices.
Vous devez supprimer la valeur du champ user_pass et la remplacer par votre nouveau mot de passe. Dans la colonne Fonction, veillez à sélectionner « MD5 » dans le menu déroulant, puis cliquez sur le bouton « Go ».
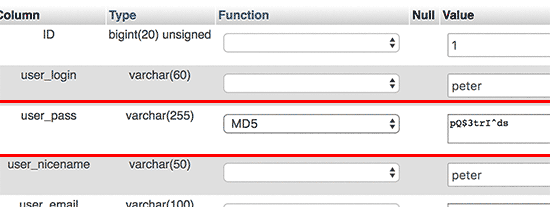
C’est tout, vous avez bien modifié votre mot de passe WordPress.
Pour plus de détails, consultez notre guide sur comment réinitialiser un mot de passe WordPress depuis phpMyAdmin.
Comment forcer la modification du mot de passe de WordPress pour tous les utilisateurs/utilisatrices
Si votre site a été modifié, ou si votre secteur d’activité est soumis à certaines réglementations en matière de conformité des données, il se peut que vous deviez forcer la modification du mot de passe WordPress pour tous les utilisateurs/utilisatrices.
Cela peut être facilement fait en utilisant une extension d’expiration de mot de passe. Pour plus de modifications, consultez notre guide sur la façon de forcer la modification des mots de passe dans WordPress.
Guides d’experts sur les mots de passe WordPress
Maintenant que vous avez appris comment changer un mot de passe dans WordPress, vous pouvez consulter nos autres guides étape par étape sur les mots de passe WordPress :
- Comment gérer facilement et en toute sécurité les mots de passe (Guide du débutant)
- Mot de passe oublié ? Comment récupérer un mot de passe perdu sur WordPress
- Comment et pourquoi limiter les tentatives de connexion sur WordPress ?
- Comment ajouter des questions de sécurité à l’écran de connexion de WordPress
- Outil de personnalisation de la page de réinitialisation du mot de passe de WordPress
- Comment retirer l’option de réinitialisation/modification du mot de passe de WordPress ?
- Comment ajouter un générateur de mot de passe simple pour les utilisateurs/utilisatrices dans WordPress
- Comment forcer les utilisateurs/utilisatrices à utiliser des mots de passe forts dans WordPress
- Comment forcer les utilisateurs/utilisatrices à modifier leur mot de passe sur WordPress – Expire Password
- Comment réinitialiser les mots de passe de tous les utilisateurs/utilisatrices dans WordPress
- Comment ajouter l’authentification à deux facteurs dans WordPress (méthode gratuite)
- Comment ajouter une connexion sans mot de passe dans WordPress avec Magic Links
Nous espérons que cet article vous a aidé à apprendre comment modifier votre mot de passe sur WordPress. Vous pouvez également consulter notre guide sur la façon de passer correctement de HTTP à HTTPS ou notre sélection d’experts sur les astuces pour améliorer les performances de WordPress.
If you liked this article, then please subscribe to our YouTube Channel for WordPress video tutorials. You can also find us on Twitter and Facebook.





Syed Balkhi says
Hey WPBeginner readers,
Did you know you can win exciting prizes by commenting on WPBeginner?
Every month, our top blog commenters will win HUGE rewards, including premium WordPress plugin licenses and cash prizes.
You can get more details about the contest from here.
Start sharing your thoughts below to stand a chance to win!
Lonn Holiday says
Hi,
This no longer applies. There is now an account management section with a « new password » option. The interface is confusing as it says « Generate Password » and if one clicks this button they are given a single field to type a new password into. There is an indicator for password strength but no confirm field which is common on all other websites in the world today.
Pooja says
Hello
please help me , how can i migrate Cpanel default email account ?
i had hosting at godaddy but now i migrated it to Bluehost ..
But the username of my wordpress and Cpanel default email both are same .. so is it pssible to migrate it ?
will it affect to my wordpress after expiry of Old hosting account ?
Jack says
Rather than running MD5 generator you can just type in your password as you normally would in English then select MD5 from the drop down menu to the left when your in phpmyadmin wp-users. WP will generate it for you