¿Quieres aprender a cambiar tu contraseña de WordPress? A veces puede que olvides tu contraseña o que necesites cambiarla por motivos de seguridad.
Aunque hay un enlace de contraseña perdida en la página de acceso que te permite restablecer tu contraseña, a veces el correo electrónico de restablecimiento de contraseña de WordPress nunca llega a tu bandeja de entrada porque tu empresa de alojamiento de WordPress no lo tiene configurado correctamente.
Otras veces, es posible que desee forzar el cambio de la contraseña de WordPress para cada usuario en su sitio web por razones de seguridad.
En esta guía para principiantes, le mostraremos cuatro formas diferentes de cambiar la contraseña de WordPress para cubrir todos los escenarios posibles.
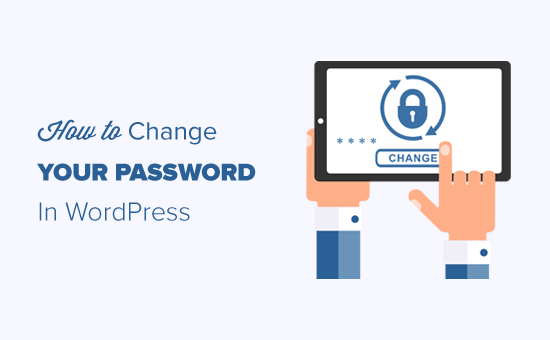
Esto es lo que trataremos en este tutorial:
Antes de cambiar su contraseña de WordPress
Nunca insistiremos lo suficiente en que las contraseñas son su primera línea de defensa contra los intentos de piratería en su sitio web WordPress.
Muchas veces los usuarios acaban utilizando una contraseña débil porque es fácil de recordar. Por favor, no hagas eso. Puedes utilizar uno de los muchos gestores de contraseñas gratuitos y seguros.
A veces puede resultar tentador compartir sus contraseñas de WordPress con los miembros de su equipo o incluso con desarrolladores contratados. No debería hacerlo nunca.
En su lugar, le recomendamos que cree una nueva cuenta de usuario con el perfil adecuado para poder gestionar los permisos.
Así podrás borrar fácilmente su cuenta cuando ya no formen parte de tu equipo sin tener que cambiar tu contraseña principal.
Dicho esto, echemos un vistazo a las diferentes formas de cambiar la contraseña de WordPress.
Tutorial en vídeo
Si prefiere instrucciones escritas, siga leyendo.
Cómo cambiar la contraseña de WordPress en 2 minutos
Esta es la forma más sencilla de cambiar la contraseña de WordPress.
Lo primero que debe hacer es acceder a su sitio web de WordPress. Puede hacerlo introduciendo su URL de acceso a WordPress (por ejemplo, https://example.com/login/) en su navegador / explorador.
Una vez conectado, vaya a Usuarios ” Su perfil en el menú de WordPress.
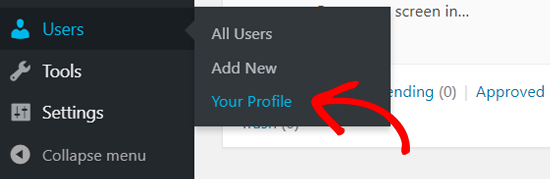
En el perfil de WordPress, debe desplazarse hasta la sección Gestión de cuentas.
A continuación, desplácese hasta que vea la opción “Nueva contraseña”.
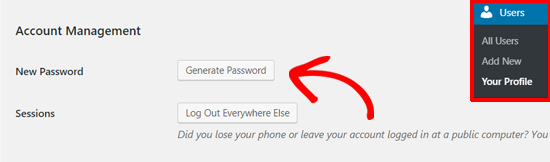
Siga adelante y haga clic en “Generar contraseña” para añadir una nueva contraseña.
WordPress creará automáticamente una contraseña segura para usted.
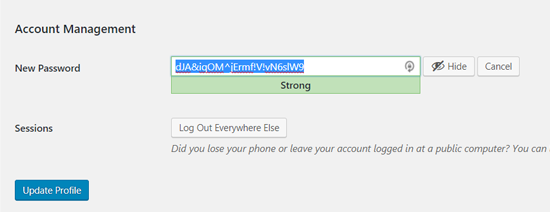
Puedes continuar con esta contraseña segura o cambiarla por una nueva contraseña propia.
Después, haz clic en el botón “Actualizar perfil” para guardar tu nueva contraseña.
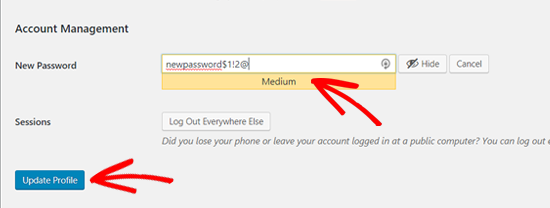
Una vez hecho esto, verás un aviso de “Perfil actualizado” en la parte superior.
WordPress también le enviará un aviso de cambio de contraseña a su bandeja de entrada de correo electrónico.
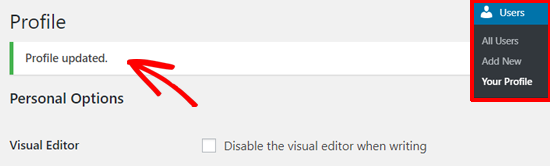
Cómo restablecer su contraseña de WordPress cuando está bloqueado
El método anterior le permite cambiar su contraseña cuando tiene acceso a su escritorio de WordPress. Pero, ¿qué ocurre si has perdido tu contraseña y no puedes acceder?
Que no cunda el pánico, hay una forma superfácil de recuperar tu contraseña perdida en WordPress.
Sólo tiene que ir a la página de acceso de WordPress(https://example.com/wp-login.php) y hacer clic en el enlace “¿Ha perdido su contraseña?”.
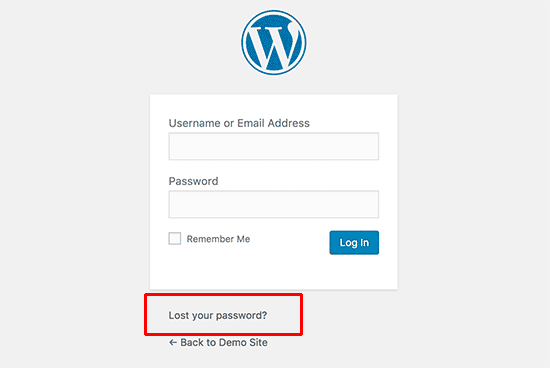
Al hacer clic, accederás a la página de restablecimiento de contraseña.
Debe introducir su nombre de usuario de WordPress o su dirección de correo electrónico para restablecer la contraseña de su cuenta.
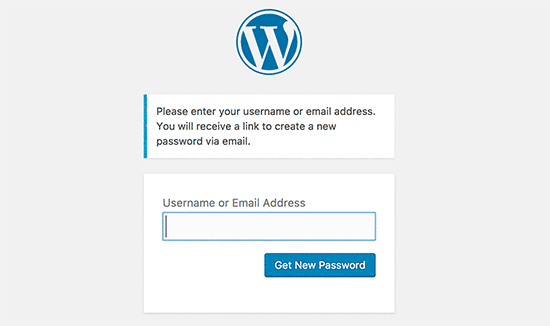
Una vez hecho esto, WordPress le enviará un enlace para restablecer la contraseña a la dirección de correo electrónico asociada a su cuenta de usuario.
Para más detalles, consulte nuestra guía sobre cómo recuperar una contraseña perdida en WordPress.
Cómo cambiar la contraseña de WordPress desde la base de datos
El método “Contraseña perdida” anterior es fácil de usar para principiantes, pero a veces no podrá utilizarlo si no tiene acceso a la dirección de correo electrónico asociada a la cuenta o si su sitio de WordPress no envía un mensaje de correo electrónico.
Si tal situación se presenta, entonces usted tendrá que restablecer su contraseña de WordPress directamente en la base de datos MySQL. La forma más fácil de hacerlo es mediante el uso de phpMyAdmin.
En primer lugar, debe iniciar sesión en el panel de control de su cuenta de alojamiento de WordPress, como cPanel. A continuación, haz clic en la opción “phpMyAdmin” de la sección Bases de datos.
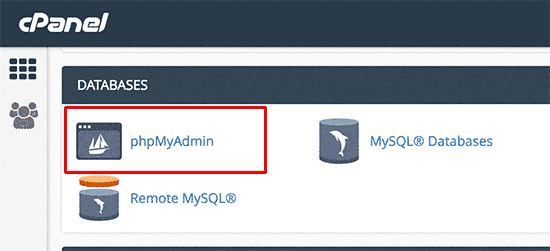
Nota: Su pantalla puede parecer diferente porque cada proveedor de alojamiento web tiene su propio panel de control. Si le resulta difícil encontrar el enlace phpMyAdmin, póngase en contacto con el servicio de asistencia de su proveedor de alojamiento.
Después de iniciar la aplicación phpMyAdmin, verá una lista de todas sus bases de datos.
Debe seleccionar la base de datos asociada a su sitio WordPress.
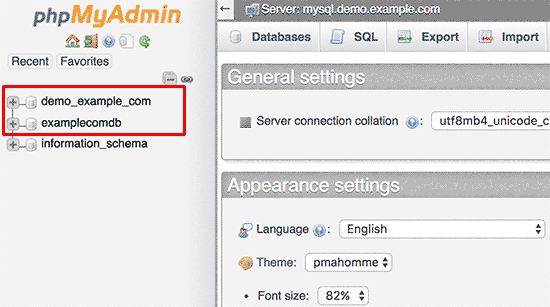
Después de eso, verá el anuncio / catálogo / ficha en su base de datos de WordPress.
Debe buscar la tabla wp_users en esta lista y hacer clic en el enlace “Examinar” situado a su lado.

Esto le mostrará una lista de todos los usuarios de WordPress en su sitio.
En esta página, debe hacer clic en el enlace “Editar” situado junto a su cuenta de usuario.
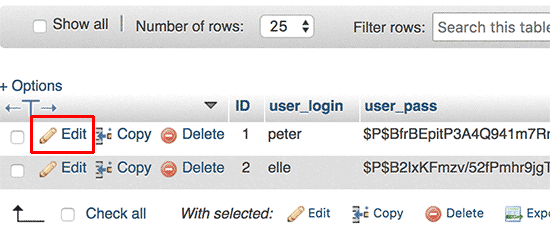
phpMyAdmin le mostrará un formulario con todos los campos de información del usuario.
Tendrás que borrar el valor del campo user_pass y sustituirlo por tu nueva contraseña. En la columna de función, asegúrese de seleccionar “MD5” en el menú desplegable y, a continuación, haga clic en el botón “Ir”.
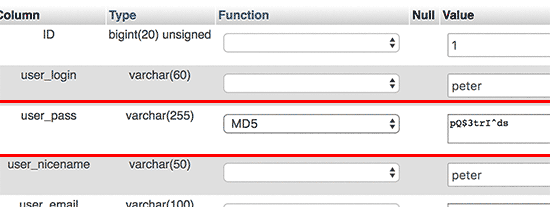
Eso es todo, ha cambiado correctamente su contraseña de WordPress.
Para más detalles, consulte nuestra guía sobre cómo restablecer una contraseña de WordPress desde phpMyAdmin.
Cómo forzar el cambio de contraseña de WordPress para todos los usuarios
Si su sitio web ha sido pirateado, o su sector tiene ciertas normas de cumplimiento de datos, es posible que tenga que forzar el cambio de contraseña de WordPress para todos los usuarios.
Esto se puede hacer fácilmente usando un plugin de caducidad de contraseñas. Para más detalles sobre cómo hacerlo, consulte nuestra guía sobre cómo forzar el cambio de contraseñas en WordPress.
Guías de expertos en contraseñas de WordPress
Ahora que ha aprendido cómo cambiar una contraseña en WordPress, puede que desee ver algunas de nuestras otras guías paso a paso sobre las contraseñas de WordPress:
- Cómo gestionar contraseñas de forma fácil y segura (Guía para principiantes)
- ¿Ha olvidado su contraseña? Cómo recuperar una contraseña perdida en WordPress
- Cómo y por qué debería limitar los intentos de acceso en WordPress
- Cómo añadir preguntas de seguridad a la pantalla de acceso de WordPress
- Cómo personalizar la página de restablecer contraseña de WordPress
- Cómo eliminar la opción de restablecer/cambiar contraseña de WordPress
- Cómo añadir un sencillo generador de contraseñas de usuario en WordPress
- Cómo forzar contraseñas seguras a los usuarios en WordPress
- Cómo forzar a los usuarios a cambiar sus contraseñas en WordPress – Caducar contraseña
- Cómo restablecer las contraseñas de todos los usuarios en WordPress
- Cómo añadir la autenticación de dos factores en WordPress (método gratuito)
- Cómo añadir un acceso sin contraseña en WordPress con Magic Links
Esperamos que este artículo te haya ayudado a aprender cómo cambiar la contraseña en WordPress. Puede que también quieras ver nuestra guía sobre cómo pasar correctamente de HTTP a HTTPS o nuestra selección de consejos de expertos para mejorar el rendimiento de WordPress.
If you liked this article, then please subscribe to our YouTube Channel for WordPress video tutorials. You can also find us on Twitter and Facebook.





Syed Balkhi says
Hey WPBeginner readers,
Did you know you can win exciting prizes by commenting on WPBeginner?
Every month, our top blog commenters will win HUGE rewards, including premium WordPress plugin licenses and cash prizes.
You can get more details about the contest from here.
Start sharing your thoughts below to stand a chance to win!
Lonn Holiday says
Hi,
This no longer applies. There is now an account management section with a “new password” option. The interface is confusing as it says “Generate Password” and if one clicks this button they are given a single field to type a new password into. There is an indicator for password strength but no confirm field which is common on all other websites in the world today.
Pooja says
Hello
please help me , how can i migrate Cpanel default email account ?
i had hosting at godaddy but now i migrated it to Bluehost ..
But the username of my wordpress and Cpanel default email both are same .. so is it pssible to migrate it ?
will it affect to my wordpress after expiry of Old hosting account ?
Jack says
Rather than running MD5 generator you can just type in your password as you normally would in English then select MD5 from the drop down menu to the left when your in phpmyadmin wp-users. WP will generate it for you