¿Desea eliminar la opción de restablecimiento de contraseña en WordPress?
Por defecto, WordPress permite a los usuarios restablecer/cambiar contraseñas proporcionando sus direcciones de correo electrónico. A veces, es posible que desee desactivar la opción de restablecimiento de contraseña en WordPress para evitar que los hackers intenten entrar en su sitio.
En este artículo, le mostraremos cómo eliminar la opción de restablecimiento/cambio de contraseña de WordPress.
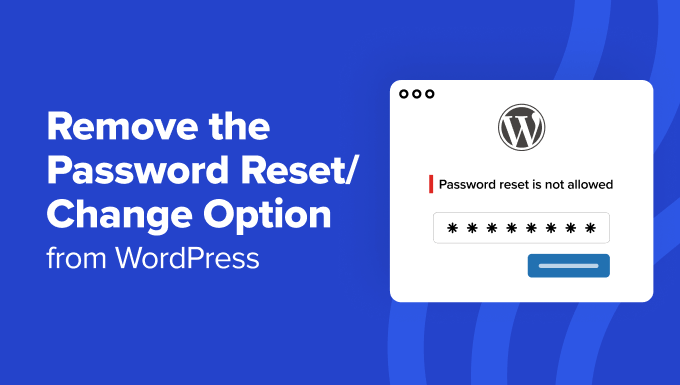
¿Por qué eliminar la opción de restablecer/cambiar contraseña de WordPress?
Si permite el registro de usuarios en su sitio WordPress, entonces la opción de restablecimiento de contraseña permite a los usuarios recuperar contraseñas perdidas. Normalmente, no querrías cambiar eso.
Sin embargo, en algunos escenarios de uso, es posible que desee eliminar esta opción para usuarios específicos o roles de usuario en su sitio de WordPress.
Por ejemplo, puede haber creado una cuenta temporal para alguien o un sitio de demostración en el que los usuarios puedan iniciar sesión con un nombre de usuario y una contraseña de demostración.
Además, tener la opción de restablecer la contraseña ofrece a los hackers otra forma de intentar entrar en su sitio web. Si le preocupa especialmente la seguridad de WordPress, puede eliminar la opción de que los usuarios restablezcan sus propias contraseñas.
La solución más sencilla sería eliminar el enlace de restablecimiento de contraseña. Sin embargo, es posible que algunos usuarios expertos ya conozcan la URL que deben utilizar para acceder al formulario de restablecimiento de contraseña.
Dicho esto, veamos cómo puede eliminar fácilmente la opción de restablecimiento/cambio de contraseña de WordPress:
Método 1: Deshabilitar la opción de reinicio/cambio de contraseña usando LoginPress
La forma más sencilla de desactivar la opción de reinicio/cambio de contraseña es con LoginPress. Es un plugin gratuito de WordPress que te permite personalizar la página de inicio de sesión.
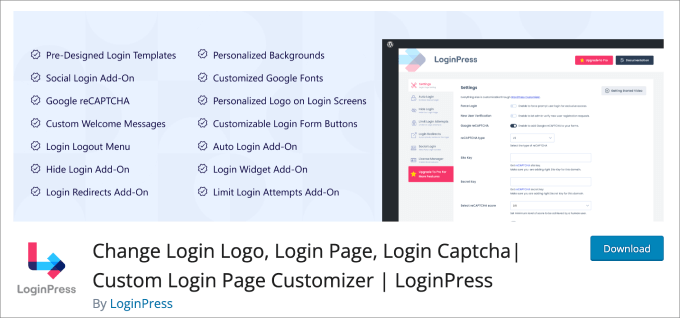
LoginPress ofrece una amplia gama de características para personalizar la apariencia de la página de inicio de sesión para mejorar la seguridad y la forma en que la página se ve.
Paso 1: Instalar y Activar LoginPress
Para empezar, tendrá que instalar y activar LoginPress. Para más detalles, echa un vistazo a nuestro tutorial sobre cómo instalar un plugin de WordPress.
Nota: La versión gratuita tiene todo lo necesario para desactivar la opción de reinicio/cambio de contraseña. Dicho esto, la versión de pago tiene funciones de seguridad avanzadas como la posibilidad de personalizar la URL de inicio de sesión, limitar los intentos de inicio de sesión y mucho más.
Paso 2: Personalizar la configuración
A continuación, dirígete a la página LoginPress ” Configuración desde tu panel de WordPress. En la página de configuración, tienes un montón de opciones para personalizar tu página de inicio de sesión. Muchas de las otras pestañas son de pago, pero las opciones de configuración están disponibles para los usuarios gratuitos.
Una cosa que probablemente quieras activar es la opción “Forzar reinicio de contraseña”. Una vez que hayas activado esta opción, tendrás que establecer la duración en días, después de la cual el usuario se verá obligado a cambiar su contraseña de nuevo.
Una buena regla para la seguridad de WordPress es cambiar la contraseña cada 90 días. Además, puede elegir para qué roles de usuario desea aplicar esta regla de restablecimiento de contraseña.
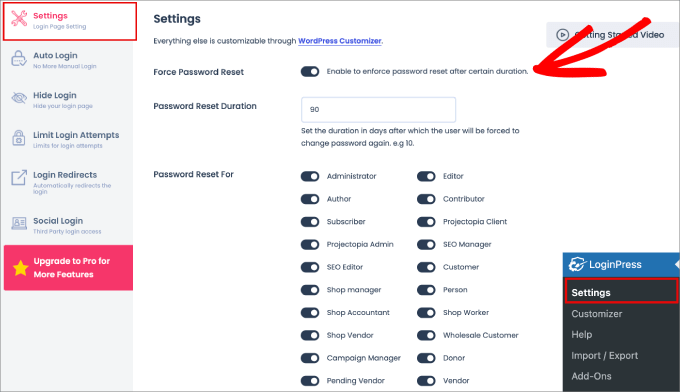
Debajo de eso, también puede establecer el número de minutos que un usuario puede acceder al backend de su sitio WordPress antes de que la sesión expire. Además, puedes añadir campos de contraseña personalizados en el formulario de registro del usuario, junto con otros ajustes.
Cuando hayas seleccionado todas las opciones que quieras personalizar, pulsa el botón “Guardar cambios”.
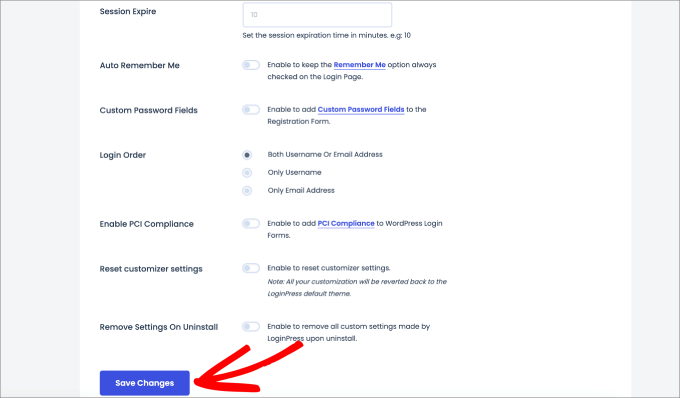
Paso 3: Desactivar Contraseña olvidada
Desde aquí, querrás dirigirte a LoginPress “ Personalizador. Se le llevará a un editor integrado donde se puede personalizar fácilmente cualquier aspecto de su página de inicio de sesión de WordPress.
Para eliminar el mensaje “¿Ha perdido su contraseña?”, debe ir a la pestaña Pie de página del formulario. También puede acceder a ella haciendo clic en el icono del lápiz que aparece junto a “¿Ha olvidado su contraseña?”.
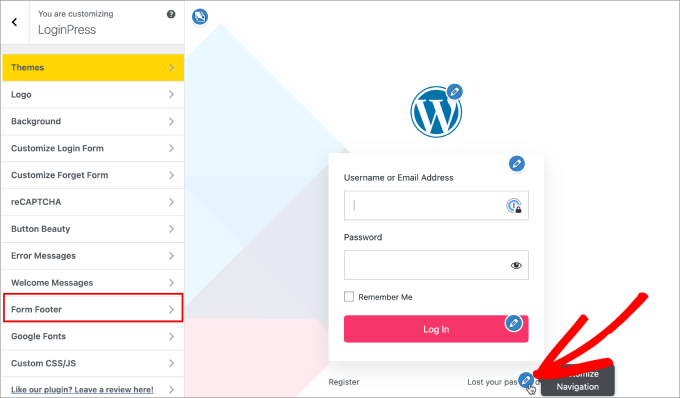
A continuación, deberá desactivar la opción “Activar texto a pie de página”.
Esto eliminará las opciones “Registrarse” y “¿Ha olvidado su contraseña?” de su página de inicio de sesión.
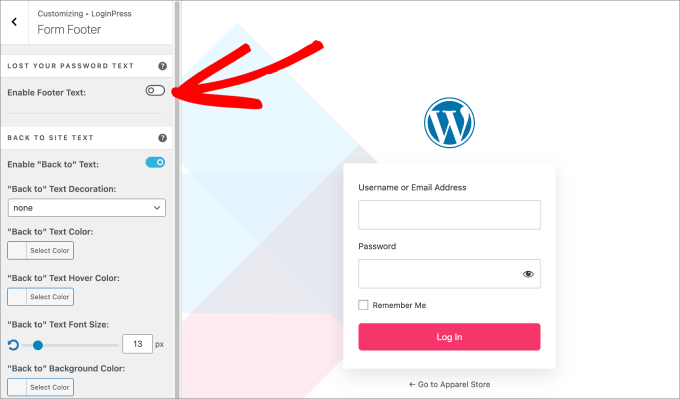
El plugin ofrece muchas otras funciones interesantes.
Por ejemplo, puedes cambiar el color de los botones y del texto, añadir logotipos e incluso cambiar el fondo. Solo tienes que hacer clic en el icono del lápiz en el punto que quieras cambiar o navegar por el panel lateral izquierdo.
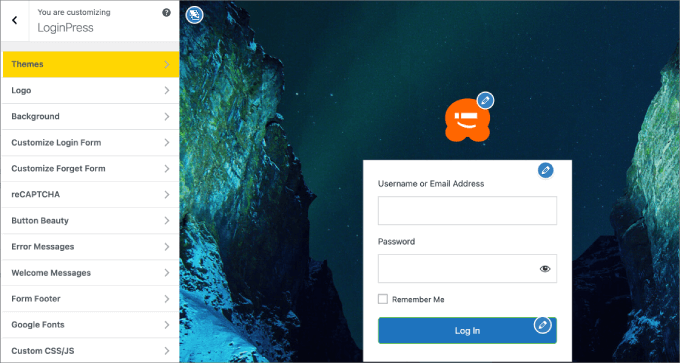
Una vez que haya terminado de personalizar la página de inicio de sesión de WordPress, estará listo para guardar los cambios.
Simplemente pulse el botón “Publicar” en la esquina superior izquierda para finalizar los cambios.
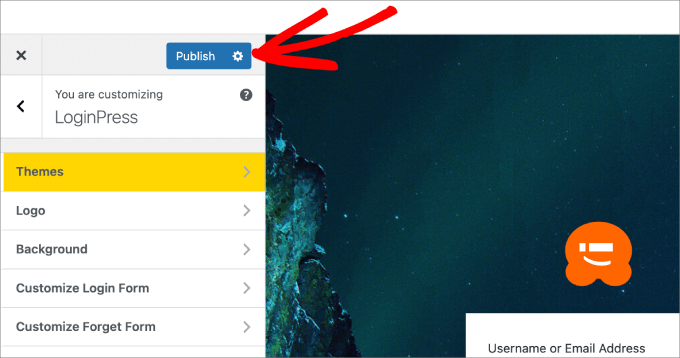
Por último, debe cerrar la sesión en el panel de control de WordPress. A continuación, intenta iniciar sesión de nuevo para comprobar que ya no aparece la opción de contraseña perdida.
Ahora ha eliminado correctamente la opción de restablecimiento/cambio de contraseña de WordPress.
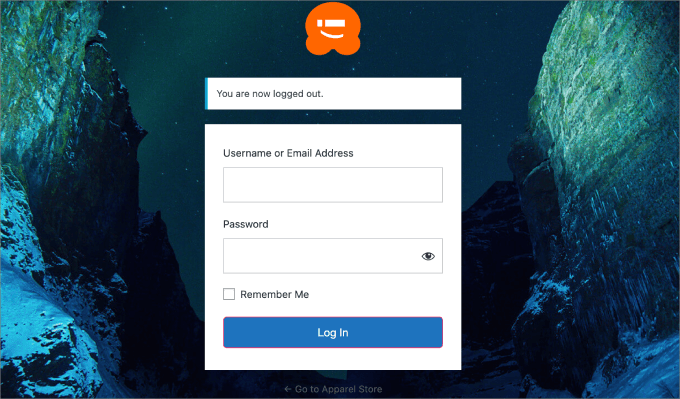
Método 2: Desactivar manualmente la opción de restablecimiento de contraseña de WordPress usando WPCode
Este método requiere que añadas código a tu sitio WordPress.
Algunos tutoriales le dirán que edite los archivos directamente, pero no se lo recomendamos. Incluso el más pequeño error al escribir el código puede causar errores de WordPress o incluso hacer que su sitio inaccesible.
Por eso recomendamos utilizar un plugin de fragmentos de código como WPCode.
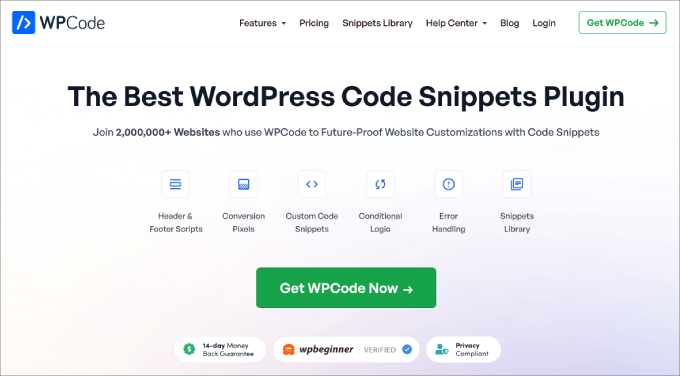
Este popular plugin te permite añadir código personalizado en WordPress sin editar el archivo functions.php de tu tema, por lo que no tendrás que preocuparte de romper tu sitio.
Puedes utilizar la versión gratuita de WPCode para este tutorial. Sin embargo, si actualizas a la versión premium, tendrás acceso a más fragmentos de código listos para usar y a funciones avanzadas, como un generador de código, historial de revisiones y lógica condicional inteligente.
Para empezar, tendrás que instalar y activar el plugin WPCode. Para más información, consulta nuestra guía sobre cómo instalar un plugin de WordPress.
A continuación, deberá ir a Fragmentos de código ” + Añadir fragmento.
Dado que no existe un fragmento de código listo para desactivar la opción de restablecimiento de contraseña, tendrá que añadir código personalizado.
Pase el ratón por encima de la barra “Añada su código personalizado” y haga clic en “Usar fragmento”.
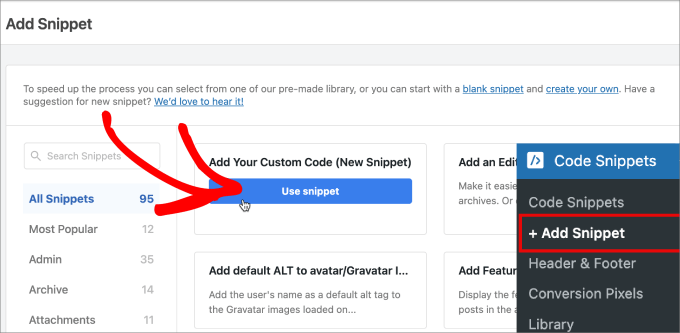
En primer lugar, debe asignar un nombre a su fragmento personalizado.
De este modo, podrá consultarlo más adelante si necesita introducir cambios.
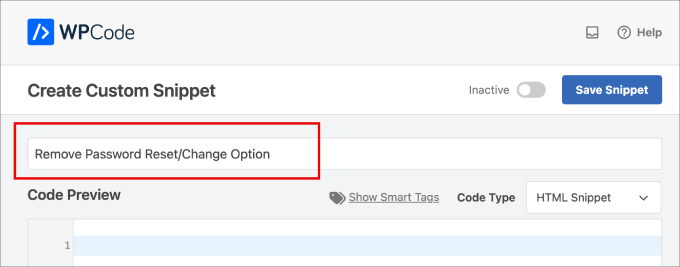
A continuación, para el Tipo de Código, seleccione la opción ‘PHP Snippet’ del menú desplegable.
A continuación, copie y pegue el siguiente código en el editor de texto Vista previa del código:
<?php
/*
* Plugin Name: Disable Password Reset
* Description: Disable password reset functionality. Only users with administrator role will be able to change passwords from inside admin area.
* Version: 1.0
* Author: WPBeginner
* Author URI: http://wpbeginner.com
*/
class Password_Reset_Removed
{
function __construct()
{
add_filter( 'show_password_fields', array( $this, 'disable' ) );
add_filter( 'allow_password_reset', array( $this, 'disable' ) );
add_filter( 'gettext', array( $this, 'remove' ) );
}
function disable()
{
if ( is_admin() ) {
$userdata = wp_get_current_user();
$user = new WP_User($userdata->ID);
if ( !empty( $user->roles ) && is_array( $user->roles ) && $user->roles[0] == 'administrator' )
return true;
}
return false;
}
function remove($text)
{
return str_replace( array('Lost your password?', 'Lost your password'), '', trim($text, '?') );
}
}
$pass_reset_removed = new Password_Reset_Removed();
?>
Este es el aspecto que debería tener su pantalla:
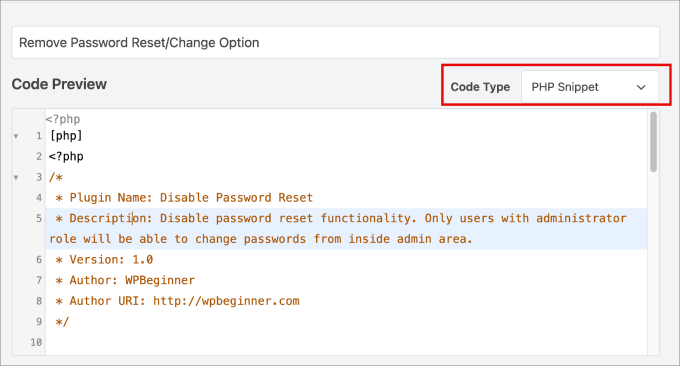
A partir de aquí, todo lo que tienes que hacer es cambiar la opción de “Inactivo” a “Activo” en la parte superior de la página.
A continuación, pulse “Guardar fragmento” para finalizar los cambios.
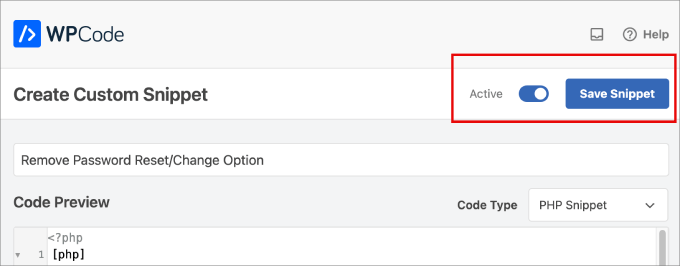
Ya está todo listo.
Ahora, puede salir del área de administración de WordPress para comprobar si se ha eliminado la opción de restablecimiento de contraseña.
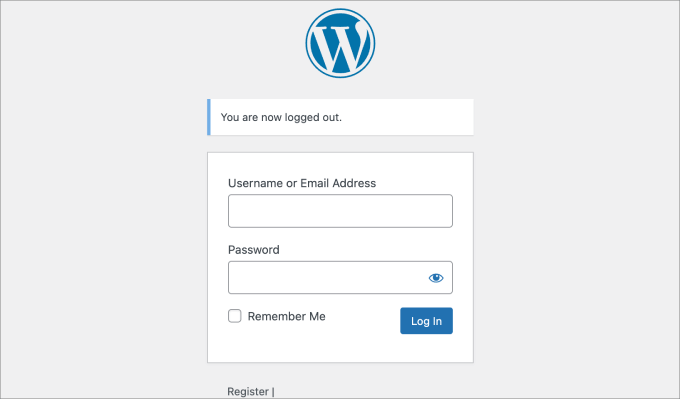
Esperamos que este artículo te haya ayudado a aprender cómo eliminar la opción de restablecimiento/cambio de contraseña de WordPress. También puedes consultar nuestra guía definitiva sobre cómo acelerar el rendimiento de WordPress o nuestra lista de los errores más comunes de WordPress y cómo solucionarlos.
If you liked this article, then please subscribe to our YouTube Channel for WordPress video tutorials. You can also find us on Twitter and Facebook.





Syed Balkhi says
Hey WPBeginner readers,
Did you know you can win exciting prizes by commenting on WPBeginner?
Every month, our top blog commenters will win HUGE rewards, including premium WordPress plugin licenses and cash prizes.
You can get more details about the contest from here.
Start sharing your thoughts below to stand a chance to win!
Billy says
The Script you wrote on the top Method 2: Manually Disable Password Reset Option From WordPress. Is this still good ? Does it need to be updated ?
WPBeginner Support says
The second method in our article should still work unless we hear otherwise.
Administrador
CG says
Hi,
how to remove all the other Options from the user-page?
WPBeginner Support says
While we don’t have a tutorial for that at the moment, for what it sounds like you’re wanting you may want to take a look at our guide on How to Limit Dashboard Access
Administrador
Rich Adams says
Creating the plugin works perfectly, thank you.
Hoowever the Security plugin WordFence shows a warning now:
“The Plugin “Disable Password Reset” appears to be abandoned (updated November 10, 2016, tested to WP 4.6.12).
Type: Plugin Abandoned”
Is there a way to update this plugin to avoid the warning?
TIA!
WPBeginner Support says
Hi Rich,
Try changing plugin name in the code.
Administrador
Francine Paino says
I am a member of a writing organization and unfortunately, the member who was in charge of our website died suddenly. No one knows the password. We have created a new website on WordPress, but we need to take down the old one. Having two sites is causing a great deal of confusion.
How do we bypass the password? Is there someone to contact regarding this problem?
Thank you in advance for your assistance with this problem.
FP
WPBeginner Support says
Hi Francine,
If the old website is a self hosted WordPress.org website, then it is hosted by a hosting company. You can request the hosting company to take down the website. However, hosting companies usually do this only when the request is made by a deceased customer’s next of kin or someone with legal rights.
Administrador
Imer García says
That’s still works with the recent versions of WP? Because Im just do it in 2 hosted in my local machine, and nothing happens. The plugin is installed and activated, but the “Forgot Your Password” option remains in the login form.
Thanks
Kristi Buchanan says
I recently got a new computer and I need to know how disable the password to be able to get into it so I can finish setting it up?
Lo says
Great! thank you
Priya Singh says
Hi Team,
This is extremely fantastic tutorial you have shared on this amazing blog because i was thinking to try it through my dashboard but i was unable to do and when i visited on this awesome WPbeginner site and i found it.
so in this case thanks a lot .
Saeed Khan says
The plugin generated 3 characters of unexpected output during activation. If you notice “headers already sent” messages, problems with syndication feeds or other issues, try deactivating or removing this plugin.
Please help how to fixed this issue??
WPBeginner Support says
If you are using the code method, then this could mean that there is extra space after php closing tag. You can delete those extra spaces, you can also delete the PHP closing tag ?>
Administrador
Adam Edgar says
that doesnt remove my error message
“The plugin generated 1 characters of unexpected output during activation. If you notice “headers already sent” messages, problems with syndication feeds or other issues, try deactivating or removing this plugin.”