Möchten Sie die Option zum Zurücksetzen des Passworts in WordPress entfernen?
Standardmäßig ermöglicht WordPress den Benutzern das Zurücksetzen/Ändern von Passwörtern, indem sie ihre E-Mail-Adressen angeben. Manchmal möchten Sie vielleicht die Option zum Zurücksetzen des Passworts in WordPress deaktivieren, um zu verhindern, dass Hacker versuchen, auf Ihre Website zuzugreifen.
In diesem Artikel zeigen wir Ihnen, wie Sie die Option zum Zurücksetzen/Ändern des Passworts aus WordPress entfernen.
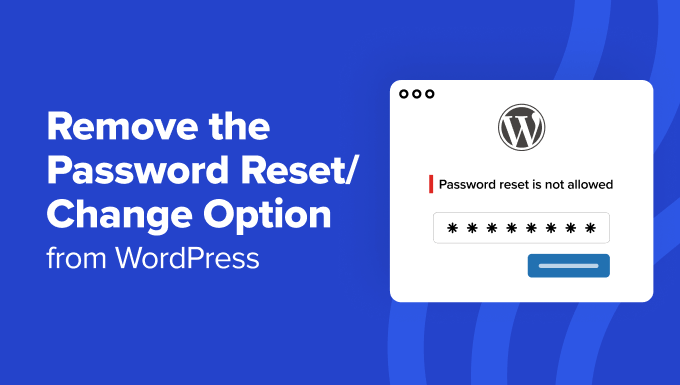
Warum die Option zum Zurücksetzen/Ändern des Passworts aus WordPress entfernen?
Wenn Sie die Benutzerregistrierung auf Ihrer WordPress-Website zulassen, können Benutzer mit der Option zum Zurücksetzen des Passworts verlorene Passwörter wiederherstellen. Normalerweise würden Sie das nicht ändern wollen.
In einigen Nutzungsszenarien möchten Sie diese Option jedoch möglicherweise für bestimmte Benutzer oder Benutzerrollen auf Ihrer WordPress-Website entfernen.
Sie können zum Beispiel ein temporäres Konto für eine Person oder eine Demo-Site erstellen, bei der sich die Benutzer mit einem Demo-Benutzernamen und -Passwort anmelden können.
Außerdem bietet die Option zum Zurücksetzen des Kennworts Hackern eine weitere Möglichkeit, sich Zugang zu Ihrer Website zu verschaffen. Wenn Ihnen die Sicherheit von WordPress besonders am Herzen liegt, sollten Sie die Option zum Zurücksetzen des eigenen Passworts entfernen.
Die einfachere Lösung wäre, den Link zum Zurücksetzen des Passworts zu entfernen. Einige versierte Nutzer kennen jedoch möglicherweise bereits die URL, über die sie auf das Formular zum Zurücksetzen des Passworts zugreifen können.
Sehen wir uns nun an, wie Sie die Option zum Zurücksetzen/Ändern des Passworts in WordPress ganz einfach entfernen können:
Methode 1: Deaktivieren der Option zum Zurücksetzen/Ändern des Passworts mit LoginPress
Der einfachste Weg, die Option zum Zurücksetzen/Ändern des Passworts zu deaktivieren, ist LoginPress. Es ist ein kostenloses WordPress-Plugin, mit dem Sie die Anmeldeseite anpassen können.
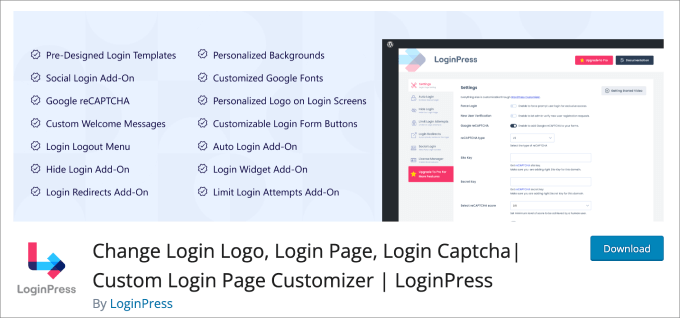
LoginPress bietet eine breite Palette von Funktionen, um das Aussehen der Login-Seite anpassen, um die Sicherheit zu verbessern und wie die Art und Weise die Seite aussieht.
Schritt 1: Installieren und Aktivieren von LoginPress
Um loszulegen, müssen Sie LoginPress installieren und aktivieren. Weitere Details finden Sie in unserer Anleitung zur Installation eines WordPress-Plugins.
Hinweis: Die kostenlose Version bietet alles, was Sie brauchen, um die Option zum Zurücksetzen/Ändern des Passworts zu deaktivieren. Die kostenpflichtige Version bietet jedoch erweiterte Sicherheitsfunktionen wie die Möglichkeit, die Anmelde-URL anzupassen, Anmeldeversuche zu begrenzen und vieles mehr.
Schritt 2: Anpassen der Einstellungen
Als Nächstes gehen Sie in Ihrem WordPress-Dashboard auf die Seite LoginPress “ Einstellungen. Auf der Einstellungsseite haben Sie eine Vielzahl von Optionen, um Ihre Anmeldeseite anzupassen. Viele der anderen Registerkarten sind kostenpflichtige Funktionen, aber die Einstellungsoptionen sind für kostenlose Benutzer verfügbar.
Eine Sache, die Sie wahrscheinlich aktivieren möchten, ist die Option „Kennwortrücksetzung erzwingen“. Sobald Sie diese Option aktiviert haben, müssen Sie die Dauer in Tagen festlegen, nach der der Benutzer gezwungen wird, sein Passwort erneut zu ändern.
Eine gute Faustregel für WordPress-Sicherheitszwecke ist es, Ihr Passwort alle 90 Tage zu ändern. Außerdem können Sie wählen, für welche Benutzerrollen Sie diese Regel zum Zurücksetzen des Passworts durchsetzen möchten.
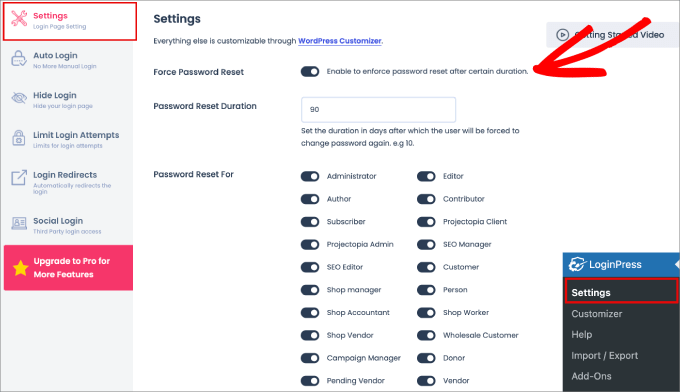
Darunter können Sie auch die Anzahl der Minuten festlegen, die ein Benutzer auf das Backend Ihrer WordPress-Website zugreifen darf, bevor die Sitzung abläuft. Darüber hinaus können Sie benutzerdefinierte Passwortfelder in das Benutzerregistrierungsformular einfügen, zusammen mit anderen Einstellungen.
Sobald Sie alle Optionen ausgewählt haben, die Sie anpassen möchten, klicken Sie auf die Schaltfläche „Änderungen speichern“.
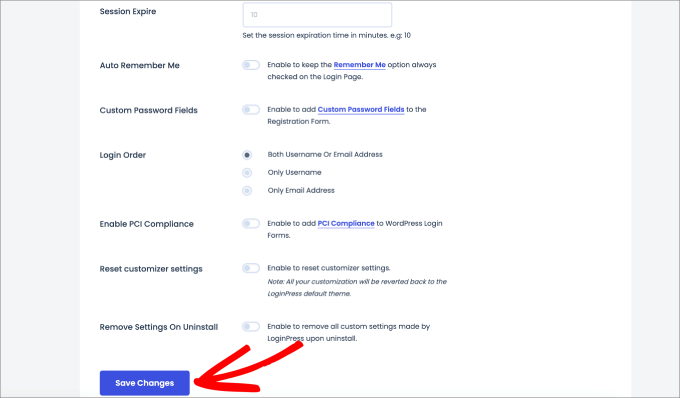
Schritt 3: Passwort vergessen deaktivieren
Von hier aus können Sie zu LoginPress „ Customizer gehen. Sie werden zu einem integrierten Editor weitergeleitet, mit dem Sie jeden Aspekt Ihrer WordPress-Anmeldeseite leicht anpassen können.
Um die Meldung „Passwort vergessen?“ zu entfernen, müssen Sie zur Registerkarte „Fußzeile“ des Formulars gehen. Sie können auch auf das Bleistiftsymbol neben „Passwort vergessen?“ klicken, um zur Registerkarte „Fußzeile“ zu gelangen.
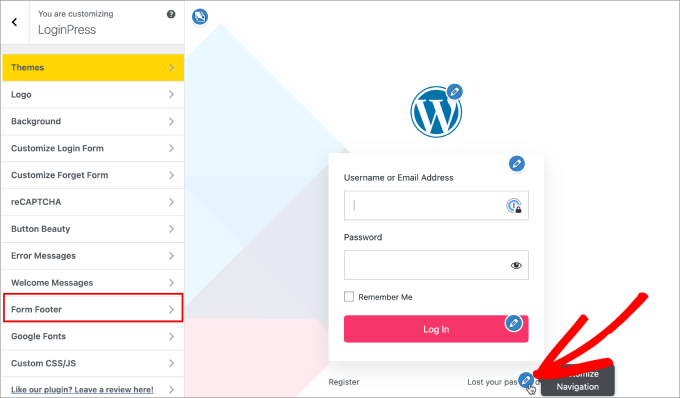
Dann müssen Sie die Option „Fußzeilentext aktivieren“ deaktivieren.
Dadurch werden die Optionen „Registrieren“ und „Passwort vergessen?“ von Ihrer Anmeldeseite entfernt.
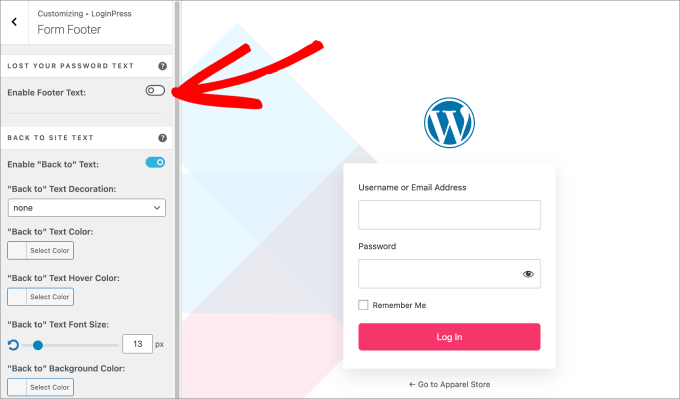
Das Plugin bietet viele weitere coole Funktionen.
Sie können zum Beispiel die Farbe der Schaltflächen und des Textes ändern, Logos hinzufügen und sogar den Hintergrund ändern. Klicken Sie einfach auf das Bleistiftsymbol an der Stelle, die Sie ändern möchten, oder navigieren Sie durch das linke Seitenfenster.
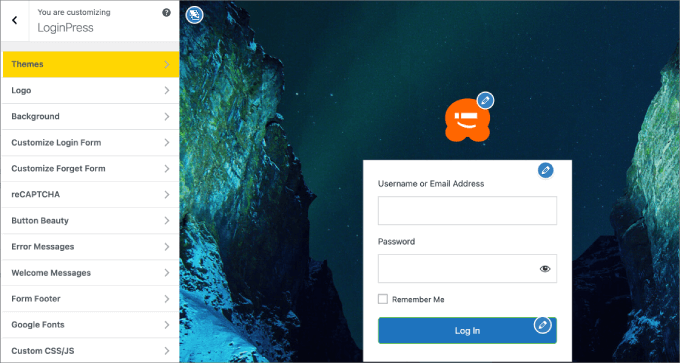
Sobald Sie mit der Anpassung der WordPress-Anmeldeseite fertig sind, können Sie die Änderungen speichern.
Klicken Sie einfach auf die Schaltfläche „Veröffentlichen“ in der oberen linken Ecke, um die Änderungen zu übernehmen.
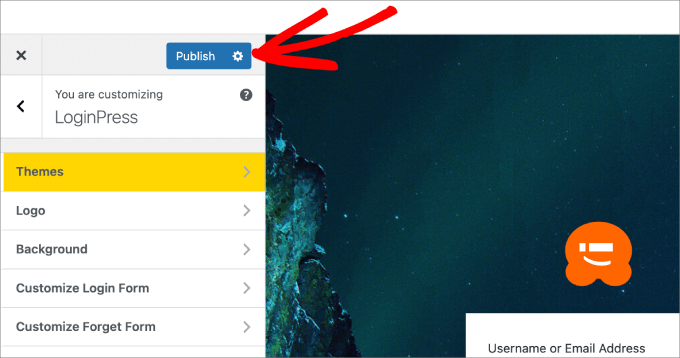
Abschließend müssen Sie sich von Ihrem WordPress-Dashboard abmelden. Versuchen Sie dann, sich erneut anzumelden, um zu prüfen, ob die Option „Passwort verloren“ nicht mehr angezeigt wird.
Sie haben nun erfolgreich die Option zum Zurücksetzen/Ändern des Passworts aus WordPress entfernt.
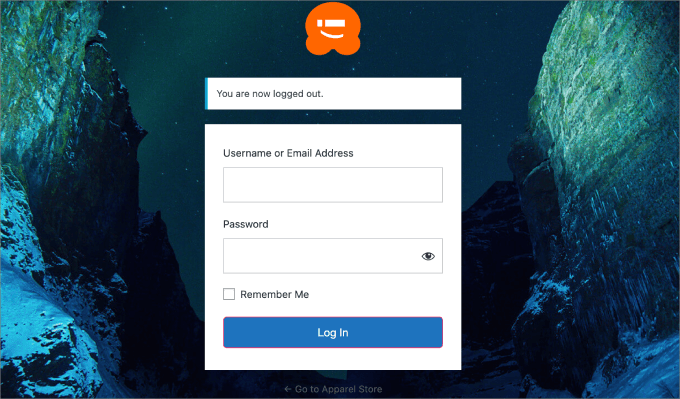
Methode 2: Manuelles Deaktivieren der Passwort-Reset-Option von WordPress mit WPCode
Bei dieser Methode müssen Sie Ihrer WordPress-Website Code hinzufügen.
In einigen Anleitungen wird Ihnen empfohlen, die Dateien direkt zu bearbeiten, aber davon raten wir ab. Selbst der kleinste Fehler bei der Eingabe des Codes kann zu WordPress-Fehlern führen oder Ihre Website sogar unzugänglich machen.
Deshalb empfehlen wir, stattdessen ein Code-Snippets-Plugin wie WPCode zu verwenden.
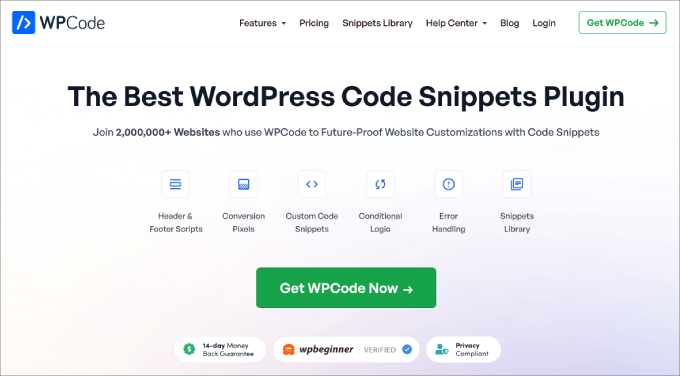
Dieses beliebte Plugin ermöglicht es Ihnen, benutzerdefinierten Code in WordPress hinzuzufügen, ohne die functions.php-Datei Ihres Themes zu bearbeiten, so dass Sie sich keine Sorgen machen müssen, Ihre Website zu beschädigen.
Für dieses Lernprogramm können Sie die kostenlose Version von WPCode verwenden. Wenn Sie jedoch auf die Premium-Version upgraden, haben Sie Zugriff auf mehr vorgefertigte Snippets und erweiterte Funktionen, einschließlich eines Code-Generators, einer Revisionshistorie und intelligenter bedingter Logik.
Um loszulegen, müssen Sie das WPCode-Plugin installieren und aktivieren. Weitere Informationen finden Sie in unserer Anleitung zur Installation eines WordPress-Plugins.
Dann müssen Sie zu Code Snippets “ + Add Snippet gehen.
Da es kein vorgefertigtes Snippet zum Deaktivieren der Option zum Zurücksetzen des Passworts gibt, müssen Sie eigenen Code hinzufügen.
Bewegen Sie den Mauszeiger über die Leiste „Eigenen Code hinzufügen“ und klicken Sie auf „Snippet verwenden“.
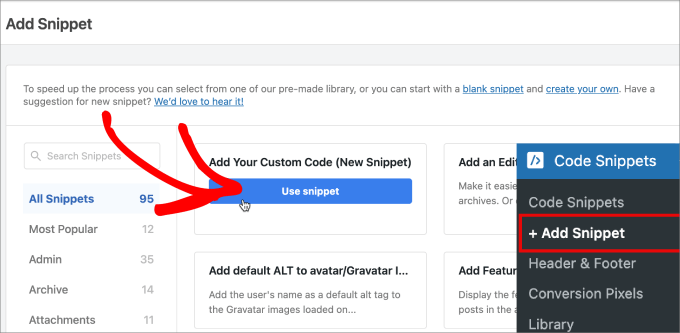
Zunächst müssen Sie Ihrem benutzerdefinierten Snippet einen Namen geben.
Auf diese Weise können Sie später darauf zurückgreifen, wenn Sie Änderungen vornehmen müssen.
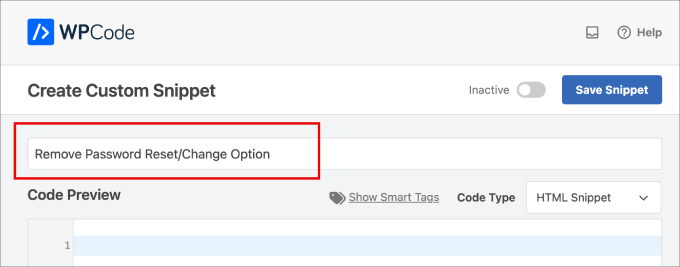
Als nächstes wählen Sie für den Code-Typ die Option „PHP Snippet“ aus dem Dropdown-Menü.
Kopieren Sie dann den folgenden Code und fügen Sie ihn in den Codevorschau-Texteditor ein:
<?php
/*
* Plugin Name: Disable Password Reset
* Description: Disable password reset functionality. Only users with administrator role will be able to change passwords from inside admin area.
* Version: 1.0
* Author: WPBeginner
* Author URI: http://wpbeginner.com
*/
class Password_Reset_Removed
{
function __construct()
{
add_filter( 'show_password_fields', array( $this, 'disable' ) );
add_filter( 'allow_password_reset', array( $this, 'disable' ) );
add_filter( 'gettext', array( $this, 'remove' ) );
}
function disable()
{
if ( is_admin() ) {
$userdata = wp_get_current_user();
$user = new WP_User($userdata->ID);
if ( !empty( $user->roles ) && is_array( $user->roles ) && $user->roles[0] == 'administrator' )
return true;
}
return false;
}
function remove($text)
{
return str_replace( array('Lost your password?', 'Lost your password'), '', trim($text, '?') );
}
}
$pass_reset_removed = new Password_Reset_Removed();
?>
So sollte Ihr Bildschirm aussehen:
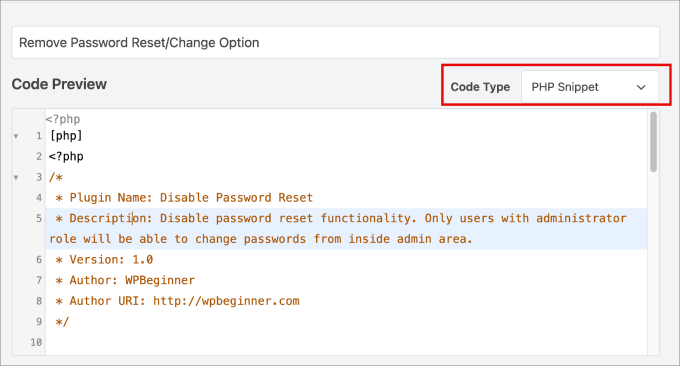
Von hier aus müssen Sie lediglich die Option oben auf der Seite von „Inaktiv“ auf „Aktiv“ umschalten.
Klicken Sie dann auf „Snippet speichern“, um die Änderungen zu übernehmen.
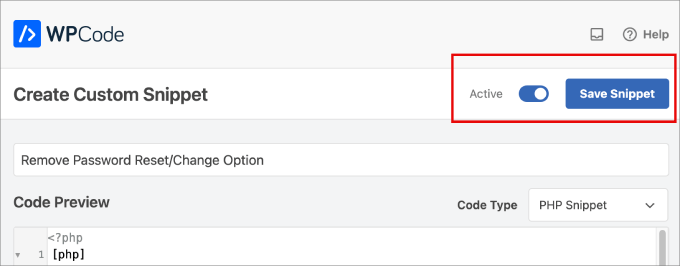
Sie sind bereit.
Jetzt können Sie sich aus dem WordPress-Administrationsbereich abmelden, um zu überprüfen, ob die Option zum Zurücksetzen des Passworts entfernt wurde.
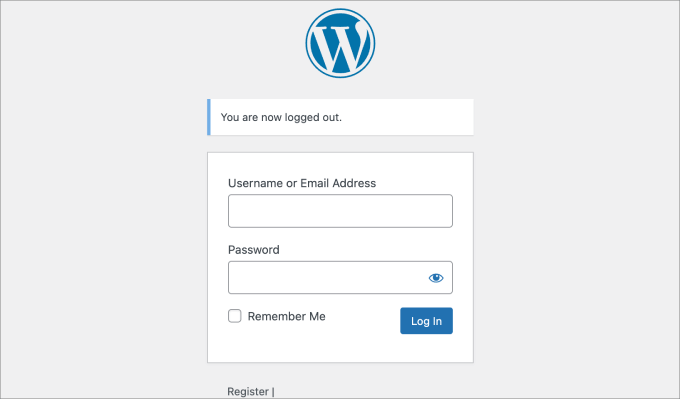
Wir hoffen, dass dieser Artikel Ihnen geholfen hat zu erfahren, wie Sie die Option zum Zurücksetzen/Ändern des Passworts aus WordPress entfernen können. Vielleicht interessieren Sie sich auch für unseren ultimativen Leitfaden zur Beschleunigung der WordPress-Leistung oder unsere Liste der häufigsten WordPress-Fehler und deren Behebung.
Wenn Ihnen dieser Artikel gefallen hat, dann abonnieren Sie bitte unseren YouTube-Kanal für WordPress-Videotutorials. Sie können uns auch auf Twitter und Facebook finden.





Syed Balkhi says
Hey WPBeginner readers,
Did you know you can win exciting prizes by commenting on WPBeginner?
Every month, our top blog commenters will win HUGE rewards, including premium WordPress plugin licenses and cash prizes.
You can get more details about the contest from here.
Start sharing your thoughts below to stand a chance to win!
Billy says
The Script you wrote on the top Method 2: Manually Disable Password Reset Option From WordPress. Is this still good ? Does it need to be updated ?
WPBeginner Support says
The second method in our article should still work unless we hear otherwise.
Admin
CG says
Hi,
how to remove all the other Options from the user-page?
WPBeginner Support says
While we don’t have a tutorial for that at the moment, for what it sounds like you’re wanting you may want to take a look at our guide on How to Limit Dashboard Access
Admin
Rich Adams says
Creating the plugin works perfectly, thank you.
Hoowever the Security plugin WordFence shows a warning now:
„The Plugin „Disable Password Reset“ appears to be abandoned (updated November 10, 2016, tested to WP 4.6.12).
Type: Plugin Abandoned“
Is there a way to update this plugin to avoid the warning?
TIA!
WPBeginner Support says
Hi Rich,
Try changing plugin name in the code.
Admin
Francine Paino says
I am a member of a writing organization and unfortunately, the member who was in charge of our website died suddenly. No one knows the password. We have created a new website on WordPress, but we need to take down the old one. Having two sites is causing a great deal of confusion.
How do we bypass the password? Is there someone to contact regarding this problem?
Thank you in advance for your assistance with this problem.
FP
WPBeginner Support says
Hi Francine,
If the old website is a self hosted WordPress.org website, then it is hosted by a hosting company. You can request the hosting company to take down the website. However, hosting companies usually do this only when the request is made by a deceased customer’s next of kin or someone with legal rights.
Admin
Imer García says
That’s still works with the recent versions of WP? Because Im just do it in 2 hosted in my local machine, and nothing happens. The plugin is installed and activated, but the „Forgot Your Password“ option remains in the login form.
Thanks
Kristi Buchanan says
I recently got a new computer and I need to know how disable the password to be able to get into it so I can finish setting it up?
Lo says
Great! thank you
Priya Singh says
Hi Team,
This is extremely fantastic tutorial you have shared on this amazing blog because i was thinking to try it through my dashboard but i was unable to do and when i visited on this awesome WPbeginner site and i found it.
so in this case thanks a lot .
Saeed Khan says
The plugin generated 3 characters of unexpected output during activation. If you notice “headers already sent” messages, problems with syndication feeds or other issues, try deactivating or removing this plugin.
Please help how to fixed this issue??
WPBeginner Support says
If you are using the code method, then this could mean that there is extra space after php closing tag. You can delete those extra spaces, you can also delete the PHP closing tag ?>
Admin
Adam Edgar says
that doesnt remove my error message
„The plugin generated 1 characters of unexpected output during activation. If you notice “headers already sent” messages, problems with syndication feeds or other issues, try deactivating or removing this plugin.“