Deseja remover a opção de redefinição de senha no WordPress?
Por padrão, o WordPress permite que os usuários redefinam/alterem as senhas fornecendo seus endereços de e-mail. Às vezes, talvez você queira desativar a opção de redefinição de senha no WordPress para evitar que hackers tentem entrar no seu site.
Neste artigo, mostraremos como remover a opção de redefinição/alteração de senha do WordPress.
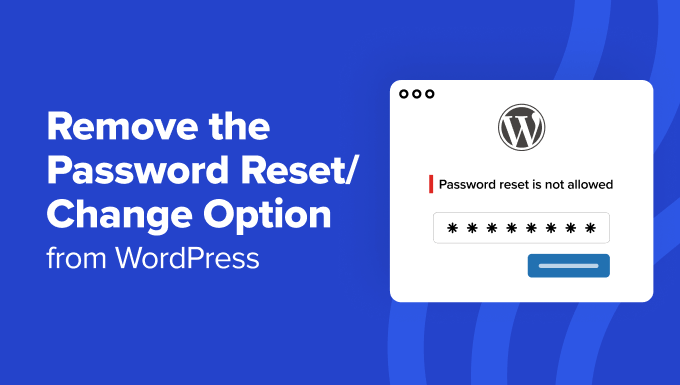
Por que remover a opção de redefinição/alteração de senha do WordPress?
Se você permite o registro de usuários no seu site WordPress, a opção de redefinição de senha permite que os usuários recuperem senhas perdidas. Normalmente, você não gostaria de alterar isso.
No entanto, em alguns cenários de uso, talvez você queira remover essa opção para usuários específicos ou funções de usuário no seu site WordPress.
Por exemplo, você pode ter criado uma conta temporária para alguém ou um site de demonstração no qual os usuários podem fazer login com um nome de usuário e uma senha de demonstração.
Além disso, a opção de redefinição de senha oferece aos hackers outra maneira de tentar entrar em seu site. Se você estiver particularmente preocupado com a segurança do WordPress, talvez queira remover a opção de os usuários redefinirem suas próprias senhas.
A solução mais fácil seria remover o link de redefinição de senha. No entanto, alguns usuários experientes podem já saber o URL a ser usado para acessar o formulário de redefinição de senha.
Dito isso, vamos ver como você pode remover facilmente a opção de redefinição/alteração de senha do WordPress:
Método 1: Desativar a opção de redefinição/alteração de senha usando o LoginPress
A maneira mais fácil de desativar a opção de redefinição/alteração de senha é com o LoginPress. Trata-se de um plug-in gratuito do WordPress que permite personalizar a página de login.
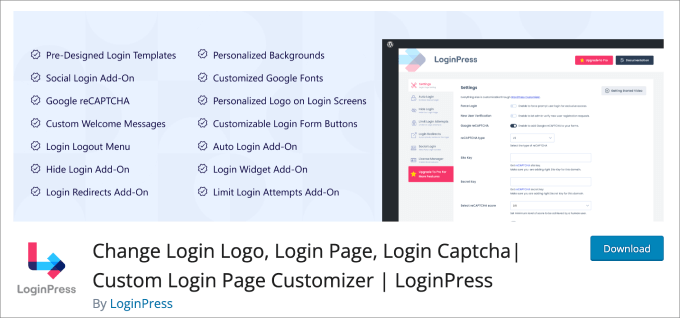
O LoginPress oferece uma ampla gama de recursos para personalizar a aparência da página de login para melhorar a segurança e a aparência da página.
Etapa 1: Instalar e ativar o LoginPress
Para começar, você precisará instalar e ativar o LoginPress. Para obter mais detalhes, confira nosso tutorial sobre como instalar um plug-in do WordPress.
Observação: a versão gratuita tem tudo o que você precisa para desativar a opção de redefinição/alteração de senha. Dito isso, a versão paga tem recursos avançados de segurança, como a capacidade de personalizar o URL de login, limitar as tentativas de login e muito mais.
Etapa 2: Personalizar as configurações
Em seguida, vá para a página LoginPress ” Configurações no painel do WordPress. Na página de configurações, você tem várias opções para personalizar sua página de login. Muitas das outras guias são recursos pagos, mas as opções de configurações estão disponíveis para usuários gratuitos.
Uma coisa que você provavelmente deseja ativar é a opção “Force Password Reset” (Forçar redefinição de senha). Depois de ativar essa opção, você precisará definir a duração em dias, após a qual o usuário será forçado a alterar a senha novamente.
Uma boa regra de ouro para fins de segurança do WordPress é alterar sua senha a cada 90 dias. Além disso, você pode escolher para quais funções de usuário deseja aplicar essa regra de redefinição de senha.
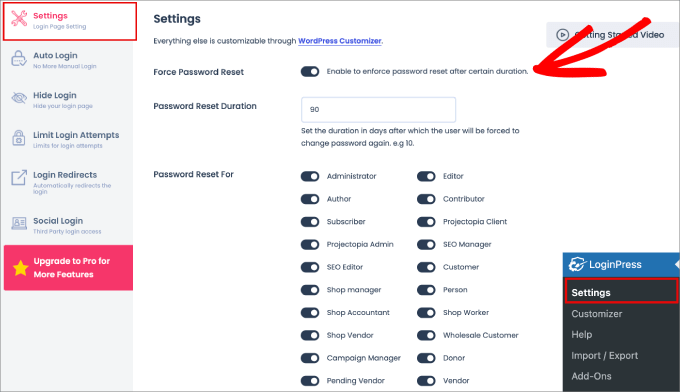
Abaixo disso, você também pode definir o número de minutos que um usuário tem permissão para acessar o backend do seu site WordPress antes que a sessão expire. Além disso, você pode adicionar campos de senha personalizados no formulário de registro do usuário, juntamente com outras configurações.
Depois de selecionar todas as opções que deseja personalizar, pressione o botão “Save Changes” (Salvar alterações).
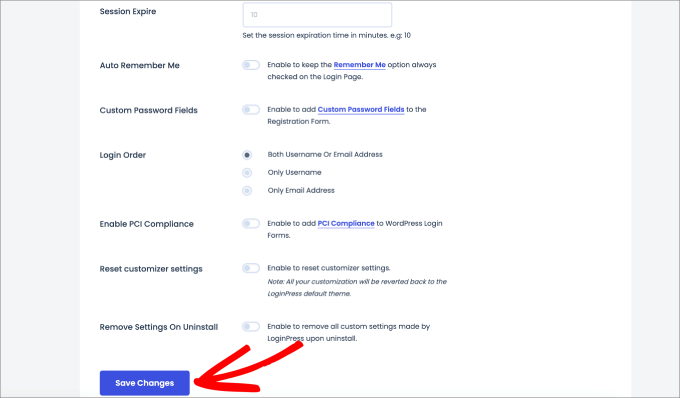
Etapa 3: Desativar a senha esquecida
A partir daqui, você deve ir para LoginPress “ Customizer. Você será levado a um editor integrado no qual poderá personalizar facilmente qualquer aspecto da sua página de login do WordPress.
Para remover a mensagem “Lost your password?” (Perdeu sua senha?), você precisa ir para a guia Form Footer (Rodapé do formulário). Você também pode chegar lá clicando no ícone de lápis ao lado de “Lost your password?” Isso também o levará à guia Form Footer (Rodapé do formulário).
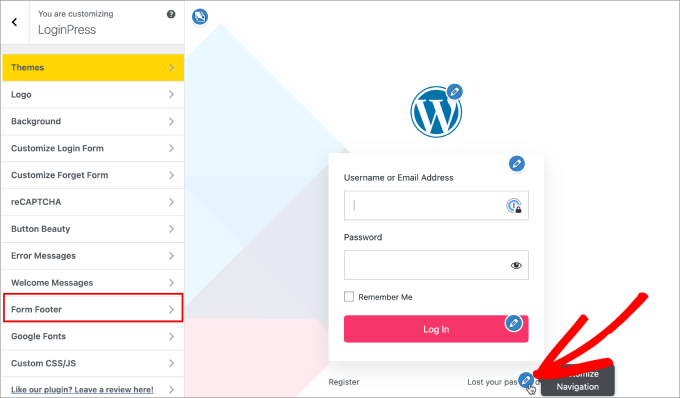
Em seguida, você precisa desativar a opção “Enable Footer Text” (Ativar texto do rodapé).
Isso removerá as opções “Register” e “Lost your password?” da sua página de login.
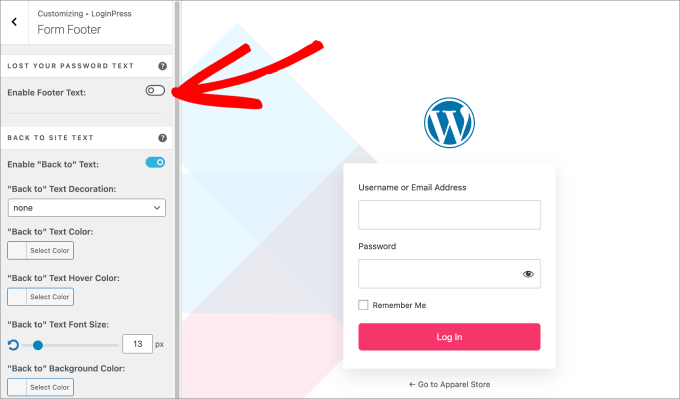
O plug-in oferece muitos outros recursos interessantes.
Por exemplo, você pode alterar a cor do botão e as cores do texto, adicionar logotipos e até mesmo alterar o plano de fundo. Basta clicar no ícone de lápis em qualquer ponto que você queira alterar ou navegar pelo painel do lado esquerdo.
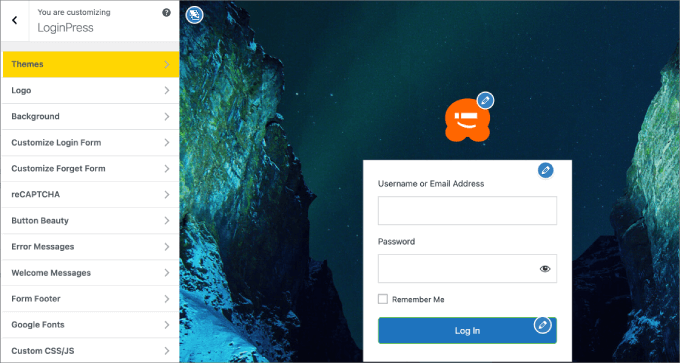
Quando terminar de personalizar a página de login do WordPress, você estará pronto para salvar as alterações.
Basta pressionar o botão “Publicar” no canto superior esquerdo para finalizar as alterações.
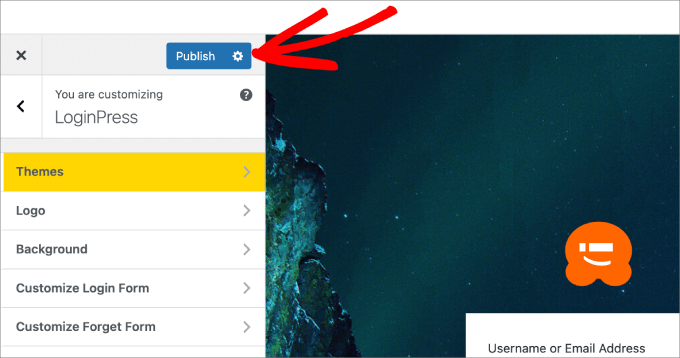
Por fim, você precisa fazer logout do painel do WordPress. Em seguida, tente fazer login novamente para verificar se a opção de senha perdida não aparece mais.
Agora você removeu com êxito a opção de redefinição/alteração de senha do WordPress.
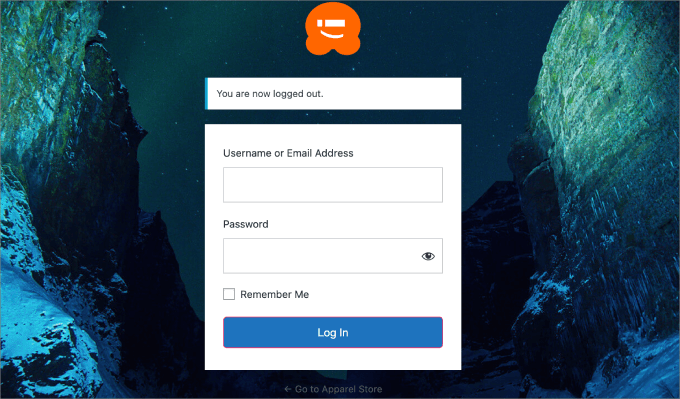
Método 2: Desativar manualmente a opção de redefinição de senha do WordPress usando o WPCode
Esse método exige que você adicione código ao seu site WordPress.
Alguns tutoriais lhe dirão para editar os arquivos diretamente, mas não recomendamos isso. Até mesmo o menor erro ao digitar o código pode causar erros no WordPress ou até mesmo tornar seu site inacessível.
Por isso, recomendamos o uso de um plug-in de trechos de código, como o WPCode.
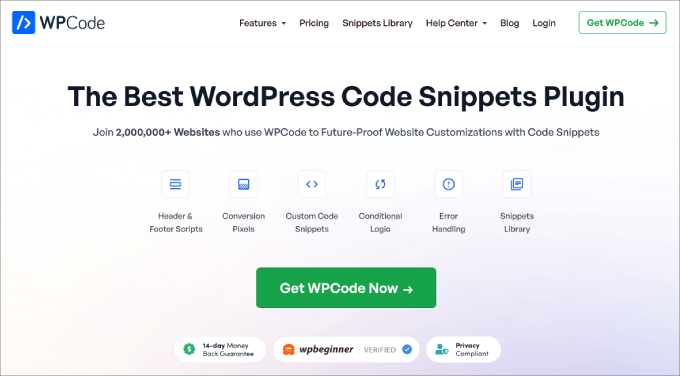
Esse popular plug-in permite adicionar códigos personalizados no WordPress sem editar o arquivo functions.php do seu tema, de modo que você não precisa se preocupar com a quebra do seu site.
Você pode usar a versão gratuita do WPCode para este tutorial. No entanto, se fizer upgrade para a versão premium, terá acesso a mais snippets prontos e recursos avançados, incluindo um gerador de código, histórico de revisões e lógica condicional inteligente.
Para começar, você precisará instalar e ativar o plug-in WPCode. Para obter mais informações, consulte nosso guia sobre como instalar um plug-in do WordPress.
Em seguida, você precisará ir para Code Snippets ” + Add Snippet.
Como não há um snippet pronto para desativar a opção de redefinição de senha, você precisará adicionar um código personalizado.
Passe o mouse sobre a barra “Add Your Custom Code” e clique em “Use Snippet”.
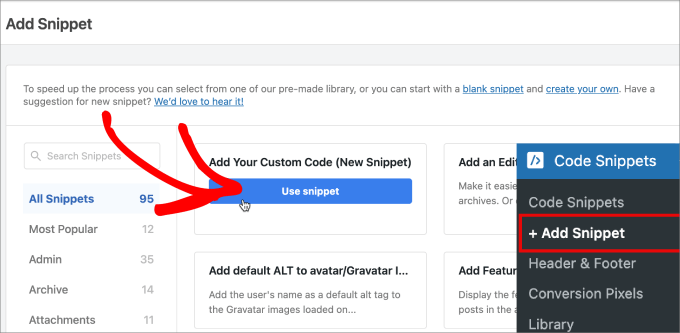
Primeiro, você precisa dar um nome ao seu snippet personalizado.
Dessa forma, você poderá consultá-lo mais tarde, caso precise fazer alterações.
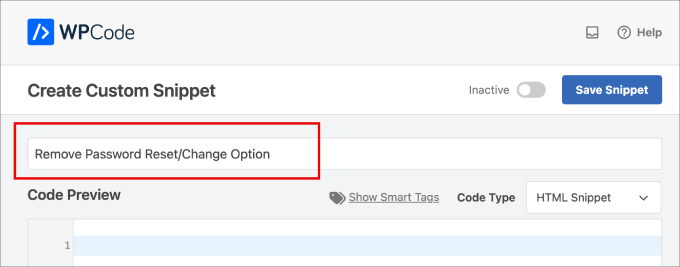
Em seguida, para o Tipo de código, selecione a opção “PHP Snippet” no menu suspenso.
Em seguida, você deverá copiar e colar o seguinte código no editor de texto Code Preview:
<?php
/*
* Plugin Name: Disable Password Reset
* Description: Disable password reset functionality. Only users with administrator role will be able to change passwords from inside admin area.
* Version: 1.0
* Author: WPBeginner
* Author URI: http://wpbeginner.com
*/
class Password_Reset_Removed
{
function __construct()
{
add_filter( 'show_password_fields', array( $this, 'disable' ) );
add_filter( 'allow_password_reset', array( $this, 'disable' ) );
add_filter( 'gettext', array( $this, 'remove' ) );
}
function disable()
{
if ( is_admin() ) {
$userdata = wp_get_current_user();
$user = new WP_User($userdata->ID);
if ( !empty( $user->roles ) && is_array( $user->roles ) && $user->roles[0] == 'administrator' )
return true;
}
return false;
}
function remove($text)
{
return str_replace( array('Lost your password?', 'Lost your password'), '', trim($text, '?') );
}
}
$pass_reset_removed = new Password_Reset_Removed();
?>
Esta é a aparência de sua tela:
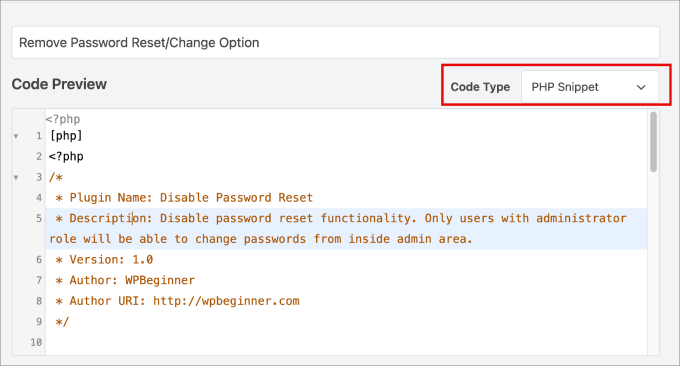
A partir daí, tudo o que você precisa fazer é alternar a opção de “Inativo” para “Ativo” na parte superior da página.
Em seguida, clique em “Save Snippet” para finalizar as alterações.
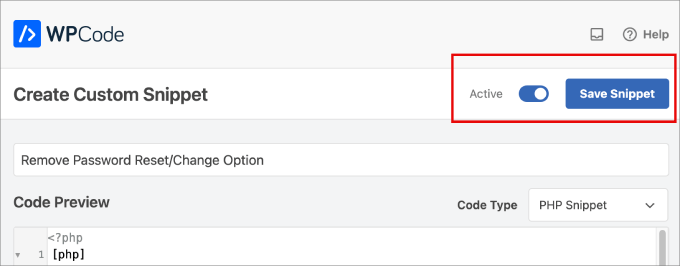
Está tudo pronto.
Agora, você pode fazer logout da área de administração do WordPress para verificar se a opção de redefinição de senha foi removida.
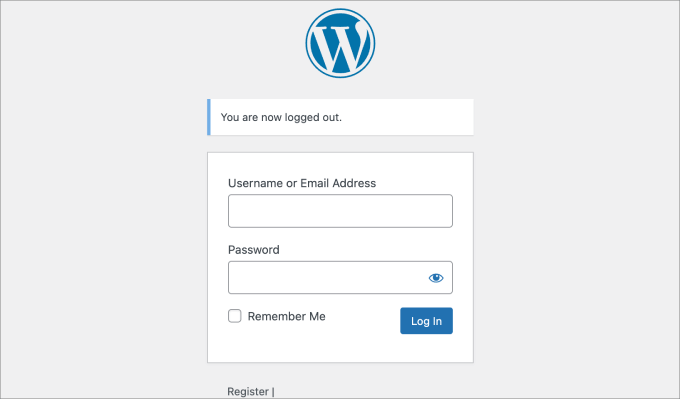
Esperamos que este artigo tenha ajudado você a aprender como remover a opção de redefinição/alteração de senha do WordPress. Talvez você também queira dar uma olhada em nosso guia definitivo sobre como acelerar o desempenho do WordPress ou em nossa lista dos erros mais comuns do WordPress e como corrigi-los.
Se você gostou deste artigo, inscreva-se em nosso canal do YouTube para receber tutoriais em vídeo sobre o WordPress. Você também pode nos encontrar no Twitter e no Facebook.





Syed Balkhi says
Hey WPBeginner readers,
Did you know you can win exciting prizes by commenting on WPBeginner?
Every month, our top blog commenters will win HUGE rewards, including premium WordPress plugin licenses and cash prizes.
You can get more details about the contest from here.
Start sharing your thoughts below to stand a chance to win!
Billy says
The Script you wrote on the top Method 2: Manually Disable Password Reset Option From WordPress. Is this still good ? Does it need to be updated ?
WPBeginner Support says
The second method in our article should still work unless we hear otherwise.
Administrador
CG says
Hi,
how to remove all the other Options from the user-page?
WPBeginner Support says
While we don’t have a tutorial for that at the moment, for what it sounds like you’re wanting you may want to take a look at our guide on How to Limit Dashboard Access
Administrador
Rich Adams says
Creating the plugin works perfectly, thank you.
Hoowever the Security plugin WordFence shows a warning now:
“The Plugin “Disable Password Reset” appears to be abandoned (updated November 10, 2016, tested to WP 4.6.12).
Type: Plugin Abandoned”
Is there a way to update this plugin to avoid the warning?
TIA!
WPBeginner Support says
Hi Rich,
Try changing plugin name in the code.
Administrador
Francine Paino says
I am a member of a writing organization and unfortunately, the member who was in charge of our website died suddenly. No one knows the password. We have created a new website on WordPress, but we need to take down the old one. Having two sites is causing a great deal of confusion.
How do we bypass the password? Is there someone to contact regarding this problem?
Thank you in advance for your assistance with this problem.
FP
WPBeginner Support says
Hi Francine,
If the old website is a self hosted WordPress.org website, then it is hosted by a hosting company. You can request the hosting company to take down the website. However, hosting companies usually do this only when the request is made by a deceased customer’s next of kin or someone with legal rights.
Administrador
Imer García says
That’s still works with the recent versions of WP? Because Im just do it in 2 hosted in my local machine, and nothing happens. The plugin is installed and activated, but the “Forgot Your Password” option remains in the login form.
Thanks
Kristi Buchanan says
I recently got a new computer and I need to know how disable the password to be able to get into it so I can finish setting it up?
Lo says
Great! thank you
Priya Singh says
Hi Team,
This is extremely fantastic tutorial you have shared on this amazing blog because i was thinking to try it through my dashboard but i was unable to do and when i visited on this awesome WPbeginner site and i found it.
so in this case thanks a lot .
Saeed Khan says
The plugin generated 3 characters of unexpected output during activation. If you notice “headers already sent” messages, problems with syndication feeds or other issues, try deactivating or removing this plugin.
Please help how to fixed this issue??
WPBeginner Support says
If you are using the code method, then this could mean that there is extra space after php closing tag. You can delete those extra spaces, you can also delete the PHP closing tag ?>
Administrador
Adam Edgar says
that doesnt remove my error message
“The plugin generated 1 characters of unexpected output during activation. If you notice “headers already sent” messages, problems with syndication feeds or other issues, try deactivating or removing this plugin.”