Möchten Sie den WordPress-Administrationsbereich anpassen? Vielleicht möchten Sie das Standard-Farbschema ändern, Ihr eigenes Branding hinzufügen oder sogar einen neuen Hilfebereich für Kunden hinzufügen? In diesem Artikel stellen wir Ihnen 13 Plugins und Tipps vor, mit denen Sie Ihren WordPress-Adminbereich verbessern können.
Video-Anleitung
Wenn Ihnen das Video nicht gefällt oder Sie weitere Anweisungen benötigen, lesen Sie bitte weiter.
1. Ändern Sie Ihr Admin-Farbschema
Haben Sie es satt, immer die gleichen Standardfarben des WordPress-Adminbereichs zu sehen? Sie können sie ändern, indem Sie die Seite Benutzer “ Ihr Profil aufrufen. Nicht-Admin-Benutzer mit Zugriff auf den Admin-Bereich können ihre Erfahrungen auch auf der Profil-Seite personalisieren.
WordPress verfügt über 8 integrierte Farbschemata, aus denen Sie wählen können. Detaillierte Anweisungen finden Sie in unserer Anleitung zum Ändern des Farbschemas für den Admin-Bereich in WordPress.
2. Erstellen Sie Ihre eigenen benutzerdefinierten Admin-Farbschemata
Gefällt Ihnen keines der Standard-Farbschemata? Keine Sorge, Sie können Ihre eigenen benutzerdefinierten Farbschemata erstellen, ohne irgendeinen Code zu schreiben. Installieren und aktivieren Sie einfach den Admin Color Schemer und besuchen Sie die Seite Tools “ Admin Colors. Sie können Farben auswählen und Ihre eigenen benutzerdefinierten Admin-Farbschemata erstellen und verwenden.
Detaillierte Anweisungen finden Sie in unserem Tutorial über die Erstellung von benutzerdefinierten Admin-Farbschemata in WordPress.
3. Festlegen eines Standard-Admin-Farbschemas für alle Benutzer in WordPress
Wenn Sie allen Benutzern Ihrer Website ein einheitliches Benutzererlebnis bieten möchten, können Sie in WordPress ein Standard-Admin-Farbschema festlegen. Fügen Sie einfach diesen kleinen Codeschnipsel in die Datei functions.php Ihres Themes oder in ein Site-spezifisches Plugin ein.
function set_default_admin_color($user_id) {
$args = array(
'ID' => $user_id,
'admin_color' => 'sunrise'
);
wp_update_user( $args );
}
add_action('user_register', 'set_default_admin_color');
Sie können auch verhindern, dass Benutzer ihr WordPress-Admin-Farbschema ändern. Eine ausführliche Anleitung dazu finden Sie in unserem Tutorial zum Einstellen des Standard-Admin-Farbschemas für neue Benutzer in WordPress.
4. Kostenlose Admin-Themes und Plugins
Admin-Farbschemata ändern nur die Farben des WordPress-Adminbereichs. Wenn Sie das Aussehen des Admin-Bereichs komplett verändern möchten, sollten Sie eines der vielen WordPress-Admin-Theme-Plugins ausprobieren. Diese Themes verändern den WordPress-Administrationsbereich, indem sie verschiedene Änderungen an der Gesamterscheinung der Administrationsbildschirme vornehmen.
Werfen Sie einen Blick auf unsere handverlesene Liste von 7 kostenlosen WordPress-Admin-Themes für WordPress, die Sie sofort ausprobieren können.
5. Unnötige Elemente aus dem Admin-Bereich ausblenden
Sie möchten nicht, dass Ihre Benutzer alle Verwaltungsmenüs sehen? Nun, Sie können sie je nach Benutzerrolle ausblenden.
Wenn Sie Websites für Kunden erstellen, können Sie Menüpunkte ausblenden, von denen Sie glauben, dass die Kunden die Website beschädigen könnten. Bei Websites mit mehreren Autoren möchten Sie vielleicht Menüs ausblenden, die die Benutzer nicht benötigen.
Installieren und aktivieren Sie einfach das Adminimize-Plugin. Besuchen Sie die Seite Einstellung “ Adminimize, um das Plugin zu konfigurieren.
Adminimize ist ein leistungsstarkes Plugin mit vielen Optionen. Werfen Sie einen Blick auf unser Tutorial über das Ausblenden unnötiger Elemente aus dem WordPress-Admin mit Adminimize für detaillierte Anweisungen.
6. Benutzerdefinierte Links zur WordPress-Symbolleiste hinzufügen
Die WordPress-Symbolleiste oder Verwaltungsleiste ist das Menü, das oben in Ihrem Verwaltungsbereich erscheint. Diese Symbolleiste enthält nützliche Verknüpfungen zu verschiedenen Verwaltungsbildschirmen in WordPress. Sie können sie anpassen, um Ihre eigenen benutzerdefinierten Verknüpfungen in der Symbolleiste für einen einfachen Zugriff hinzuzufügen.
Fügen Sie die Links einfach zu Ihrer Symbolleiste hinzu, indem Sie diesen Codeschnipsel in die Datei functions.php oder ein site-spezifisches Plugin einfügen.
// add a link to the WP Toolbar
function custom_toolbar_link($wp_admin_bar) {
$args = array(
'id' => 'wpbeginner',
'title' => 'Search WPBeginner',
'href' => 'https://www.google.com:443/cse/publicurl?cx=014650714884974928014:oga60h37xim',
'meta' => array(
'class' => 'wpbeginner',
'title' => 'Search WPBeginner Tutorials'
)
);
$wp_admin_bar->add_node($args);
}
add_action('admin_bar_menu', 'custom_toolbar_link', 999);
Dieser Beispiel-Link würde einen benutzerdefinierten WPBeginner-Suchlink hinzufügen, so dass Sie die Tutorials einfach durchsuchen können.
Vergessen Sie nicht, alle Argumente durch Ihren eigenen Link zu ersetzen. Detailliertere Anweisungen finden Sie in unserem Tutorial über das Hinzufügen benutzerdefinierter Verknüpfungen zur WordPress-Symbolleiste.
7. Zugang zum Dashboard in WordPress einschränken
Standardmäßig können alle Benutzer Ihrer WordPress-Website auf den Verwaltungsbereich zugreifen. Natürlich können sie nur so viel tun, wie ihre Benutzerrolle ihnen erlaubt, aber es ist ein bisschen unnötig, Benutzern Zugang zum Admin-Bereich zu geben, wenn sie dort nichts zu tun haben.
Installieren und aktivieren Sie einfach das Plugin Remove Dashboard Access. Besuchen Sie Einstellungen “ Dashboard Access, um das Plugin zu konfigurieren.
Eine ausführliche Anleitung finden Sie in unserem Tutorial über die Beschränkung des Dashboard-Zugriffs in WordPress.
8. Die geheime Optionsseite in der WordPress-Verwaltung
WordPress speichert eine Vielzahl von Einstellungen in der Datenbank. Einige dieser Einstellungen können geändert werden, indem Sie verschiedene Abschnitte im Menü Einstellungen Ihres Admin-Bereichs besuchen. Es gibt jedoch noch eine große Anzahl von Optionen, die von Plugins, Themes und WordPress in Ihrer Datenbank gespeichert werden. Der Grund, warum Sie diese Optionen normalerweise nicht über den Verwaltungsbereich bearbeiten können, ist, dass Sie sie nicht manuell ändern sollen.
WordPress verfügt über eine geheime Optionsseite, die im Admin-Menü versteckt ist und Ihnen alle gespeicherten Optionen für Ihre Website anzeigt. Besuchen Sie sie einfach:
http://w ww.example.com/wp-admin/options.php
Ersetzen Sie example.com durch Ihren eigenen Domainnamen. Auf dieser geheimen Seite sehen Sie eine lange Liste von Optionen.
Um mehr über diese Seite zu erfahren, besuchen Sie unseren Leitfaden über die versteckten geheimen Optionen in Ihrem WordPress-Adminbereich
9. Ändern Sie den Admin-Fußzeilentext
Standardmäßig zeigt der Fußzeilenbereich in der WordPress-Verwaltung den Text „Thank you for creating with WordPress“ und Ihre WordPress-Version. Sie können diesen Bereich ganz einfach zurückfordern und dort Ihr eigenes Branding einfügen. Kopieren Sie einfach diesen Code und fügen Sie ihn in die Datei functions.php Ihres Themes oder in ein Site-spezifisches Plugin ein.
function remove_footer_admin () {
echo 'Powered by <a href="http://www.wordpress.org" target="_blank">WordPress</a> | Built by <a href="https://syedbalkhi.com/" target="_blank">Syed Balkhi</a>';
}
add_filter('admin_footer_text', 'remove_footer_admin');
Weitere Informationen finden Sie in unserer Anleitung zum Ändern der Fußzeile in Ihrem WordPress-Administrationsbereich.
10. Featured Image-Spalte im Admin-Bereich
WordPress ermöglicht es Ihnen, Ihren Blogbeiträgen Bilder hinzuzufügen. Wenn Sie sich jedoch den Beitragsbildschirm ansehen, ist es unklar, welche Beiträge über ein Featured Image verfügen und welche nicht.
Sie können dieses Problem lösen, indem Sie einfach das Featured Image Column Plugin installieren. Nach der Aktivierung fügt das Plugin einfach eine Featured-Image-Spalte auf dem Beitragsbildschirm hinzu.
Weitere Informationen finden Sie in unserer Anleitung zum Hinzufügen einer Featured Image Column in Ihrem WordPress-Adminbereich.
11. WordPress Dashboard Widgets anzeigen oder ausblenden
Der Standardbildschirm des WordPress-Dashboards verfügt über mehrere Widgets. Einige dieser Informationen sind für Sie wahrscheinlich nicht wichtig. Deshalb können Sie diese Abschnitte ausblenden, indem Sie einfach auf die Schaltfläche Bildschirmoptionen klicken und das Häkchen neben jeder Option entfernen.
Weitere Details finden Sie in unserem Tutorium zur Anpassung des WordPress-Administrationsbereich-Dashboards.
Fortgeschrittene Benutzer, die die Dashboard-Widgets für alle ihre Benutzer vollständig deaktivieren möchten, können einen Blick auf unsere Anleitung zum Entfernen von WordPress-Dashboard-Widgets werfen.
12. Hinzufügen eines Hilfeabschnitts im WordPress-Adminbereich
Wenn Sie Websites für Kunden erstellen oder Websites für mehrere Benutzer betreiben, dann sind Sie es wahrscheinlich leid, immer wieder dieselben Fragen zu beantworten. Wäre es nicht schön, wenn Sie einen Hilfebereich hinzufügen könnten, damit die Benutzer die Antworten selbst finden können?
Zuerst müssen Sie das WP Help-Plugin installieren und aktivieren. Nach der Aktivierung können Sie das Plugin so konfigurieren, dass Sie Ihr eigenes, individuelles Hilfe-/Ressourcenzentrum erstellen können.
Weitere Informationen finden Sie in unserem Tutorial über das Hinzufügen eines Hilfe-/Ressourcenbereichs im WordPress-Admin.
13. Wie man WordPress.org-Links aus der Symbolleiste entfernt
Die WordPress-Symbolleiste zeigt ein Menü mit Links unter dem WordPress-Logo an. Wenn Sie Ihren Admin-Bereich anpassen und dieses Menü und das WordPress-Logo entfernen möchten, fügen Sie einfach diesen Code in die Datei functions.php Ihres Themes ein:
add_action( 'admin_bar_menu', 'remove_wp_logo', 999 );
function remove_wp_logo( $wp_admin_bar ) {
$wp_admin_bar->remove_node( 'wp-logo' );
}
Wir hoffen, dass diese Plugins und Tipps Ihnen geholfen haben, Ihren WordPress-Administrationsbereich zu verbessern. Vielleicht möchten Sie auch unsere Liste der 9 besten WordPress-SEO-Plugins und -Tools lesen, die Sie verwenden sollten.
Wenn Ihnen dieser Artikel gefallen hat, dann abonnieren Sie bitte unseren YouTube-Kanal für WordPress-Videotutorials. Sie können uns auch auf Twitter und Facebook finden.

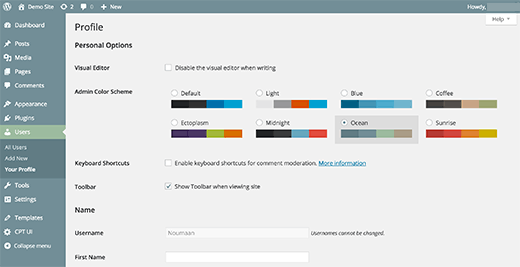
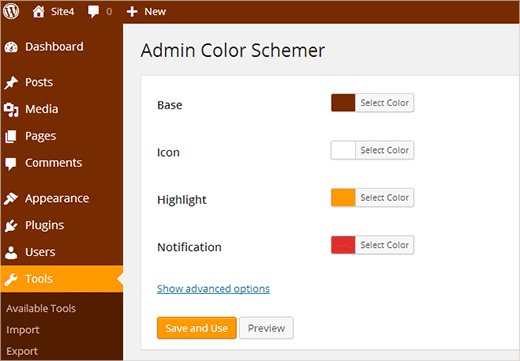
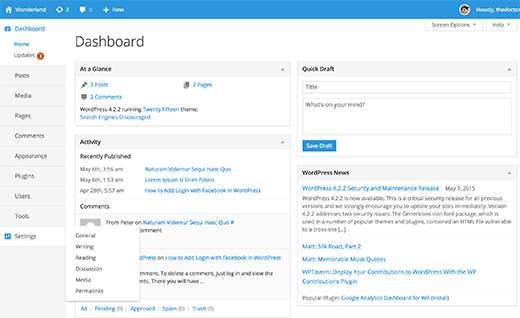
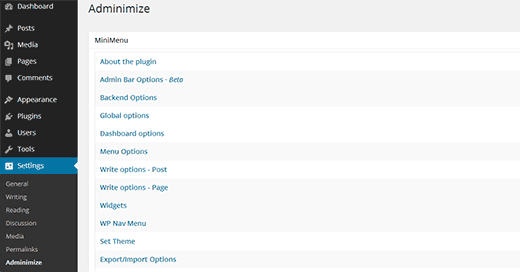
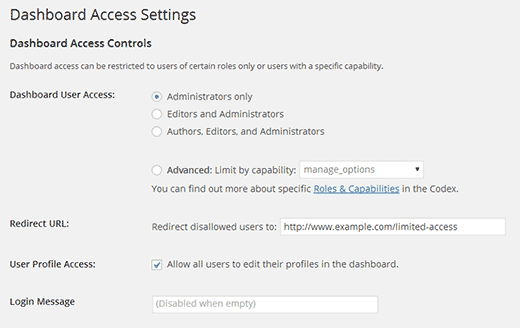
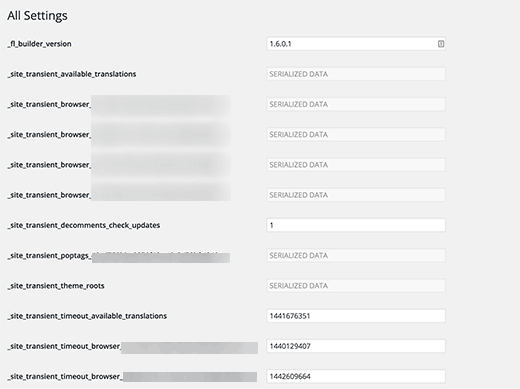
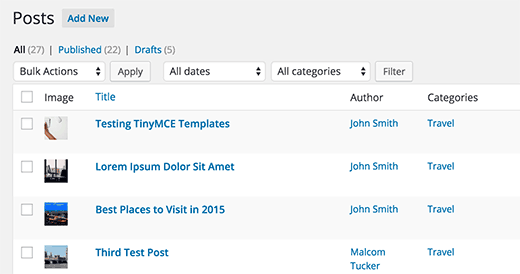
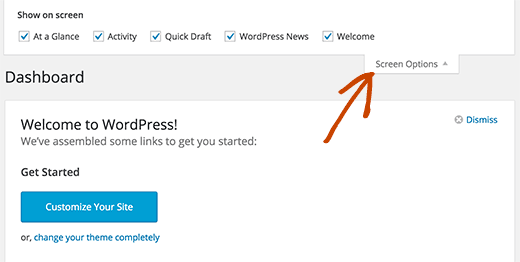
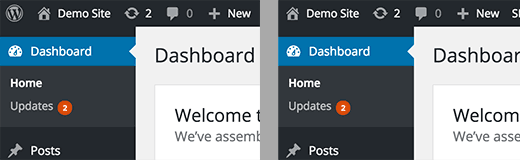




Syed Balkhi says
Hey WPBeginner readers,
Did you know you can win exciting prizes by commenting on WPBeginner?
Every month, our top blog commenters will win HUGE rewards, including premium WordPress plugin licenses and cash prizes.
You can get more details about the contest from here.
Start sharing your thoughts below to stand a chance to win!
Piet says
I would like to make 2 suggestions for your code snippets:
1. internationalise your code
2. use a unique prefix for functions