Volete personalizzare l’area di amministrazione di WordPress? Forse volete cambiare lo schema di colori predefinito, aggiungere il vostro marchio o persino aggiungere una nuova sezione di aiuto per i clienti? In questo articolo condivideremo 13 plugin e suggerimenti per migliorare l’area di amministrazione di WordPress.
Video tutorial
Se il video non vi piace o avete bisogno di ulteriori istruzioni, continuate a leggere.
1. Cambiare lo schema dei colori dell’amministrazione
Siete stanchi di guardare gli stessi colori predefiniti dell’area di amministrazione di WordPress? Potete cambiarli visitando la pagina Utenti ” Il tuo profilo. Anche gli utenti non amministratori che hanno accesso all’area di amministrazione possono personalizzare la loro esperienza visitando la pagina Profilo.
WordPress dispone di 8 schemi di colori integrati tra cui scegliere. Per istruzioni dettagliate, consultare la nostra guida su come cambiare lo schema di colori dell’amministrazione in WordPress.
2. Creare schemi di colore personalizzati per l’amministrazione
Non vi piace nessuno degli schemi di colore predefiniti? Non preoccupatevi, potete creare schemi di colore personalizzati senza scrivere alcun codice. Basta installare e attivare Admin Color Schemer e visitare la pagina Strumenti ” Colori dell’amministrazione. È possibile scegliere i colori e creare schemi di colori personalizzati per l’amministrazione da utilizzare.
Per istruzioni dettagliate, potete consultare il nostro tutorial su come creare schemi di colori amministrativi personalizzati in WordPress.
3. Impostare uno schema di colori dell’amministrazione predefinito per tutti gli utenti in WordPress
Se volete offrire un’esperienza d’uso coerente a tutti gli utenti del vostro sito, potete impostare uno schema di colori predefinito per l’amministrazione in WordPress. È sufficiente aggiungere questo piccolo frammento di codice nel file functions.php del vostro tema o in un plugin specifico del sito.
function set_default_admin_color($user_id) {
$args = array(
'ID' => $user_id,
'admin_color' => 'sunrise'
);
wp_update_user( $args );
}
add_action('user_register', 'set_default_admin_color');
È anche possibile impedire agli utenti di modificare lo schema dei colori dell’amministrazione di WordPress. Per istruzioni dettagliate, date un’occhiata al nostro tutorial su come impostare la combinazione di colori dell’amministrazione predefinita per i nuovi utenti in WordPress.
4. Temi e plugin gratuiti per l’amministrazione
Gli schemi di colore per l’amministrazione modificano solo i colori dell’area di amministrazione di WordPress. Se volete trasformare completamente l’aspetto dell’area di amministrazione, provate uno dei tanti plugin per temi di amministrazione di WordPress. Questi temi modificano l’area di amministrazione di WordPress apportando diversi cambiamenti all’aspetto complessivo delle schermate di amministrazione.
Date un’occhiata al nostro elenco di 7 temi di amministrazione gratuiti per WordPress che potete provare subito.
5. Nascondere gli elementi non necessari dall’area amministrativa
Non volete che i vostri utenti vedano tutti i menu dell’amministrazione? Potete nasconderli in base ai ruoli degli utenti.
Se costruite siti per i clienti, potete nascondere le voci di menu che ritenete possano danneggiare il sito. Per i siti con più autori, si possono nascondere i menu di cui gli utenti non hanno bisogno.
È sufficiente installare e attivare il plugin Adminimize. Visitare la pagina Setting ” Adminimize per configurare il plugin.
Adminimize è un plugin potente con molte opzioni. Date un’occhiata al nostro tutorial su come nascondere gli elementi non necessari dall’amministrazione di WordPress con Adminimize per avere istruzioni dettagliate.
6. Aggiungere link personalizzati alla barra degli strumenti di WordPress
La barra degli strumenti di WordPress o barra di amministrazione è il menu che appare nella parte superiore dell’area di amministrazione. Questa barra contiene utili collegamenti a diverse schermate di amministrazione di WordPress. È possibile personalizzarla per aggiungere i propri collegamenti personalizzati nella barra degli strumenti per facilitarne l’accesso.
È sufficiente aggiungere i collegamenti alla barra degli strumenti aggiungendo questo frammento di codice al file functions.php o a un plugin specifico per il sito.
// add a link to the WP Toolbar
function custom_toolbar_link($wp_admin_bar) {
$args = array(
'id' => 'wpbeginner',
'title' => 'Search WPBeginner',
'href' => 'https://www.google.com:443/cse/publicurl?cx=014650714884974928014:oga60h37xim',
'meta' => array(
'class' => 'wpbeginner',
'title' => 'Search WPBeginner Tutorials'
)
);
$wp_admin_bar->add_node($args);
}
add_action('admin_bar_menu', 'custom_toolbar_link', 999);
Questa scorciatoia di esempio aggiunge un link personalizzato alla ricerca di WPBeginner, in modo da poter cercare facilmente i tutorial.
Non dimenticate di sostituire tutti gli argomenti con il vostro link. Per istruzioni più dettagliate, consultate il nostro tutorial su come aggiungere collegamenti personalizzati alla barra degli strumenti di WordPress.
7. Limitare l’accesso alla dashboard in WordPress
Per impostazione predefinita, tutti gli utenti del vostro sito WordPress possono accedere all’area di amministrazione. Ovviamente, possono fare solo tutto ciò che il loro ruolo di utente consente loro di fare, ma è un po’ inutile dare agli utenti l’accesso all’area di amministrazione se non hanno nulla da fare lì.
È sufficiente installare e attivare il plugin Remove Dashboard Access. Visitare Impostazioni ” Dashboard Access per configurare il plugin.
Per istruzioni dettagliate, consultate il nostro tutorial su come limitare l’accesso alla dashboard in WordPress.
8. La pagina delle opzioni segrete nell’amministrazione di WordPress
WordPress memorizza molte impostazioni nel database. Alcune di queste impostazioni possono essere modificate visitando le diverse sezioni del menu Impostazioni dell’area di amministrazione. Tuttavia, ci sono ancora un gran numero di opzioni memorizzate nel database da plugin, temi e WordPress. Il motivo per cui normalmente non è possibile modificare queste opzioni dall’area di amministrazione è che non è previsto che vengano modificate manualmente.
WordPress ha una pagina segreta di opzioni, nascosta dal menu di amministrazione, che vi mostrerà tutte le opzioni memorizzate per il vostro sito. Basta visitare:
http://w ww.example.com/wp-admin/options.php
Sostituite example.com con il vostro nome di dominio. In questa pagina segreta viene visualizzato un lungo elenco di opzioni.
Per saperne di più su questa pagina, visitate la nostra guida sul pannello delle opzioni segrete nascoste nell’area di amministrazione di WordPress.
9. Cambiare il testo del piè di pagina dell’amministrazione
Per impostazione predefinita, l’area del piè di pagina nell’amministrazione di WordPress mostra il testo “Grazie per aver creato con WordPress” e la versione di WordPress. Potete facilmente recuperare questo spazio e inserirvi il vostro marchio. È sufficiente copiare e incollare questo codice nel file functions.php del vostro tema o in un plugin specifico per il sito.
function remove_footer_admin () {
echo 'Powered by <a href="http://www.wordpress.org" target="_blank">WordPress</a> | Built by <a href="https://syedbalkhi.com/" target="_blank">Syed Balkhi</a>';
}
add_filter('admin_footer_text', 'remove_footer_admin');
Per ulteriori informazioni, consultate il nostro tutorial su come modificare il piè di pagina nel pannello di amministrazione di WordPress.
10. Colonna immagine in primo piano nell’area amministrativa
WordPress consente di aggiungere immagini in primo piano ai post del blog. Tuttavia, quando si guarda la schermata dei post, non è chiaro quali post abbiano un’immagine in primo piano e quali no.
È possibile risolvere questo problema semplicemente installando il plugin Featured Image Column. Una volta attivato, il plugin aggiungerà semplicemente una colonna di immagini in primo piano nella schermata dei post.
Per ulteriori informazioni, potete visitare il nostro tutorial su come aggiungere una colonna di immagini in primo piano all’area di amministrazione di WordPress.
11. Mostrare o nascondere i widget della dashboard di WordPress
La schermata predefinita della dashboard di WordPress è dotata di diversi widget. Alcune di queste informazioni probabilmente non sono importanti per voi. Per questo motivo è possibile nascondere queste sezioni semplicemente facendo clic sul pulsante Opzioni schermata e deselezionando la casella accanto a ciascuna opzione.
Per maggiori dettagli, visitate il nostro tutorial su come personalizzare la dashboard dell’area di amministrazione di WordPress.
Gli utenti più esperti che desiderano disabilitare completamente i widget della dashboard per tutti i loro utenti possono dare un’occhiata alla guida su come rimuovere i widget della dashboard di WordPress.
12. Aggiungere una sezione di aiuto nell’area amministrativa di WordPress
Se costruite siti web per clienti o gestite siti multiutente, probabilmente siete stanchi di rispondere sempre alle stesse domande. Non sarebbe bello se poteste aggiungere una sezione di aiuto, in modo che gli utenti possano trovare le risposte da soli?
Per prima cosa è necessario installare e attivare il plugin WP Help. Dopo l’attivazione, è possibile configurare il plugin per creare il proprio centro di assistenza/risorse personalizzato.
Per maggiori dettagli, potete consultare il nostro tutorial su come aggiungere una sezione di aiuto/risorse nell’amministrazione di WordPress.
13. Come rimuovere i link di WordPress.org dalla barra degli strumenti
La barra degli strumenti di WordPress visualizza un menu di collegamenti sotto il logo di WordPress. Se state personalizzando la vostra area di amministrazione e volete rimuovere questo menu e il logo di WordPress, aggiungete semplicemente questo codice nel file functions.php del vostro tema:
add_action( 'admin_bar_menu', 'remove_wp_logo', 999 );
function remove_wp_logo( $wp_admin_bar ) {
$wp_admin_bar->remove_node( 'wp-logo' );
}
Speriamo che questi plugin e suggerimenti vi abbiano aiutato a migliorare la vostra area di amministrazione di WordPress. Potreste anche dare un’occhiata al nostro elenco dei 9 migliori plugin e strumenti SEO per WordPress che dovreste utilizzare.
Se vi è piaciuto questo articolo, iscrivetevi al nostro canale YouTube per i video tutorial su WordPress. Potete trovarci anche su Twitter e Facebook.

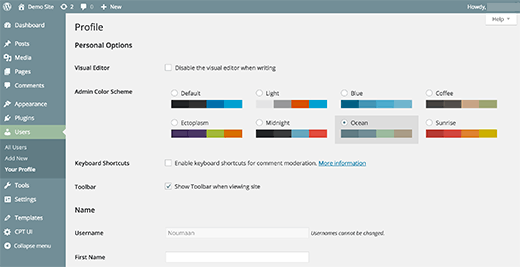
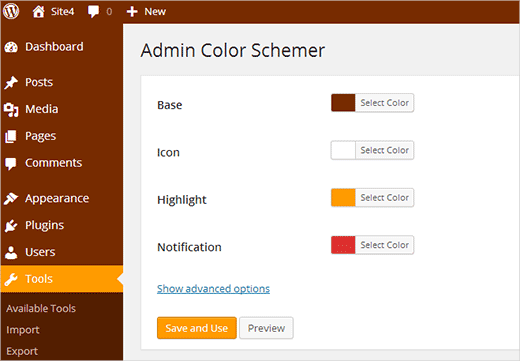
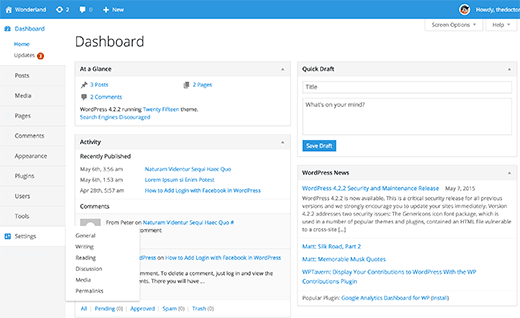
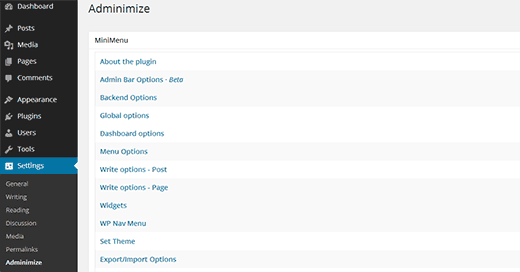
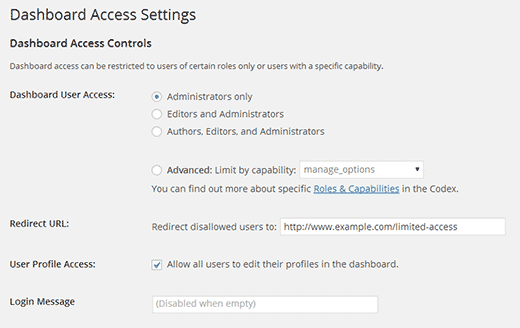
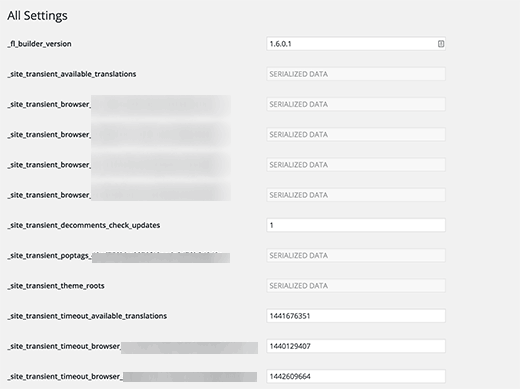
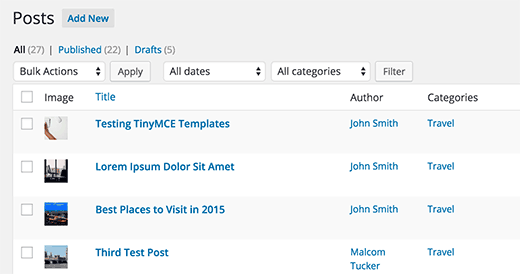
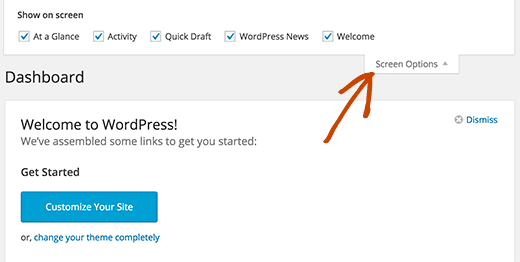
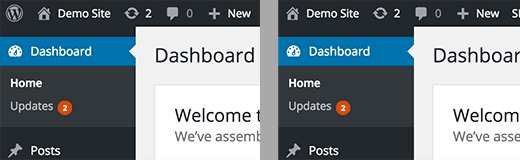




Syed Balkhi says
Hey WPBeginner readers,
Did you know you can win exciting prizes by commenting on WPBeginner?
Every month, our top blog commenters will win HUGE rewards, including premium WordPress plugin licenses and cash prizes.
You can get more details about the contest from here.
Start sharing your thoughts below to stand a chance to win!
Piet says
I would like to make 2 suggestions for your code snippets:
1. internationalise your code
2. use a unique prefix for functions