Volete limitare l’accesso alla dashboard di WordPress?
Quando un utente crea un account su un sito WordPress, ottiene automaticamente l’accesso all’area di amministrazione di WordPress. Limitando l’accesso alla dashboard di un utente specifico, è possibile impedire modifiche non autorizzate e migliorare la sicurezza del sito.
In questo articolo vi mostreremo come limitare facilmente l’accesso alla dashboard in WordPress.
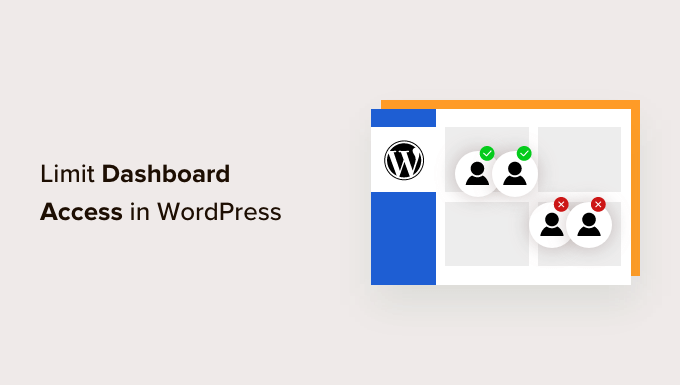
Perché limitare l’accesso alla dashboard in WordPress?
Dovreste consentire l’accesso all’area di amministrazione del vostro sito WordPress solo agli utenti di cui vi fidate, come autori, redattori SEO e amministratori.
Ad esempio, se avete un sito associativo, gli utenti che compilano il modulo avranno automaticamente accesso alla vostra dashboard di WordPress.
In questo modo gli utenti possono accedere a tutti gli aspetti del sito, compresa la possibilità di modificare temi, plugin e impostazioni.
Inoltre, può compromettere il vostro sito e renderlo meno sicuro.
Limitando l’accesso alla dashboard di WordPress, potete impedire che vengano apportate modifiche non autorizzate al vostro sito web, migliorarne la sicurezza e persino semplificare l’esperienza dell’utente.
Anche quando si concede ad alcuni utenti l’accesso all’area di amministrazione, è possibile controllare ciò che possono o non possono vedere nella dashboard per una maggiore sicurezza.
Detto questo, vediamo come limitare facilmente l’accesso alla dashboard di WordPress, passo dopo passo.
Come limitare l’accesso alla dashboard in WordPress
Per prima cosa, è necessario installare e attivare il plugin Remove Dashboard Access. Per istruzioni dettagliate, consultate la nostra guida passo passo su come installare un plugin di WordPress.
Dopo l’attivazione, visitare la pagina Impostazioni ” Accesso alla dashboard dalla barra laterale dell’amministrazione di WordPress per configurare il plugin.
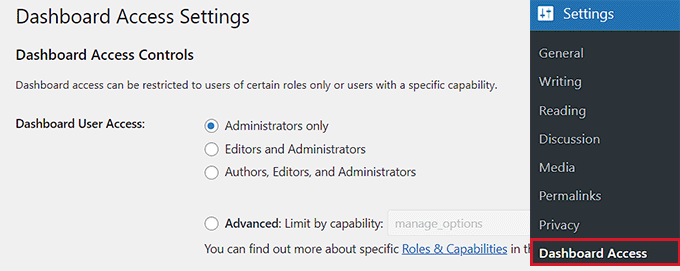
Il plugin Remove Dashboard Access consente di scegliere i ruoli degli utenti che possono accedere alla dashboard. È possibile scegliere “Solo amministratori”, “Editori e amministratori” o “Autori, editori e amministratori”.
In alternativa, è possibile limitare l’accesso per capacità.
Le funzionalità sono le azioni che un utente può compiere sul vostro sito WordPress. Per comprendere i ruoli utente e le funzionalità in WordPress, consultate la nostra guida su come aggiungere o rimuovere le funzionalità dai ruoli utente in WordPress.
L’opzione successiva è quella di scegliere un URL di reindirizzamento. Questa opzione consente di reindirizzare gli utenti non ammessi a qualsiasi pagina del sito web.
In questo modo, gli iscritti al vostro sito saranno reindirizzati a un’altra pagina del vostro blog WordPress al momento della registrazione.
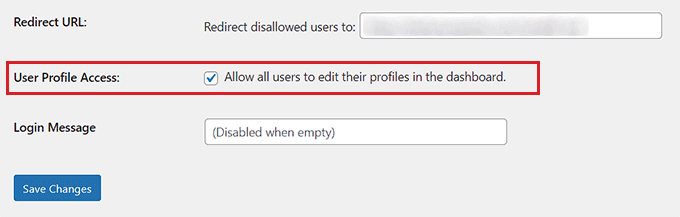
Successivamente, è possibile selezionare la casella “Accesso al profilo utente” se si desidera consentire agli utenti di modificare i propri profili.
Selezionando questa opzione si disattiva la funzione di reindirizzamento dell’URL. Il plugin reindirizzerà gli utenti non ammessi alla schermata di modifica del profilo invece che all’URL di reindirizzamento inserito in precedenza.
Una volta soddisfatti, fare clic sul pulsante “Salva modifiche” per memorizzare le impostazioni.
Questo è tutto. Ora, solo gli utenti con il ruolo o la capacità selezionata possono accedere alla dashboard di WordPress.
Nascondere gli elementi dall’area amministrativa di WordPress
A volte si può desiderare di limitare ciò che un utente vede o può modificare nell’area di amministrazione di WordPress.
È possibile nascondere e controllare ciò che gli utenti possono vedere nell’area di amministrazione del sito WordPress. È anche possibile riorganizzare le schede di menu nella dashboard di amministrazione di WordPress.
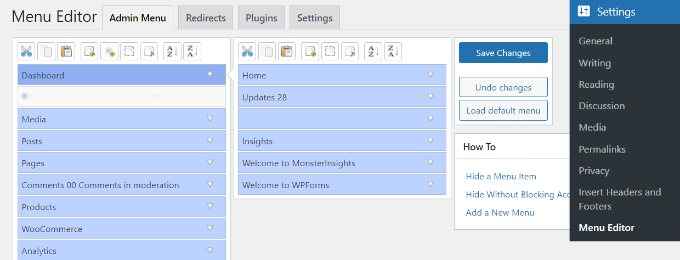
Per farlo, basta consultare la nostra guida su come nascondere gli elementi non necessari dall’amministrazione di WordPress con Adminimize.
Protezione della directory amministrativa di WordPress con .htaccess
Un altro modo per proteggere il pannello di amministrazione di WordPress è aggiungere un altro livello di protezione con password. Questo metodo chiede agli utenti di fornire un nome utente e una password prima di poter accedere alla directory wp-admin.
Questo metodo non offre un’interfaccia utente per controllare quali utenti possono accedere all’area di amministrazione. Tuttavia, è generalmente considerato più sicuro.
Se siete l’unico autore del vostro sito o avete un numero molto limitato di nuovi utenti, potete utilizzare questo metodo.
Consultate il nostro tutorial dettagliato su come proteggere con password la directory wp-admin di WordPress.
Speriamo che questo articolo vi abbia aiutato a capire come limitare l’accesso alla dashboard sul vostro sito WordPress. Potreste anche consultare il nostro tutorial su come limitare gli autori ai propri post nell’amministrazione di WordPress e le nostre scelte degli esperti sui migliori servizi di email marketing per le piccole imprese.
Se questo articolo vi è piaciuto, iscrivetevi al nostro canale YouTube per le esercitazioni video su WordPress. Potete trovarci anche su Twitter e Facebook.





Syed Balkhi says
Hey WPBeginner readers,
Did you know you can win exciting prizes by commenting on WPBeginner?
Every month, our top blog commenters will win HUGE rewards, including premium WordPress plugin licenses and cash prizes.
You can get more details about the contest from here.
Start sharing your thoughts below to stand a chance to win!
michael says
i want to block accesss to the dashboard but in the same time allow frontend editing with visual composer only, please i need help. thanks
Sarah says
Hi,
The plugin you refer is ‘out of date’.
I need to hide the dashboard and all plugin content from Author as I only want then to be able to see and edit their own post.
Also, when an author has opened their posts to edit, they can also see below, plugins such as yoast.
How do I hide these so the author cannot edit these?
Is this possible?
Many Thanks
Sudesh says
It works great …
Thanks…!!!
Fadhlillah Ariefianto says
Any suggestion for me to do this without plugin ?
I’ve found some code with DOING_AJAX, but i lost capabilities for my member on front end posting. I just need code to redirect non-admin role when access wp-admin.
Thanks!