Voulez-vous limiter l’accès au Tableau de bord dans WordPress ?
Lorsqu’un utilisateur crée un compte sur un site WordPress, il obtient automatiquement l’accès à votre zone d’administration WordPress. En limitant l’accès au tableau de bord d’un utilisateur spécifique, vous pouvez empêcher les modifications non autorisées et améliorer la sécurité de votre site.
Dans cet article, nous allons vous afficher comment limiter facilement l’accès au tableau de bord dans WordPress.
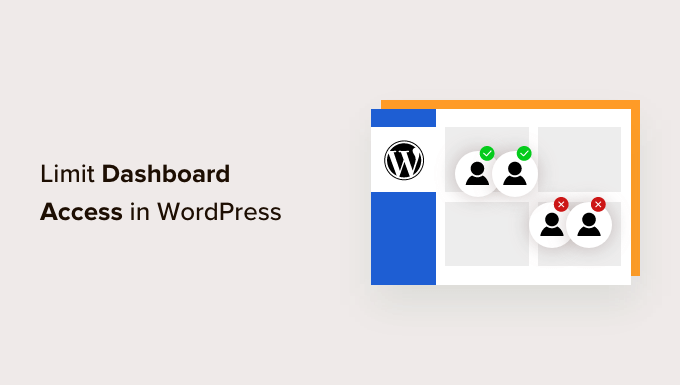
Pourquoi limiter l’accès au Tableau de bord dans WordPress ?
Vous devez uniquement donner accès à la zone d’administration de votre site WordPress aux utilisateurs/utilisatrices en qui vous avez confiance, comme les auteurs/autrices, les éditeurs/éditrices SEO et les administrateurs/administratrices.
Par exemple, si vous avez un site d’adhésion, les utilisateurs/utilisatrices qui remplissent le formulaire auront automatiquement accès à votre Tableau de bord WordPress.
Les utilisateurs/utilisatrices peuvent ainsi accéder à tous les aspects de votre site, y compris la possibilité de modifier les thèmes, les extensions et les Réglages.
De plus, cela peut compromettre votre site et le rendre moins sûr.
En limitant l’accès au tableau de bord dans WordPress, vous pouvez empêcher toute modification non autorisée sur votre site web, améliorer la sécurité de votre site et même simplifier l’expérience des utilisateurs/utilisatrices.
Même lorsque vous donnez à certains utilisateurs/utilisatrices l’accès à la zone d’administration, vous pouvez toujours contrôler ce qu’ils peuvent ou ne peuvent pas voir sur le tableau de bord pour plus de sécurité.
Ceci étant dit, voyons comment limiter facilement l’accès au Tableau de bord dans WordPress, étape par étape.
Comment limiter l’accès au Tableau de bord dans WordPress
Tout d’abord, vous devez installer et activer l’extension Retirer l’accès au tableau de bord. Pour des instructions détaillées, consultez notre guide étape par étape sur l’installation d’une extension WordPress.
Une fois activé, visitez la page Réglages » Accès au Tableau de bord à partir de la colonne latérale de l’administrateur WordPress pour configurer l’extension.
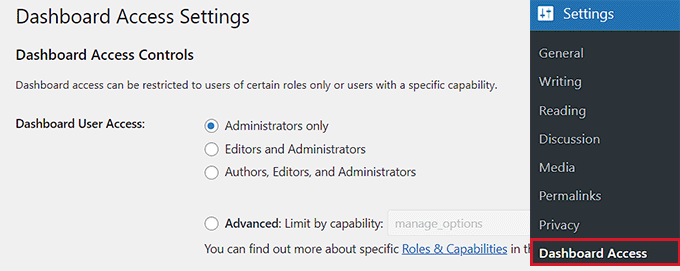
L’extension Retirer l’accès au tableau de bord vous permet de choisir les rôles des utilisateurs qui peuvent accéder au tableau de bord. Vous pouvez choisir « Administrateurs uniquement », « Éditeurs/administratrices et administrateurs » ou « Auteurs/autrices, éditeurs/éditrices et administrateurs/administratrices ».
Vous pouvez également limiter l’accès par permissions.
Les permissions sont les actions qu’un utilisateur peut effectuer sur votre site WordPress. Pour comprendre les rôles d’utilisateur et les permissions dans WordPress, consultez notre guide sur la façon d’ajouter ou de retirer des permissions des rôles d’utilisateur dans WordPress.
L’option suivante consiste à choisir une URL de redirection. Cette option vous permet de rediriger les utilisateurs/utilisatrices non autorisés vers n’importe quelle page de votre site.
Ainsi, les abonnés/abonnés de votre site seront redirigés vers une autre page de votre blog WordPress lors de leur inscription.
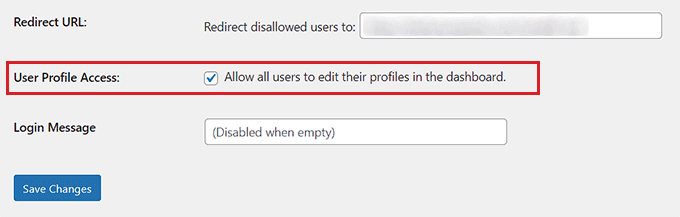
Ensuite, vous pouvez cocher la case « Accès au profil de l’utilisateur » si vous souhaitez permettre aux utilisateurs/utilisatrices de modifier leur profil.
En sélectionnant cette option, la fonctionnalité de redirection d’URL est désactivée. L’extension redirigera les utilisateurs/utilisatrices non autorisés vers l’écran de modification du profil au lieu de l’URL de redirection saisie/saisie précédemment.
Lorsque vous êtes satisfait, cliquez sur le bouton « Enregistrer les modifications » pour stocker vos réglages.
C’est tout. Désormais, seuls les utilisateurs/utilisatrices ayant le rôle ou les permissions que vous avez sélectionnés peuvent accéder au tableau de bord WordPress.
Masquer des articles de la zone d’administration de WordPress
Il peut arriver que vous souhaitiez restreindre ce qu’un compte peut voir ou modifier dans la zone d’administration de WordPress.
Vous pouvez masquer et contrôler ce que les utilisateurs/utilisatrices peuvent voir dans la zone d’administration de votre site WordPress. Vous pouvez également réorganiser les onglets du menu dans le tableau de bord WordPress.
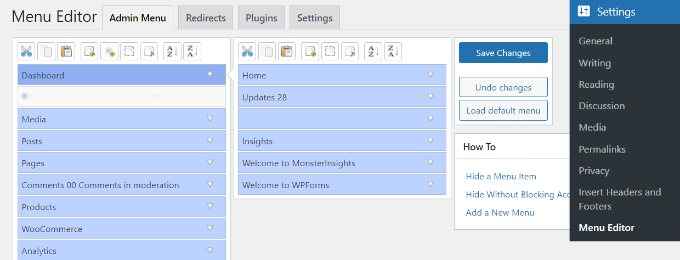
Pour ce faire, il suffit de consulter notre guide sur la façon de masquer les articles inutiles dans l’administration de WordPress avec Adminimize.
Protéger le répertoire d’administration de WordPress avec .htaccess
Une autre façon de protéger le panneau d’administration de WordPress consiste à ajouter une autre calque de protection par mot de passe. Cette méthode demande aux utilisateurs/utilisatrices de fournir un identifiant et un mot de passe avant de pouvoir saisir le répertoire wp-admin.
Cette méthode n’offre pas d’interface utilisateur permettant de contrôler quels utilisateurs/utilisatrices peuvent accéder à la zone d’administration. Cependant, elle est généralement considérée comme plus sûre.
Si vous êtes la seule auteur/autrice sur votre site ou si vous avez un nombre très limité de nouveaux utilisateurs/utilisatrices, vous pouvez utiliser cette méthode.
Consultez notre tutoriel détaillé sur la façon de protéger par mot de passe votre répertoire WordPress wp-admin.
Nous espérons que cet article vous a aidé à apprendre comment limiter l’accès au Tableau de bord sur votre site WordPress. Vous pouvez également consulter notre tutoriel sur la façon de limiter les auteurs/autrices à leurs propres publications dans l’administration WordPress et nos choix d’experts pour les meilleurs services de marketing e-mail pour les petites entreprises.
Si vous avez aimé cet article, veuillez alors vous abonner à notre chaîne YouTube pour obtenir des tutoriels vidéo sur WordPress. Vous pouvez également nous trouver sur Twitter et Facebook.




Syed Balkhi says
Hey WPBeginner readers,
Did you know you can win exciting prizes by commenting on WPBeginner?
Every month, our top blog commenters will win HUGE rewards, including premium WordPress plugin licenses and cash prizes.
You can get more details about the contest from here.
Start sharing your thoughts below to stand a chance to win!
michael says
i want to block accesss to the dashboard but in the same time allow frontend editing with visual composer only, please i need help. thanks
Sarah says
Hi,
The plugin you refer is ‘out of date’.
I need to hide the dashboard and all plugin content from Author as I only want then to be able to see and edit their own post.
Also, when an author has opened their posts to edit, they can also see below, plugins such as yoast.
How do I hide these so the author cannot edit these?
Is this possible?
Many Thanks
Sudesh says
It works great …
Thanks…!!!
Fadhlillah Ariefianto says
Any suggestion for me to do this without plugin ?
I’ve found some code with DOING_AJAX, but i lost capabilities for my member on front end posting. I just need code to redirect non-admin role when access wp-admin.
Thanks!