Want to customize WordPress admin area? Perhaps you want to change the default color scheme, add your own branding, or even add new help section for clients? In this article, we will share 13 plugins and tips to improve your WordPress admin area.
Video Tutorial
If you don’t like the video or need more instructions, then continue reading.
1. Change Your Admin Color Scheme
Tired of looking at the same default colors of WordPress admin area? You can change them by visiting Users » Your Profile page. Non-admin users with access to the admin area can also personalize their experience by visiting the Profile page.
WordPress comes with 8 built-in color schemes to choose from. For detailed instructions see our guide on how to change the admin color scheme in WordPress.
2. Create Your Own Custom Admin Color Schemes
Don’t like any of the default color schemes? No worries, you can create your own custom color schemes without writing any code. Simply install and activate Admin Color Schemer and visit Tools » Admin Colors page. You can choose colors and create your own custom admin color schemes to use.
For detailed instructions you may want to checkout our tutorial on how to create custom admin color schemes in WordPress.
3. Set a Default Admin Color Scheme for All Users in WordPress
If you want to provide a consistent user experience for all users on your site, then you can set a default admin color scheme in WordPress. Simply add this little code snippet into your theme’s functions.php file or in a site-specific plugin.
function set_default_admin_color($user_id) {
$args = array(
'ID' => $user_id,
'admin_color' => 'sunrise'
);
wp_update_user( $args );
}
add_action('user_register', 'set_default_admin_color');
You can also stop users from changing their WordPress admin color scheme. For detailed instructions take a look at our tutorial on how to set default admin color scheme for new users in WordPress.
4. Free Admin Themes and Plugins
Admin color schemes only change the colors of WordPress admin area. If you want to completely transform the appearance of the admin area, then try out one of the many WordPress admin theme plugins. These themes modify the WordPress admin area making several changes into the overall appearance of the administration screens.
Take a look at our hand-picked list of 7 free WordPress admin themes for WordPress that you can try right away.
5. Hide Unnecessary Items from Admin Area
Don’t want your users to see all the admin menus? Well you can hide them based on user roles.
If you build sites for clients, then you can hide menu items where you feel that clients could break the site. For multi-author sites, you may want to hide menus that users don’t need.
Simply install and activate the Adminimize plugin. Visit Setting » Adminimize page to configure the plugin.
Adminimize is a powerful plugin with lots of options. Take a look at our tutorial on how to hide unnecessary items from WordPress admin with Adminimize for detailed instructions.
6. Add Custom Links to WordPress Toolbar
The WordPress toolbar or admin bar is the menu that appears on the top of your admin area. This toolbar contains useful shortcuts to different admin screens in WordPress. You can customize it to add your own custom shortcuts in the toolbar for easy access.
Simply add the links to your toolbar by adding this code snippet into functions.php file or a site specific plugin.
// add a link to the WP Toolbar
function custom_toolbar_link($wp_admin_bar) {
$args = array(
'id' => 'wpbeginner',
'title' => 'Search WPBeginner',
'href' => 'https://www.google.com:443/cse/publicurl?cx=014650714884974928014:oga60h37xim',
'meta' => array(
'class' => 'wpbeginner',
'title' => 'Search WPBeginner Tutorials'
)
);
$wp_admin_bar->add_node($args);
}
add_action('admin_bar_menu', 'custom_toolbar_link', 999);
This sample link shortcut would add a custom WPBeginner Search link, so you can easily search the tutorials.
Don’t forget to replace all arguments with your own link. For more detailed instructions checkout our tutorial on how to add custom shortcut links to WordPress toolbar.
7. Limit Dashboard Access in WordPress
By default, all your users on your WordPress site can access the admin area. Obviously, they can only do as much as their user role allows them to do, but it is a bit unnecessary to give users access to admin area if they have nothing to do there.
Simply install and activate Remove Dashboard Access plugin. Visit Settings » Dashboard Access to configure the plugin.
For detailed instructions take a look at our tutorial on how to limit dashboard access in WordPress.
8. The Secret Options Page in WordPress Admin
WordPress stores a lot of settings in the database. Some of these settings can be changed by visiting different sections under the Settings menu of your admin area. However, there are still a large number of options stored in your database by plugins, themes, and WordPress. The reason you cannot normally edit those options from the admin area is that you are not supposed to change them manually.
WordPress has a secret options page hidden from admin menu which will show you all the stored options for your site. Simply visit:
http://www.example.com/wp-admin/options.php
Replace example.com with your own domain name. You will see a long list of options on this secret page.
To learn more about this page, visit our guide on the hidden secret options panel in your WordPress admin area
9. Change The Admin Footer Text
By default, the footer area in WordPress admin shows a text ‘Thank you for creating with WordPress’ and your WordPress version. You can easily reclaim this space and put your own branding there. Simply copy and paste this code in your theme’s functions.php file or a site-specific plugin.
function remove_footer_admin () {
echo 'Powered by <a href="http://www.wordpress.org" target="_blank">WordPress</a> | Built by <a href="https://syedbalkhi.com/" target="_blank">Syed Balkhi</a>';
}
add_filter('admin_footer_text', 'remove_footer_admin');
Take a look at our tutorial on how to change the footer in your WordPress admin panel for more information.
10. Featured Image Column in Admin Area
WordPress allows you to add featured images to your blog posts. However, when you are looking at the posts screen, it is unclear which posts have featured image and which posts don’t have them.
You can solve this problem by simply installing the Featured Image Column plugin. Upon activation, the plugin will simply add a featured image column on Posts screen.
For more information, you may want to visit our tutorial on how to add a featured image column to your WordPress admin area.
11. Show or Hide WordPress Dashboard Widgets
The default WordPress dashboard screen comes with several widgets. Some of this information is probably not important for you. That’s why you can hide those sections by simply clicking on the Screen Options button and unchecking the box next to each option.
For more details visit our tutotrial on how to customize WordPress admin area dashboard.
More advanced users who want to completely disable dashboard widgets for all their users can take a look at out guide on how to remove WordPress dashboard widgets.
12. Add a Help Section in WordPress Admin Area
If you build websites for clients or run multi-user sites, then you are probably tired of answering the same questions again and again. Wouldn’t it be nice if you can add a help section, so that users can find the answers themselves?
First you need to install and activatre WP Help plugin. Upon activation, you can configure the plugin to create your own customized help/resource center.
For details you may want to check out our tutorial on how to add a help/resource section in WordPress admin.
13. How to Remove WordPress.org Links from Toolbar
WordPress toolbar displays a menu of links under the WordPress logo. If you are customizing your admin area and want to remove this menu and WordPress logo, then simply add this code in your theme’s functions.php file:
add_action( 'admin_bar_menu', 'remove_wp_logo', 999 );
function remove_wp_logo( $wp_admin_bar ) {
$wp_admin_bar->remove_node( 'wp-logo' );
}
We hope these plugins and tips helped you improve your WordPress admin area. You may also want to check out our list of 9 best WordPress SEO plugins and tools that you should use.
If you liked this article, then please subscribe to our YouTube Channel for WordPress video tutorials. You can also find us on Twitter and Facebook.

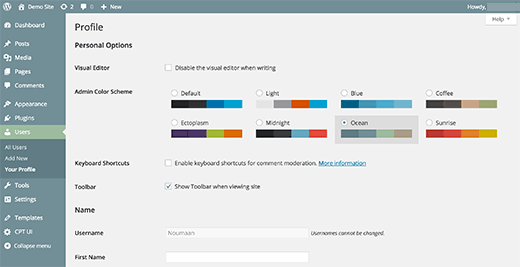
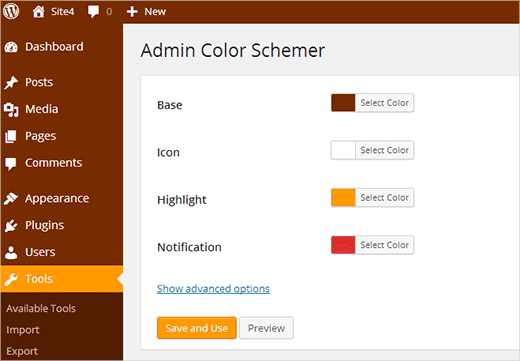
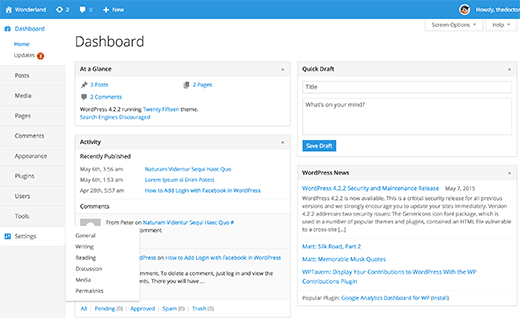
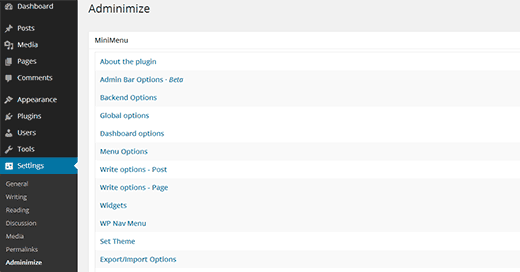
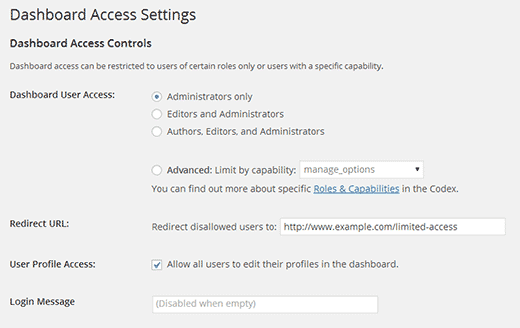
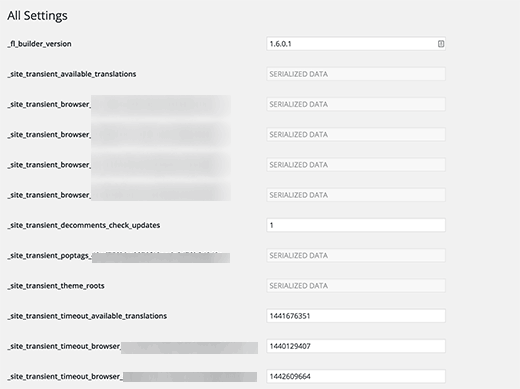
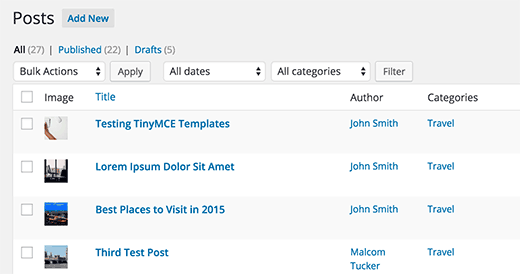
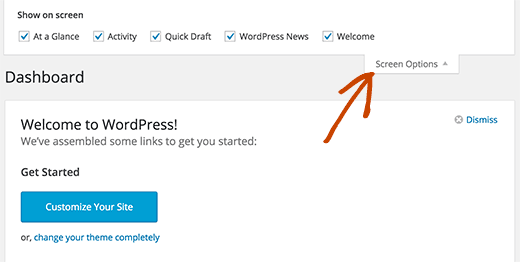
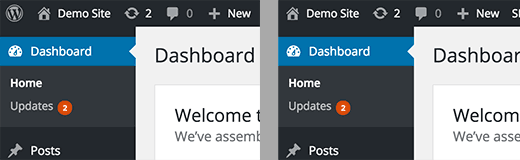




Syed Balkhi says
Hey WPBeginner readers,
Did you know you can win exciting prizes by commenting on WPBeginner?
Every month, our top blog commenters will win HUGE rewards, including premium WordPress plugin licenses and cash prizes.
You can get more details about the contest from here.
Start sharing your thoughts below to stand a chance to win!
Piet says
I would like to make 2 suggestions for your code snippets:
1. internationalise your code
2. use a unique prefix for functions