Volete imparare a cambiare la password di WordPress? A volte può capitare di dimenticare la password o di doverla cambiare per motivi di sicurezza.
Sebbene nella pagina di accesso sia presente un link per la password persa che consente di reimpostare la password, a volte l’e-mail di reimpostazione della password di WordPress non arriva mai alla vostra casella di posta elettronica perché la società di hosting di WordPress non l’ha configurata correttamente.
Altre volte, per motivi di sicurezza, potreste voler cambiare forzatamente la password di WordPress per ogni utente del vostro sito web.
In questa guida per principianti, vi mostreremo quattro modi diversi per cambiare la password di WordPress per coprire ogni possibile scenario.
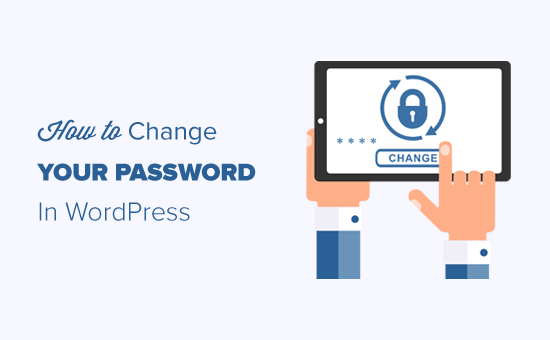
Ecco cosa tratteremo in questa esercitazione:
Prima di cambiare la password di WordPress
Non sottolineeremo mai abbastanza che le password sono la prima linea di difesa contro i tentativi di hacking sul vostro sito WordPress.
Spesso gli utenti finiscono per usare una password debole perché è facile da ricordare. Non fatelo. Potete utilizzare uno dei tanti gestori di password gratuiti e sicuri.
A volte si può essere tentati di condividere le password di WordPress con i membri del team o addirittura con gli sviluppatori a contratto. Non dovreste mai farlo.
Si consiglia invece di creare un nuovo account utente con il ruolo giusto, in modo da poter gestire le autorizzazioni.
In questo modo è possibile eliminare facilmente il loro account quando non fanno più parte del team senza dover cambiare la password principale.
Detto questo, diamo un’occhiata ai diversi modi per cambiare la password di WordPress.
Video tutorial
Se preferite le istruzioni scritte, continuate a leggere.
Come cambiare la password di WordPress in 2 minuti
Questo è il modo più semplice per cambiare la password di WordPress.
La prima cosa da fare è accedere al vostro sito web WordPress. Potete farlo inserendo l’URL di accesso a WordPress (ad esempio, https://example.com/login/) nel vostro browser.
Una volta effettuato l’accesso, andare su Utenti ” Il tuo profilo dal menu di WordPress.
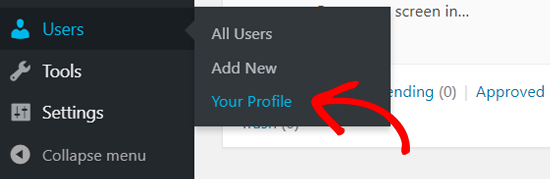
Nel profilo di WordPress, è necessario scorrere verso il basso fino alla sezione Gestione account.
Quindi, scorrere fino a visualizzare l’opzione “Nuova password”.
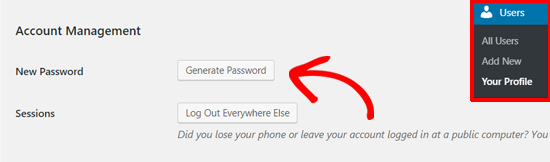
Fare clic su “Genera password” per aggiungere una nuova password.
WordPress creerà automaticamente una password forte per voi.
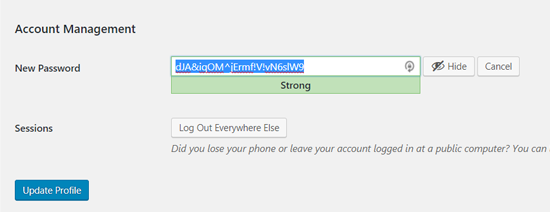
È possibile continuare con questa password forte o cambiarla con una nuova password propria.
Successivamente, fare clic sul pulsante “Aggiorna profilo” per salvare la nuova password.
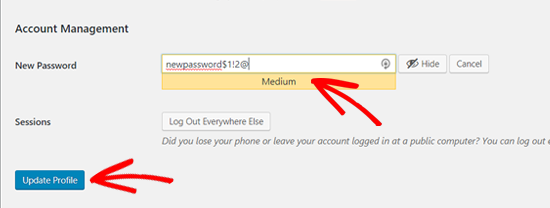
Una volta fatto, si vedrà una notifica “Profilo aggiornato” in alto.
WordPress vi invierà anche una notifica di modifica della password nella vostra casella di posta elettronica.
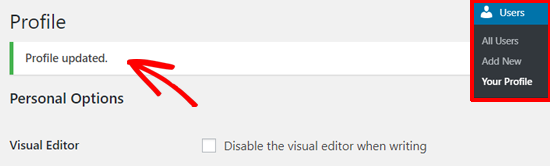
Come reimpostare la password di WordPress quando si è bloccati fuori casa
Il metodo sopra descritto vi consente di modificare la password quando avete accesso alla vostra dashboard di WordPress. Ma cosa succede se avete perso la password e non potete accedere?
Niente panico, c’è un modo super facile per recuperare la password persa in WordPress.
È sufficiente andare alla pagina di login di WordPress(https://example.com/wp-login.php) e cliccare sul link “Hai perso la password?”.
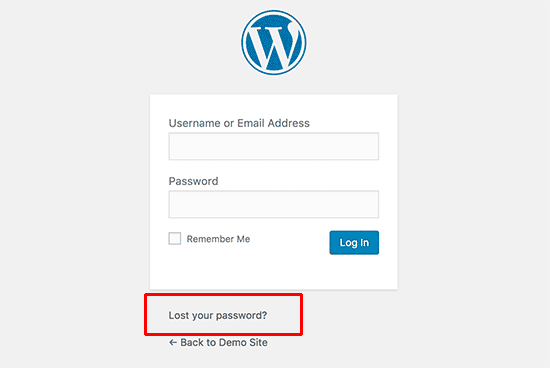
Dopo aver fatto clic su di esso, si accede alla pagina di reimpostazione della password.
Per reimpostare la password dell’account è necessario inserire il nome utente o l’indirizzo e-mail di WordPress.
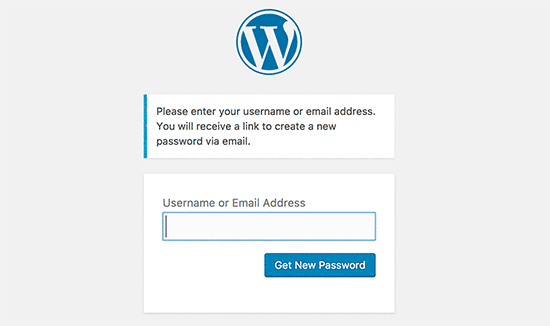
Una volta fatto, WordPress invierà un link per la reimpostazione della password all’indirizzo e-mail associato al vostro account utente.
Per maggiori dettagli, consultate la nostra guida su come recuperare una password persa in WordPress.
Come cambiare la password di WordPress dal database
Il metodo “Password persa” di cui sopra è adatto ai principianti, ma a volte non è possibile utilizzarlo se non si ha accesso all’indirizzo e-mail associato all’account o se il sito WordPress non riesce a inviare un’e-mail.
Se si verifica una situazione del genere, è necessario reimpostare la password di WordPress direttamente nel database MySQL. Il modo più semplice per farlo è usare phpMyAdmin.
Per prima cosa, dovete accedere al pannello di controllo del vostro account di hosting WordPress, come ad esempio cPanel. Dopodiché, fate clic sull’opzione “phpMyAdmin” nella sezione Database.
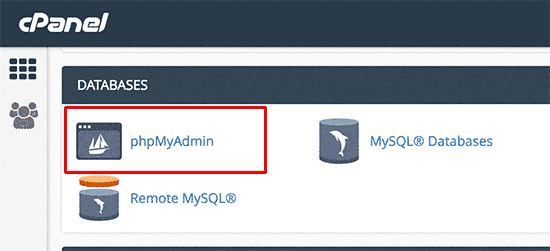
Nota: la schermata potrebbe apparire diversa perché ogni provider di web hosting ha il proprio pannello di controllo. Se avete difficoltà a trovare il link a phpMyAdmin, contattate l’assistenza del vostro hosting.
Dopo aver lanciato l’applicazione phpMyAdmin, si vedrà un elenco di tutti i database.
È necessario selezionare il database associato al sito WordPress.
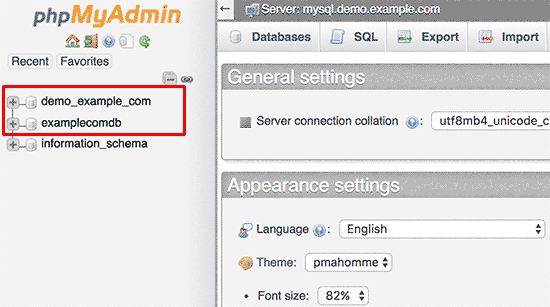
Successivamente, verrà visualizzato l’elenco delle tabelle del database di WordPress.
È necessario cercare la tabella wp_users in questo elenco e fare clic sul link “Sfoglia” accanto ad essa.

Questo mostrerà un elenco di tutti gli utenti di WordPress sul vostro sito.
In questa pagina, è necessario fare clic sul link “Modifica” accanto al proprio account utente.
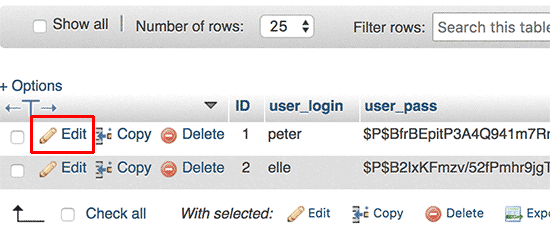
phpMyAdmin mostrerà un modulo con tutti i campi delle informazioni dell’utente.
È necessario cancellare il valore nel campo user_pass e sostituirlo con la nuova password. Nella colonna della funzione, assicurarsi di selezionare “MD5” dal menu a discesa e quindi fare clic sul pulsante “Vai”.
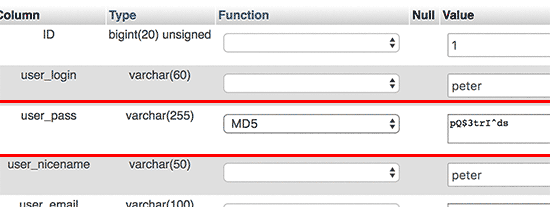
È tutto, avete cambiato con successo la password di WordPress.
Per maggiori dettagli, consultate la nostra guida su come resettare la password di WordPress da phpMyAdmin.
Come forzare la modifica della password di WordPress per tutti gli utenti
Se il vostro sito web è stato violato o se il vostro settore ha determinate norme di conformità dei dati, potrebbe essere necessario modificare forzatamente la password di WordPress per tutti gli utenti.
Questo può essere fatto facilmente utilizzando un plugin per la scadenza delle password. Per maggiori dettagli su come farlo, consultate la nostra guida su come forzare la modifica delle password in WordPress.
Guide di esperti sulle password di WordPress
Ora che avete imparato a cambiare una password in WordPress, potreste voler consultare alcune delle nostre altre guide passo-passo sulle password di WordPress:
- Come gestire le password in modo facile e sicuro (Guida per principianti)
- Password dimenticata? Come recuperare una password persa in WordPress
- Come e perché limitare i tentativi di accesso in WordPress
- Come aggiungere domande di sicurezza alla schermata di login di WordPress
- Come personalizzare la pagina di reimpostazione della password di WordPress
- Come rimuovere l’opzione di reimpostazione/cambiamento della password da WordPress
- Come aggiungere un semplice generatore di password utente in WordPress
- Come forzare le password forti agli utenti in WordPress
- Come forzare gli utenti a cambiare la password in WordPress – Scadenza della password
- Come resettare le password di tutti gli utenti in WordPress
- Come aggiungere l’autenticazione a due fattori in WordPress (metodo gratuito)
- Come aggiungere il login senza password in WordPress con i link magici
Speriamo che questo articolo vi abbia aiutato a capire come cambiare la password in WordPress. Potreste anche voler consultare la nostra guida su come passare correttamente da HTTP a HTTPS o la nostra selezione di consigli degli esperti per migliorare le prestazioni di WordPress.
Se questo articolo vi è piaciuto, iscrivetevi al nostro canale YouTube per le esercitazioni video su WordPress. Potete trovarci anche su Twitter e Facebook.





Syed Balkhi says
Hey WPBeginner readers,
Did you know you can win exciting prizes by commenting on WPBeginner?
Every month, our top blog commenters will win HUGE rewards, including premium WordPress plugin licenses and cash prizes.
You can get more details about the contest from here.
Start sharing your thoughts below to stand a chance to win!
Lonn Holiday says
Hi,
This no longer applies. There is now an account management section with a “new password” option. The interface is confusing as it says “Generate Password” and if one clicks this button they are given a single field to type a new password into. There is an indicator for password strength but no confirm field which is common on all other websites in the world today.
Pooja says
Hello
please help me , how can i migrate Cpanel default email account ?
i had hosting at godaddy but now i migrated it to Bluehost ..
But the username of my wordpress and Cpanel default email both are same .. so is it pssible to migrate it ?
will it affect to my wordpress after expiry of Old hosting account ?
Jack says
Rather than running MD5 generator you can just type in your password as you normally would in English then select MD5 from the drop down menu to the left when your in phpmyadmin wp-users. WP will generate it for you