Möchten Sie erfahren, wie Sie Ihr WordPress-Passwort ändern können? Manchmal vergessen Sie vielleicht Ihr Passwort oder müssen es aus Sicherheitsgründen ändern.
Zwar gibt es auf der Anmeldeseite einen Link, über den Sie Ihr Passwort zurücksetzen können, aber manchmal landet die E-Mail zum Zurücksetzen des WordPress-Passworts nicht in Ihrem Posteingang, weil Ihr WordPress-Hosting-Unternehmen sie nicht richtig konfiguriert hat.
In anderen Fällen möchten Sie vielleicht aus Sicherheitsgründen das WordPress-Passwort für jeden Benutzer Ihrer Website zwangsweise ändern.
In diesem Leitfaden für Einsteiger zeigen wir Ihnen vier verschiedene Möglichkeiten, das WordPress-Passwort zu ändern, um alle möglichen Szenarien abzudecken.
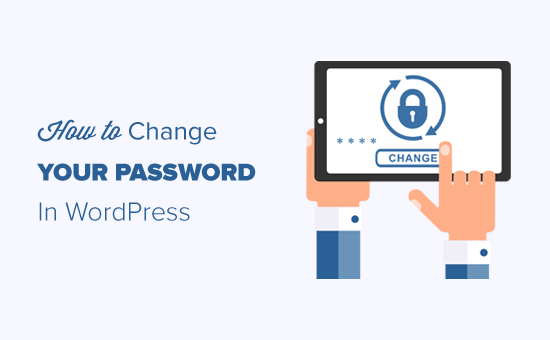
Das werden wir in diesem Tutorial behandeln:
Bevor Sie Ihr WordPress-Passwort ändern
Wir können gar nicht genug betonen, dass Passwörter Ihre erste Verteidigungslinie gegen Hacking-Versuche auf Ihrer WordPress-Website sind.
Oftmals verwenden Benutzer ein schwaches Passwort, weil es leicht zu merken ist. Bitte tun Sie das nicht. Sie können einen der vielen kostenlosen und sicheren Passwort-Manager verwenden.
Manchmal mag es verlockend sein, Ihre WordPress-Passwörter mit Teammitgliedern oder sogar Vertragsentwicklern zu teilen. Das sollten Sie niemals tun.
Wir empfehlen stattdessen, ein neues Benutzerkonto mit der richtigen Benutzerrolle anzulegen, damit Sie die Berechtigungen verwalten können.
Auf diese Weise können Sie ihr Konto einfach löschen, wenn sie nicht mehr Teil Ihres Teams sind, ohne Ihr Hauptpasswort ändern zu müssen.
Sehen wir uns also die verschiedenen Möglichkeiten an, wie Sie Ihr WordPress-Passwort ändern können.
Video-Anleitung
Wenn Sie eine schriftliche Anleitung bevorzugen, dann lesen Sie einfach weiter.
Wie Sie Ihr WordPress-Passwort in 2 Minuten ändern
Dies ist der einfachste Weg, Ihr WordPress-Passwort zu ändern.
Als Erstes müssen Sie sich bei Ihrer WordPress-Website anmelden. Dazu geben Sie in Ihrem Browser Ihre WordPress-Login-URL ein (z. B. https://example. com/login/).
Sobald Sie eingeloggt sind, gehen Sie in Ihrem WordPress-Menü auf Benutzer “ Ihr Profil.
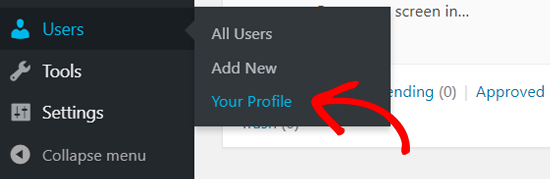
Im WordPress-Profil müssen Sie nach unten zum Abschnitt Kontoverwaltung scrollen.
Blättern Sie dann, bis Sie die Option „Neues Passwort“ sehen.
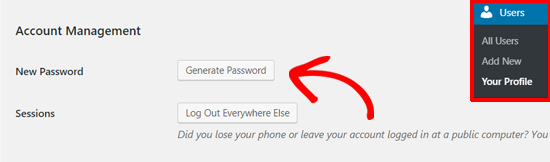
Klicken Sie auf „Passwort generieren“, um ein neues Passwort zu erstellen.
WordPress wird automatisch ein sicheres Passwort für Sie erstellen.
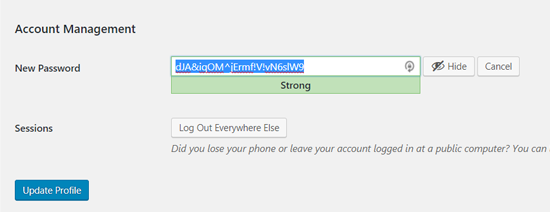
Sie können dieses sichere Passwort beibehalten oder es durch ein neues, eigenes Passwort ersetzen.
Klicken Sie anschließend auf die Schaltfläche „Profil aktualisieren“, um Ihr neues Passwort zu speichern.
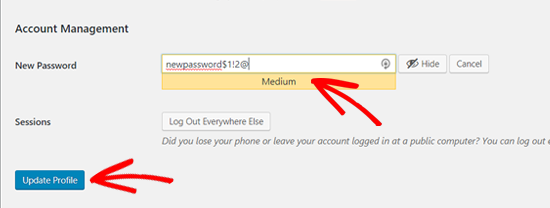
Sobald dies geschehen ist, wird oben eine Benachrichtigung „Profil aktualisiert“ angezeigt.
WordPress sendet Ihnen außerdem eine Benachrichtigung über die Änderung Ihres Passworts in Ihr E-Mail-Postfach.
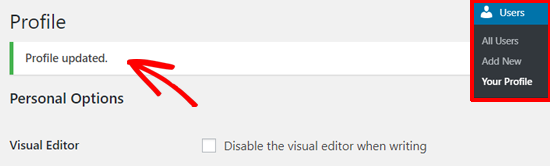
Wie Sie Ihr WordPress-Passwort zurücksetzen, wenn Sie sich ausgesperrt haben
Mit der obigen Methode können Sie Ihr Passwort ändern, wenn Sie Zugang zu Ihrem WordPress-Dashboard haben. Was aber, wenn Sie Ihr Passwort verloren haben und sich nicht anmelden können?
Keine Panik, es gibt eine super einfache Möglichkeit, Ihr verlorenes Passwort in WordPress wiederherzustellen.
Gehen Sie einfach auf die WordPress-Login-Seite(https://example.com/wp-login.php) und klicken Sie auf den Link „Passwort vergessen?“.
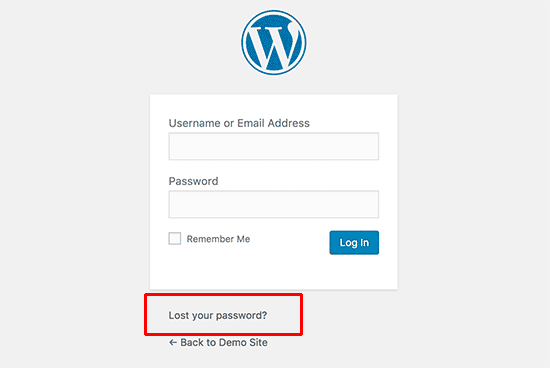
Nachdem Sie darauf geklickt haben, werden Sie auf die Seite zum Zurücksetzen des Passworts weitergeleitet.
Sie müssen entweder Ihren WordPress-Benutzernamen oder Ihre E-Mail-Adresse eingeben, um das Passwort für Ihr Konto zurückzusetzen.
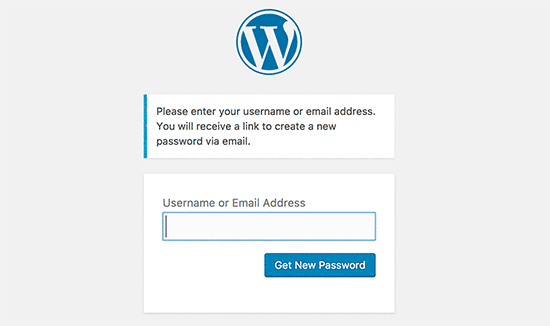
Danach sendet WordPress einen Link zum Zurücksetzen des Passworts an die mit Ihrem Benutzerkonto verknüpfte E-Mail-Adresse.
Weitere Details finden Sie in unserer Anleitung, wie Sie ein verlorenes Passwort in WordPress wiederherstellen können.
Wie man das WordPress-Passwort von der Datenbank aus ändert
Die oben beschriebene Methode „Passwort verloren“ ist sehr anfängerfreundlich, aber manchmal können Sie diese Methode nicht verwenden, wenn Sie keinen Zugriff auf die mit dem Konto verknüpfte E-Mail-Adresse haben oder wenn Ihre WordPress-Website keine E-Mail sendet.
Wenn eine solche Situation eintritt, müssen Sie Ihr WordPress-Passwort direkt in der MySQL-Datenbank zurücksetzen. Am einfachsten geht das mit phpMyAdmin.
Zuerst müssen Sie sich in das Kontrollpanel Ihres WordPress-Hosting-Kontos einloggen, z. B. in cPanel. Danach klicken Sie auf die Option „phpMyAdmin“ im Abschnitt Datenbanken.
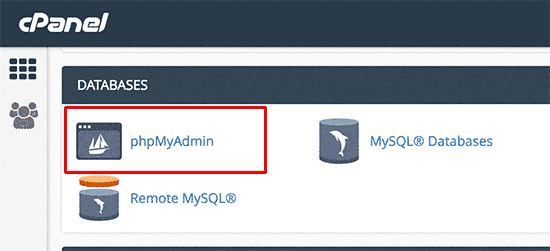
Hinweis: Ihr Bildschirm kann anders aussehen, da jeder Webhosting-Anbieter sein eigenes Control Panel hat. Wenn Sie Schwierigkeiten haben, den phpMyAdmin-Link zu finden, wenden Sie sich an Ihren Hosting-Support.
Nachdem Sie phpMyAdmin gestartet haben, sehen Sie eine Liste aller Ihrer Datenbanken.
Sie müssen die Datenbank auswählen, die mit Ihrer WordPress-Website verbunden ist.
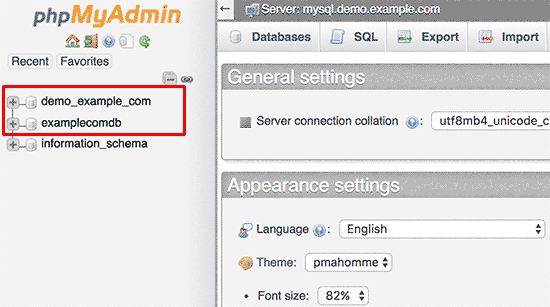
Danach sehen Sie die Liste der Tabellen in Ihrer WordPress-Datenbank.
Suchen Sie in dieser Liste nach der Tabelle wp_users und klicken Sie auf den Link „Durchsuchen“ daneben.

Dies zeigt Ihnen eine Liste aller WordPress-Benutzer auf Ihrer Website.
Auf dieser Seite müssen Sie auf den Link „Bearbeiten“ neben Ihrem Benutzerkonto klicken.
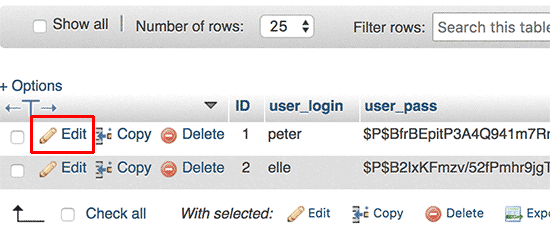
phpMyAdmin zeigt Ihnen ein Formular mit allen Benutzerinformationsfeldern an.
Sie müssen den Wert im Feld user_pass löschen und ihn durch Ihr neues Passwort ersetzen. Vergewissern Sie sich, dass Sie in der Spalte „Funktion“ die Option „MD5“ aus dem Dropdown-Menü auswählen und klicken Sie dann auf die Schaltfläche „Los“.
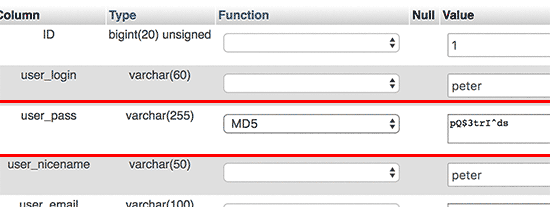
Das ist alles, Sie haben Ihr WordPress-Passwort erfolgreich geändert.
Weitere Einzelheiten finden Sie in unserer Anleitung zum Zurücksetzen eines WordPress-Passworts über phpMyAdmin.
Änderung des WordPress-Passworts für alle Benutzer erzwingen
Wenn Ihre Website gehackt wurde oder in Ihrer Branche bestimmte Datenschutzbestimmungen gelten, müssen Sie möglicherweise das WordPress-Passwort für alle Benutzer zwangsweise ändern.
Dies kann ganz einfach mit einem Plugin für den Ablauf von Passwörtern geschehen. Einzelheiten dazu finden Sie in unserer Anleitung zum Erzwingen von Passwortänderungen in WordPress.
Experten-Leitfäden zu WordPress-Passwörtern
Nachdem Sie nun gelernt haben, wie man ein Passwort in WordPress ändert, möchten Sie vielleicht einige unserer anderen Schritt-für-Schritt-Anleitungen zu WordPress-Passwörtern lesen:
- Einfache und sichere Verwaltung von Passwörtern (Anleitung für Anfänger)
- Passwort vergessen? Wie man ein verlorenes Passwort in WordPress wiederherstellt
- Wie und warum Sie Login-Versuche in WordPress begrenzen sollten
- Hinzufügen von Sicherheitsfragen zum WordPress-Anmeldebildschirm
- Anpassen der WordPress-Seite „Passwort zurücksetzen
- Wie man die Option zum Zurücksetzen/Ändern des Passworts aus WordPress entfernt
- Wie man einen einfachen Benutzer-Passwort-Generator in WordPress hinzufügt
- Erzwingen starker Passwörter für Benutzer in WordPress
- Wie man Benutzer dazu zwingt, Passwörter in WordPress zu ändern – Passwort ablaufen lassen
- Passwörter für alle Benutzer in WordPress zurücksetzen
- Hinzufügen der Zwei-Faktor-Authentifizierung in WordPress (kostenlose Methode)
- Hinzufügen eines passwortlosen Logins in WordPress mit Magic Links
Wir hoffen, dass dieser Artikel Ihnen geholfen hat, zu erfahren, wie Sie Ihr Passwort in WordPress ändern können. Vielleicht interessieren Sie sich auch für unseren Leitfaden zur Umstellung von HTTP auf HTTPS oder unsere Expertentipps zur Verbesserung der WordPress-Leistung.
Wenn Ihnen dieser Artikel gefallen hat, dann abonnieren Sie bitte unseren YouTube-Kanal für WordPress-Videotutorials. Sie können uns auch auf Twitter und Facebook finden.





Syed Balkhi says
Hey WPBeginner readers,
Did you know you can win exciting prizes by commenting on WPBeginner?
Every month, our top blog commenters will win HUGE rewards, including premium WordPress plugin licenses and cash prizes.
You can get more details about the contest from here.
Start sharing your thoughts below to stand a chance to win!
Lonn Holiday says
Hi,
This no longer applies. There is now an account management section with a „new password“ option. The interface is confusing as it says „Generate Password“ and if one clicks this button they are given a single field to type a new password into. There is an indicator for password strength but no confirm field which is common on all other websites in the world today.
Pooja says
Hello
please help me , how can i migrate Cpanel default email account ?
i had hosting at godaddy but now i migrated it to Bluehost ..
But the username of my wordpress and Cpanel default email both are same .. so is it pssible to migrate it ?
will it affect to my wordpress after expiry of Old hosting account ?
Jack says
Rather than running MD5 generator you can just type in your password as you normally would in English then select MD5 from the drop down menu to the left when your in phpmyadmin wp-users. WP will generate it for you