Deseja saber como alterar sua senha do WordPress? Às vezes, você pode esquecer sua senha ou precisar alterá-la por motivos de segurança.
Embora haja um link de senha perdida na página de login que permite redefinir sua senha, às vezes o e-mail de redefinição de senha do WordPress nunca chega à sua caixa de entrada porque a empresa de hospedagem do WordPress não o configurou corretamente.
Outras vezes, talvez você queira forçar a alteração da senha do WordPress para cada usuário do seu site por motivos de segurança.
Neste guia para iniciantes, mostraremos quatro maneiras diferentes de alterar a senha do WordPress para cobrir todos os cenários possíveis.
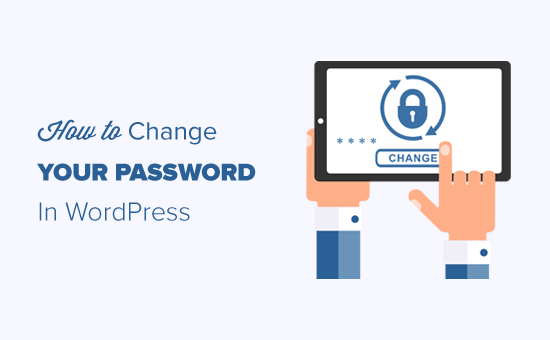
Aqui está o que abordaremos neste tutorial:
Antes de alterar sua senha do WordPress
Nunca é demais enfatizar que as senhas são sua primeira linha de defesa contra tentativas de invasão em seu site WordPress.
Muitas vezes, os usuários acabam usando uma senha fraca porque é fácil de lembrar. Por favor, não faça isso. Você pode usar um dos muitos gerenciadores de senhas gratuitos e seguros.
Às vezes, pode ser tentador compartilhar suas senhas do WordPress com membros da equipe ou até mesmo com desenvolvedores contratados. Você nunca deve fazer isso.
Em vez disso, recomendamos a criação de uma nova conta de usuário com a função de usuário correta, para que você possa gerenciar as permissões.
Dessa forma, você pode excluir facilmente a conta do usuário quando ele não fizer mais parte da sua equipe, sem precisar alterar a senha principal.
Dito isso, vamos dar uma olhada nas diferentes maneiras de alterar sua senha do WordPress.
Tutorial em vídeo
Se você preferir instruções por escrito, continue lendo.
Como alterar sua senha do WordPress em 2 minutos
Essa é a maneira mais fácil de alterar sua senha do WordPress.
A primeira coisa que você precisa fazer é entrar no site do WordPress. Para isso, digite o URL de login do WordPress (por exemplo, https://example.com/login/) no navegador.
Depois de fazer login, vá para Usuários ” Seu perfil no menu do WordPress.
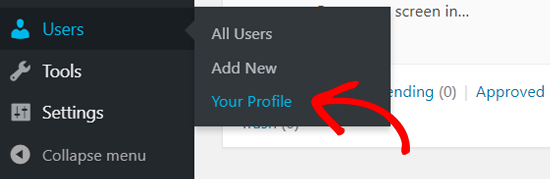
No perfil do WordPress, você precisa rolar para baixo até a seção Account Management.
Em seguida, role a tela até ver a opção “New Password” (Nova senha).
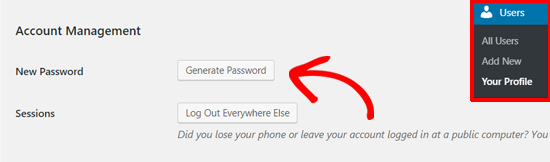
Clique em “Generate Password” (Gerar senha) para adicionar uma nova senha.
O WordPress criará automaticamente uma senha forte para você.
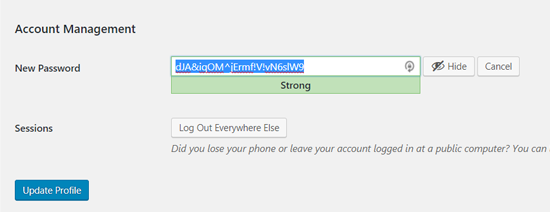
Você pode continuar com essa senha forte ou alterá-la com uma nova senha de sua preferência.
Depois disso, clique no botão “Update Profile” (Atualizar perfil) para salvar sua nova senha.
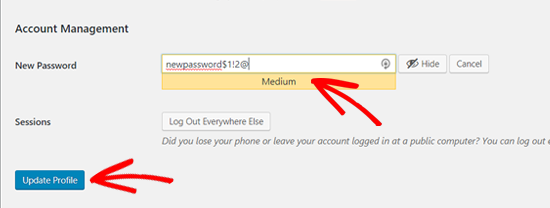
Quando terminar, você verá uma notificação “Profile updated” (Perfil atualizado) na parte superior.
O WordPress também enviará uma notificação de alteração de senha em sua caixa de entrada de e-mail.
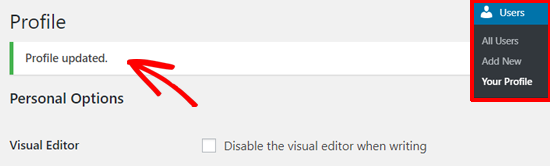
Como redefinir sua senha do WordPress quando estiver bloqueado
O método acima permite que você altere sua senha quando tiver acesso ao painel do WordPress. Mas e se você perder sua senha e não conseguir fazer login?
Não entre em pânico, há uma maneira muito fácil de recuperar sua senha perdida no WordPress.
Basta acessar a página de login do WordPress(https://example.com/wp-login.php) e clicar no link “Lost your password?”.
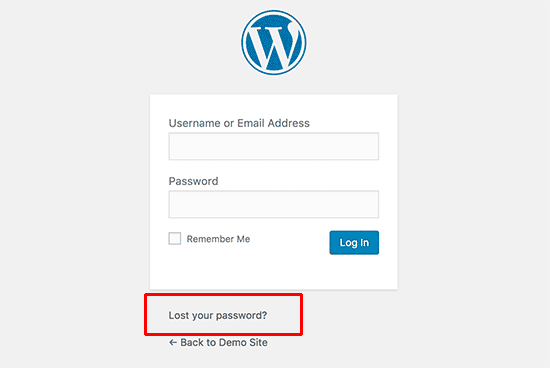
Depois de clicar nessa opção, você será direcionado para a página de redefinição de senha.
Você precisa digitar seu nome de usuário ou endereço de e-mail do WordPress para redefinir a senha da sua conta.
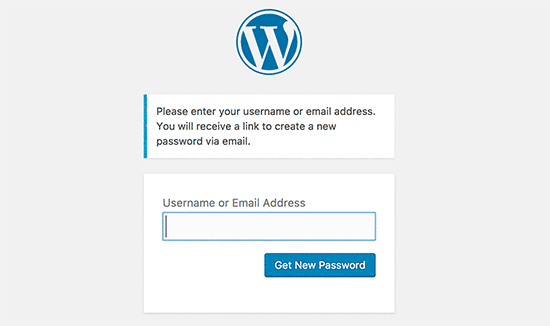
Uma vez feito isso, o WordPress enviará um link de redefinição de senha para o endereço de e-mail associado à sua conta de usuário.
Para obter mais detalhes, consulte nosso guia sobre como recuperar uma senha perdida no WordPress.
Como alterar a senha do WordPress no banco de dados
O método “Lost Password” (Senha perdida) acima é fácil para iniciantes, mas, às vezes, você não poderá usar esse método se não tiver acesso ao endereço de e-mail associado à conta ou se o site do WordPress não enviar um e-mail.
Se essa situação ocorrer, você precisará redefinir a senha do WordPress diretamente no banco de dados MySQL. A maneira mais fácil de fazer isso é usar o phpMyAdmin.
Primeiro, é necessário fazer login no painel de controle da sua conta de hospedagem WordPress, como o cPanel. Depois disso, clique na opção “phpMyAdmin” na seção Databases (Bancos de dados).
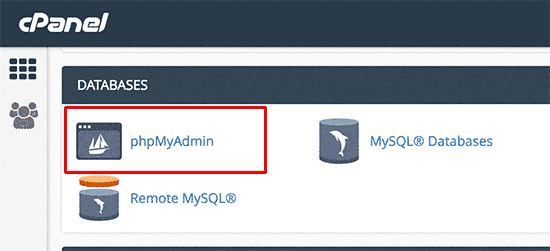
Observação: sua tela pode parecer diferente porque cada provedor de hospedagem na Web tem seu próprio painel de controle. Se estiver com dificuldades para localizar o link do phpMyAdmin, entre em contato com o suporte da hospedagem.
Depois de iniciar o aplicativo phpMyAdmin, você verá uma lista de todos os seus bancos de dados.
Você precisa selecionar o banco de dados associado ao seu site WordPress.
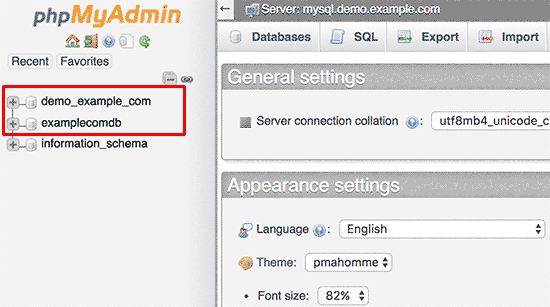
Depois disso, você verá a lista de tabelas no banco de dados do WordPress.
Você precisa procurar a tabela wp_users nessa lista e clicar no link “Browse” (Procurar) ao lado dela.

Isso mostrará uma lista de todos os usuários do WordPress em seu site.
Nessa página, você precisa clicar no link “Edit” (Editar) ao lado da sua conta de usuário.
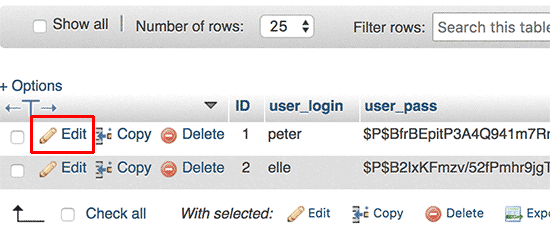
O phpMyAdmin mostrará um formulário com todos os campos de informações do usuário.
Você precisará excluir o valor do campo user_pass e substituí-lo pela sua nova senha. Na coluna de função, certifique-se de selecionar “MD5” no menu suspenso e, em seguida, clique no botão “Go” (Ir).
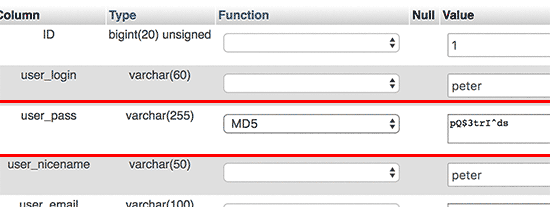
Isso é tudo, você alterou sua senha do WordPress com sucesso.
Para obter mais detalhes, consulte nosso guia sobre como redefinir uma senha do WordPress no phpMyAdmin.
Como forçar a alteração da senha do WordPress para todos os usuários
Se o seu site foi hackeado ou se o seu setor tem determinadas normas de conformidade de dados, talvez seja necessário forçar a alteração da senha do WordPress para todos os usuários.
Isso pode ser feito facilmente usando um plugin de expiração de senha. Para obter detalhes sobre como fazer isso, consulte nosso guia sobre como forçar a alteração de senhas no WordPress.
Guias especializados sobre senhas do WordPress
Agora que você aprendeu a alterar uma senha no WordPress, talvez queira ver alguns de nossos outros guias passo a passo sobre senhas do WordPress:
- Como gerenciar senhas de forma fácil e segura (Guia para iniciantes)
- Esqueceu a senha? Como recuperar uma senha perdida no WordPress
- Como e por que você deve limitar as tentativas de login no WordPress
- Como adicionar perguntas de segurança à tela de login do WordPress
- Como personalizar a página de redefinição de senha do WordPress
- Como remover a opção de redefinição/alteração de senha do WordPress
- Como adicionar um gerador de senha de usuário simples no WordPress
- Como forçar senhas fortes para usuários no WordPress
- Como forçar os usuários a alterar as senhas no WordPress – Expire Password
- Como redefinir as senhas de todos os usuários no WordPress
- Como adicionar a autenticação de dois fatores no WordPress (método gratuito)
- Como adicionar login sem senha no WordPress com Magic Links
Esperamos que este artigo tenha ajudado você a saber como alterar sua senha no WordPress. Talvez você também queira ver nosso guia sobre como mudar corretamente de HTTP para HTTPS ou nossa seleção de especialistas de dicas para melhorar o desempenho do WordPress.
Se você gostou deste artigo, inscreva-se em nosso canal do YouTube para receber tutoriais em vídeo sobre o WordPress. Você também pode nos encontrar no Twitter e no Facebook.





Syed Balkhi says
Hey WPBeginner readers,
Did you know you can win exciting prizes by commenting on WPBeginner?
Every month, our top blog commenters will win HUGE rewards, including premium WordPress plugin licenses and cash prizes.
You can get more details about the contest from here.
Start sharing your thoughts below to stand a chance to win!
Lonn Holiday says
Hi,
This no longer applies. There is now an account management section with a “new password” option. The interface is confusing as it says “Generate Password” and if one clicks this button they are given a single field to type a new password into. There is an indicator for password strength but no confirm field which is common on all other websites in the world today.
Pooja says
Hello
please help me , how can i migrate Cpanel default email account ?
i had hosting at godaddy but now i migrated it to Bluehost ..
But the username of my wordpress and Cpanel default email both are same .. so is it pssible to migrate it ?
will it affect to my wordpress after expiry of Old hosting account ?
Jack says
Rather than running MD5 generator you can just type in your password as you normally would in English then select MD5 from the drop down menu to the left when your in phpmyadmin wp-users. WP will generate it for you