Deseja adicionar um gerador de senhas de usuário simples no WordPress?
Muitos usuários do WordPress acabam usando senhas mais fracas por conveniência. Essas senhas podem ser facilmente decifradas por hackers, o que torna seu site WordPress vulnerável.
Neste artigo, mostraremos como adicionar facilmente um gerador de senha de usuário simples no WordPress. Isso permitirá que você ou outros usuários registrados em seu site gerem uma senha forte.
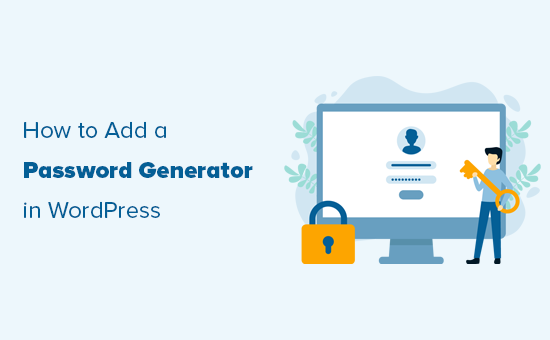
Por que usar um gerador de senhas mais forte no WordPress?
Por padrão, o WordPress permite que você escolha uma senha para a sua conta de usuário, mas não exige que a senha seja segura.
O gerador de senhas incorporado aparece durante a instalação do WordPress, na página de registro do usuário e na página de perfil do usuário.
Ao clicar no botão “Generate Password” (Gerar senha), os usuários podem gerar uma senha nova e forte.
Da mesma forma, ao alterar uma senha editando seu perfil de usuário, os usuários podem clicar no botão “Set New Password” (Definir nova senha) para gerar combinações ilimitadas de senhas exclusivas e fortes.
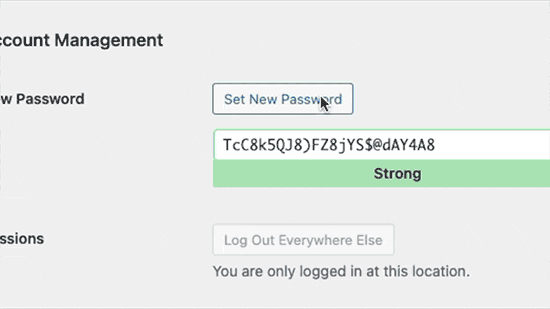
No entanto, você perceberá que o WordPress permite que você ignore a verificação da força da senha.
O usuário só precisa marcar a opção “Confirmar uso de senha fraca”.
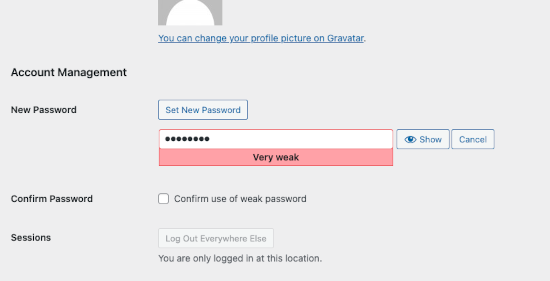
Da mesma forma, qualquer usuário que se registre no seu site WordPress também pode escapar da exigência de senha forte marcando essa opção na página de registro do usuário.
Se você administra um site de associação ou uma loja on-line em que muitos usuários têm contas, isso pode afetar seriamente a segurança do seu site WordPress.
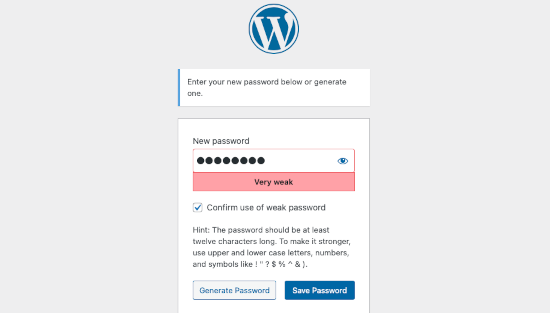
Dito isso, vamos dar uma olhada em como aplicar facilmente senhas seguras e exigir que os usuários usem o gerador de senhas fortes. Abordaremos como fazer isso com os formulários padrão de registro e login de usuário do WordPress, além dos formulários personalizados:
Método 1: Aplicar um gerador de senhas fortes no WordPress
Primeiro, você precisa instalar e ativar o plug-in Password Policy Manager for WordPress. Para obter mais detalhes, consulte nosso guia passo a passo sobre como instalar um plug-in do WordPress.
Após a ativação, você precisa visitar a página Password Policies (Políticas de senha) na área de administração do WordPress e clicar na caixa de seleção “Enable Password Policies” (Ativar políticas de senha).
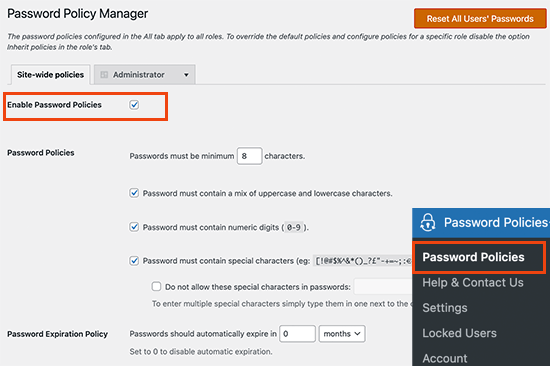
Depois disso, você pode definir uma política de senha em todo o site para todos os usuários. Você pode escolher a força mínima da senha, impor o uso de caracteres especiais e números, expirar as senhas após um período de tempo e muito mais.
Abaixo disso, você pode definir opções avançadas adicionais para a segurança da senha.
Por exemplo, é possível redefinir automaticamente as senhas de usuários inativos, impedir que os usuários reutilizem senhas antigas ou impedir que os usuários redefinam as senhas por conta própria.
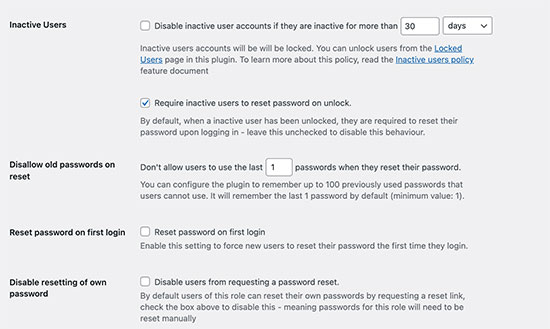
O plug-in também permite que você limite as tentativas de login para evitar ataques de força bruta.
Você pode escolher o número de tentativas de login que um usuário pode fazer, após as quais a conta será bloqueada e o login será desativado por 24 horas.
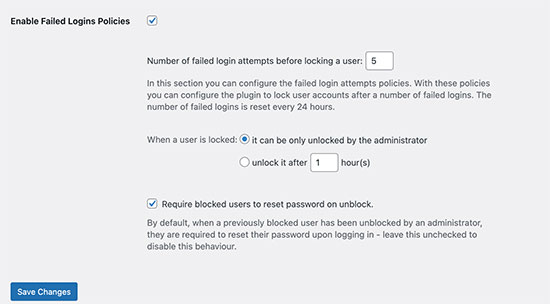
Você também pode definir uma duração de bloqueio, após a qual as contas serão desbloqueadas automaticamente. Como alternativa, você pode optar por desbloquear manualmente as contas somente por um administrador.
Definir políticas de senha de acordo com as funções do usuário
O plug-in também permite que você defina diferentes políticas de senha com base nas funções do usuário.
Por exemplo, você pode definir diferentes requisitos de senha e configurações de segurança para autores, assinantes, clientes ou membros em seu site de associação.
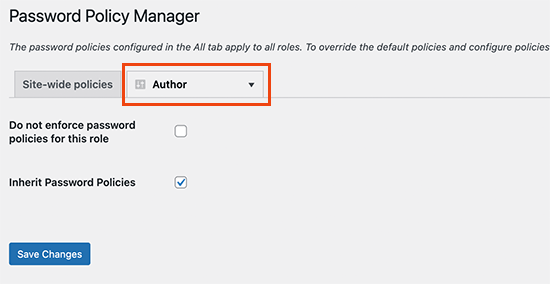
Como ver o gerador de senhas em ação
O plug-in agora exibirá automaticamente um gerador de senha forte nas telas de registro, perfil e alteração de senha no WordPress.
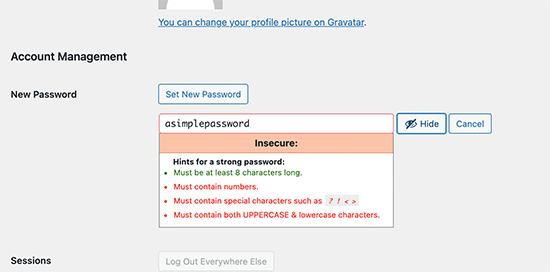
Ele também remove a caixa de seleção que permite o uso de senhas fracas.
Isso evitará que os usuários definam senhas mais fracas ou contornem sua política de senhas.
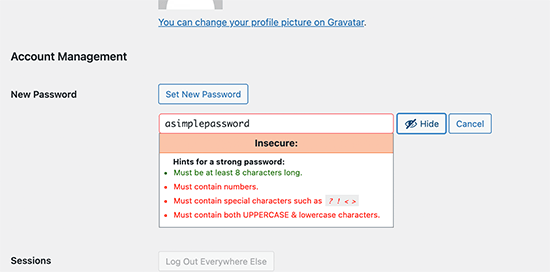
Método 2: Impor senhas fortes em formulários personalizados de registro e login de usuários
O método de política de senha acima funciona bem para formulários padrão de registro de usuário e redefinição de senha do WordPress.
No entanto, se você estiver usando um formulário personalizado de registro de usuário e redefinição de senha, os usuários ainda poderão encontrar maneiras de contornar os requisitos de senha mais forte.
Uma maneira fácil de impor senhas fortes é usar o WPForms. Ele é o melhor plug-in de criação de formulários do WordPress e permite criar facilmente qualquer tipo de formulário, inclusive formulários personalizados de registro de usuário e de página de login.
Primeiro, você precisa instalar e ativar o plug-in WPForms. Para obter mais detalhes, consulte nosso guia passo a passo sobre como instalar um plug-in do WordPress.
Observação: Você precisará de pelo menos o plano Pro para acessar o complemento User Registration.
Após a ativação, você precisa visitar a página WPForms ” Configurações para inserir sua chave de licença. Você pode encontrar essas informações em sua conta no site do WPForms.

Depois disso, você precisa acessar a página WPForms ” Addons,
Em seguida, clique no botão “Install Addon” (Instalar complemento) em “User Registration Addon” (Complemento de registro de usuário).
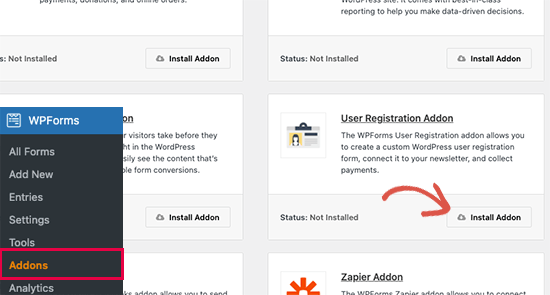
Agora você está pronto para criar seus formulários personalizados de registro e login de usuário.
Basta acessar a página WPForms ” Adicionar novo. Primeiro, é necessário fornecer um título para o formulário e, em seguida, escolher o modelo de formulário de registro de usuário.
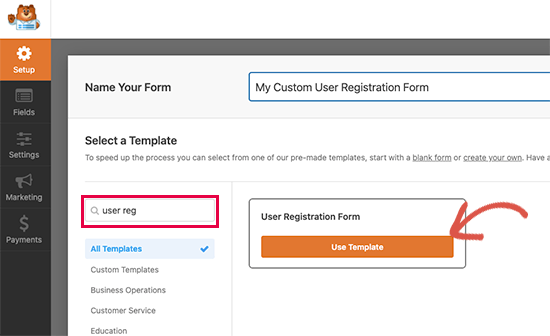
Isso carregará o construtor de formulários, onde você poderá editar os campos do formulário.
Basta clicar no campo “Password” (Senha) para editar e ativar o botão “Enable Password Strength” (Ativar força da senha). Abaixo disso, você pode escolher a força mínima da senha e defini-la como “Forte”.
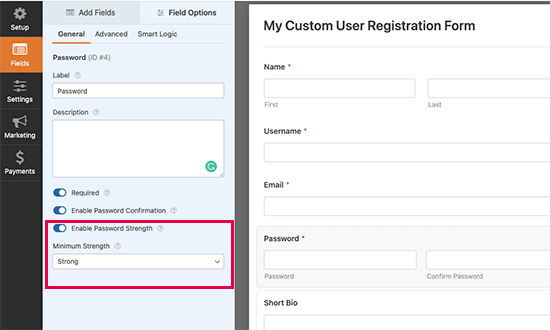
Agora você pode salvar o formulário e sair do construtor de formulários.
O WPForms torna muito fácil adicionar seus formulários em qualquer lugar do site. Basta editar o post ou a página onde deseja exibir o formulário de registro de usuário personalizado e adicionar o bloco WPForms à sua área de conteúdo.
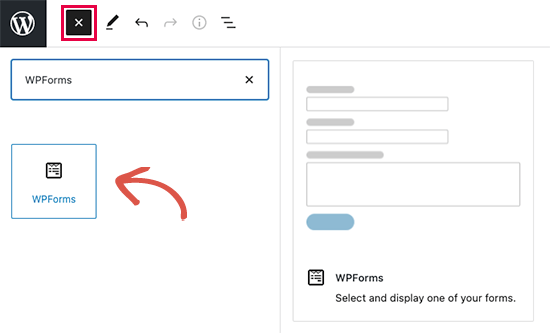
Depois disso, é necessário selecionar o formulário de registro de usuário personalizado nas configurações de bloco.
O WPForms carregará uma visualização ao vivo do seu formulário dentro do editor.
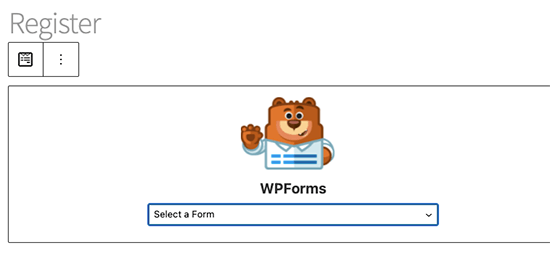
Agora você pode salvar e publicar seu post ou página e visualizar seu formulário de registro de usuário personalizado.
Você perceberá que, à medida que os usuários preencherem o campo de senha, eles serão solicitados a usar uma senha mais forte. O formulário não será enviado com uma senha mais fraca.
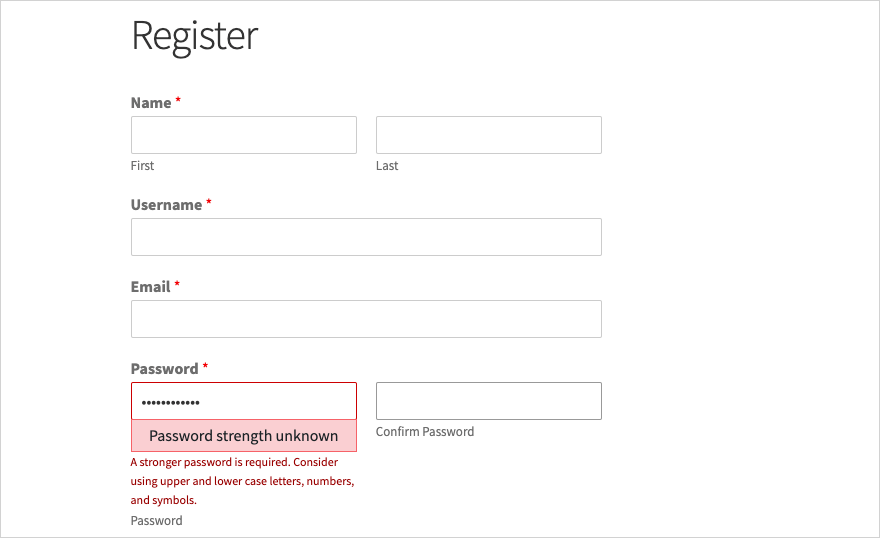
Guias especializados sobre senhas do WordPress
Agora que você sabe como adicionar um gerador de senhas no WordPress, talvez queira ver alguns outros guias relacionados a como as senhas podem manter seu site seguro:
- Como alterar sua senha no WordPress (guia para iniciantes)
- Esqueceu a senha? Como recuperar uma senha perdida no WordPress
- Como e por que você deve limitar as tentativas de login no WordPress
- Como forçar senhas fortes para usuários no WordPress
- Como redefinir as senhas de todos os usuários no WordPress
- Como adicionar a autenticação de dois fatores no WordPress (método gratuito)
- Como adicionar login sem senha no WordPress com Magic Links
- Como gerenciar senhas de forma fácil e segura (Guia para iniciantes)
Esperamos que este artigo tenha ajudado você a aprender como usar o gerador de senhas de usuário simples no WordPress para impor senhas mais fortes em seu site WordPress. Talvez você também queira ver nosso guia passo a passo sobre como mudar corretamente de HTTP para HTTPS ou nossas escolhas de especialistas para os melhores plug-ins do WordPress para empresas.
Se você gostou deste artigo, inscreva-se em nosso canal do YouTube para receber tutoriais em vídeo sobre o WordPress. Você também pode nos encontrar no Twitter e no Facebook.





Syed Balkhi says
Hey WPBeginner readers,
Did you know you can win exciting prizes by commenting on WPBeginner?
Every month, our top blog commenters will win HUGE rewards, including premium WordPress plugin licenses and cash prizes.
You can get more details about the contest from here.
Start sharing your thoughts below to stand a chance to win!
forough says
Thanks alot. i have installed User-pro plugin on my site that created by wordpress, all of things are work correctly but i wanna userpro generate auto password when any user register with it in my site. how can i solve this problem? it’s very important for me. please help me…
rob says
i too have userpro plugin and, have you found a solution, what would be another alternative is upon activation make them change the password – and autogenerate it
Frithjof says
I like to use Lastpass. One less plugin and all my passwords are handy on my desktop and phone.