Vous souhaitez ajouter un système de connexion sans mot de passe à votre site, comme les liens magiques ?
Cela permettra à vos utilisateurs/utilisatrices de se connecter à votre site WordPress sans avoir à se souvenir d’un mot de passe. Ils cliqueront simplement sur un lien envoyé dans leur boîte réception e-mail pour accéder au site et à leur compte.
Dans cet article, nous allons vous afficher comment ajouter une connexion sans mot de passe dans WordPress avec des liens magiques.
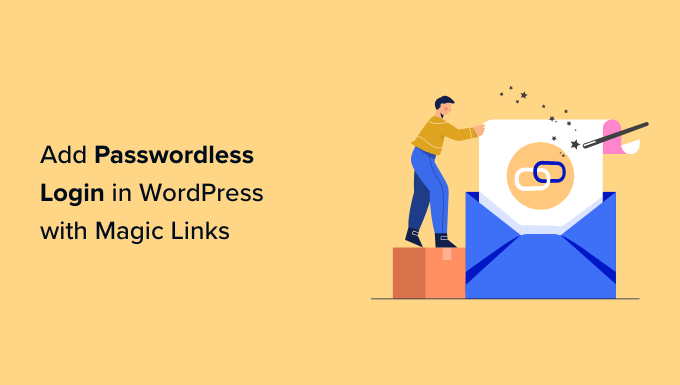
Qu’est-ce que la connexion sans mot de passe ?
Vous utilisez des mots de passe pour assurer la sécurité de vos sites WordPress. En nécessitant que chaque utilisateur saisisse un identifiant et un mot de passe lorsqu’il se connecte, vous empêchez les utilisateurs/utilisatrices non autorisé(e)s de visiter les zones sensibles de vos sites.
Ceci est particulièrement important si vous avez un site où les utilisateurs doivent se connecter régulièrement, comme un site multi-auteurs, un site d’adhésion ou un magasin en ligne.
Mais les mots de passe sont difficiles à créer et à mémoriser, et ils peuvent poser des problèmes de sécurité. Par exemple, les utilisateurs/utilisatrices peuvent créer des mots de passe faibles qui peuvent être facilement devinés ou utiliser le même mot de passe sur plusieurs sites.
Ils peuvent également vous coûter de l’argent. 75 % des utilisateurs/utilisatrices abandonnent leur site lorsqu’ils oublient leur mot de passe et doivent le réinitialiser, et 30 % des clients/clientes abandonnent leur panier d’achat lorsqu’ils sont invités à créer un mot de passe. Les problèmes liés aux mots de passe pèsent également sur votre équipe de support.
Heureusement, il existe plusieurs moyens d’améliorer la sécurité des mots de passe sur votre site. Vous pouvez obliger vos utilisateurs/utilisatrices à utiliser des mots de passe forts et à modifier régulièrement leurs mots de passe. Nous vous recommandons également d’utiliser un gestionnaire de mots de passe pour gérer vos mots de passe en toute sécurité.
Cependant, vous pouvez souhaiter éviter complètement les mots de passe. Un système de connexion sans mot de passe permet à vos utilisateurs/utilisatrices de se connecter à votre site sans saisir de mot de passe.
Que sont les liens magiques ?
Les liens magiques sont la méthode la plus courante de connexion sans mot de passe.
Lorsqu’il se connecte à votre site WordPress, l’utilisateur est invité à indiquer son identifiant ou son adresse e-mail. Ensuite, un lien spécial est envoyé à cette adresse e-mail, et il suffit à l’utilisateur de cliquer sur le lien pour être dirigé vers votre site et être automatiquement connecté.
Ce formulaire de connexion sans mot de passe est sûr car le lien peut uniquement être utilisé une fois et expirera après un certain nombre de minutes. De plus, le lien peut uniquement être trouvé dans le compte e-mail de l’utilisateur, ce qui confirme que l’utilisateur est bien celui qu’il prétend être.
Cela diffère d’un lien de connexion temporaire que vous donneriez à un développeur/développeuse de plugins ou à un expert en sécurité qui a besoin d’effectuer des tests sur votre site. Dans ce cas, la solution de connexion est uniquement temporaire et il n’est pas nécessaire de saisir une adresse e-mail à chaque fois.
Ceci étant dit, voyons comment ajouter une connexion sans mot de passe dans WordPress avec des liens magiques.
Tutoriel vidéo
Si vous préférez des instructions écrites, continuez à lire.
Comment ajouter une connexion sans mot de passe dans WordPress avec des liens magiques
La première chose à faire est d’installer l’extension Magic Login. Pour plus de détails, consultez notre guide étape par étape sur l’installation d’une extension WordPress.
Note : dans ce tutoriel, nous utiliserons l’extension gratuite. Il existe également une offre Magic Login Pro qui ajoute du support et des fonctionnalités supplémentaires telles que la protection contre la force brute, la redirection des connexions et la possibilité de personnaliser les e-mails envoyés.
Une fois activée, l’extension ajoutera automatiquement un bouton « Envoyez-moi le lien de connexion » à votre écran de connexion standard. Cela permettra à vos utilisateurs/utilisatrices de se connecter en utilisant leur identifiant (ou e-mail) et leur mot de passe s’ils s’en souviennent ou de demander un lien magique s’ils ne s’en souviennent pas.
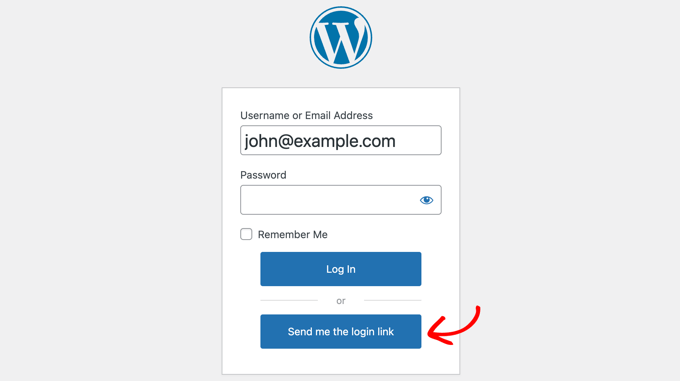
S’il existe un compte valide sur votre site pour l’identifiant ou l’adresse e-mail saisi(e), l’utilisateur recevra un e-mail contenant un lien pour se connecter.
Le lien fonctionnera pendant 5 minutes, puis expirera. Si vous le souhaitez, vous pouvez modifier la durée de vie du lien dans les Réglages de l’extension, comme nous l’affichons ci-dessous.
Note : Si vous ou vos utilisateurs/utilisatrices n’avez pas reçu l’e-mail et qu’il ne se trouve pas dans votre dossier indésirable, il se peut qu’il y ait un problème avec l’e-mail de votre site. Vous devriez jeter un coup d’œil à notre guide sur la façon de corriger le problème de WordPress qui n’envoie pas d’e-mail.
S’il n’y a pas de compte sur votre site avec l’identifiant ou l’adresse e-mail saisi(e), un message d’erreur s’affichera à la place.
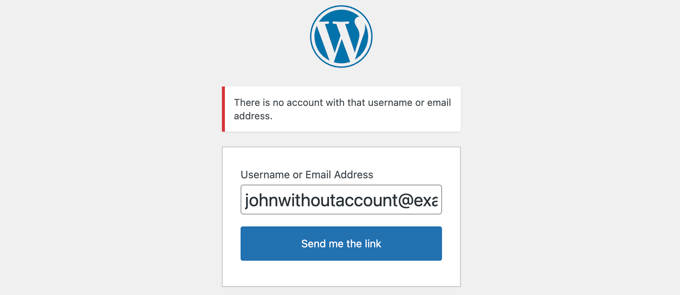
Configuration de l’extension Magic Link
Vous pouvez configurer l’extension Magic Link en visitant Réglages » Magic Connexion dans votre colonne latérale d’administration.
Cette page contient toutes les options de l’extension, y compris les options premium qui peuvent être utilisées par les utilisateurs/utilisatrices Pro.
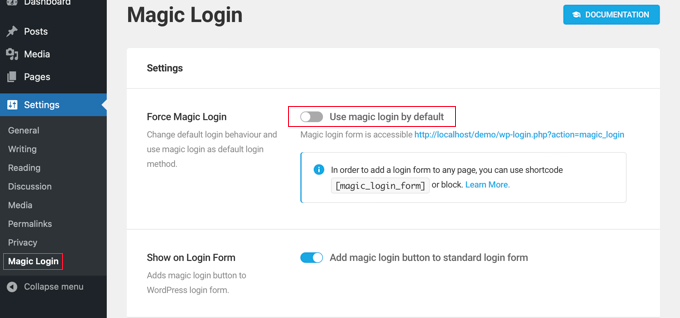
La première option s’appelle « Force Magic Login ». Lorsqu’elle est activée, vos utilisateurs/utilisatrices n’auront pas l’option de se connecter avec un mot de passe.
Il leur suffit de saisir leur identifiant ou leur adresse e-mail, puis de cliquer sur le bouton « Envoyez-moi le lien ». Un lien magique leur sera envoyé par e-mail dans leur boîte de réception.
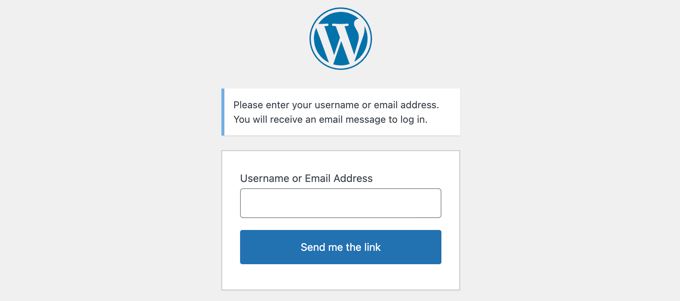
Alternativement, vous pouvez utiliser le code court [magic_login_form] pour ajouter un formulaire de connexion par lien magique à n’importe quelle page ou widget. Consultez notre guide sur l ‘ajout d’un code court dans WordPress pour plus de détails.
La seconde option est activée par défaut et ajoute un bouton de connexion magique au formulaire de connexion standard. Lorsque cette option est inactive, le bouton de lien magique est retiré de ce formulaire de connexion.
Les deux options suivantes sont liées à la sécurité. Par défaut, le réglage de la durée de vie des jetons fait en sorte que les liens magiques expirent au bout de 5 minutes. Nous vous recommandons de définir une durée de vie courte, mais vous pouvez l’augmenter à 10 ou 20 minutes si vos utilisateurs/utilisatrices rencontrent des problèmes.
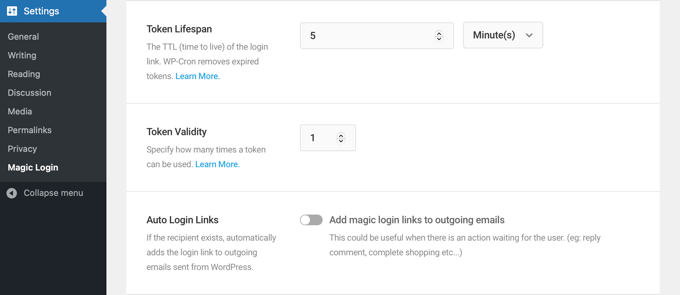
Le réglage de la validité du jeton est défini sur 1 par défaut. Cela signifie que chaque lien magique ne fonctionnera que pour une seule connexion. Nous vous recommandons de conserver ce réglage.
Vient ensuite une fonctionnalité appelée » Liens de connexion automatique « . Lorsqu’elle est activée, un lien magique sera ajouté à tous les e-mails envoyés par WordPress, tels que les confirmations de commande WooCommerce, les coupons automatisés et les notifications de commentaires. L’utilisateur sera connecté automatiquement lorsqu’il répondra à l’e-mail.
Viennent ensuite un certain nombre de fonctionnalités avant pour les utilisateurs/utilisatrices Pro. Celles-ci comprennent
- Protection par force brute
- Restriction des demandes de connexion
- Vérification de l’IP
- Restriction du domaine
- Objet de l’e-mail
- E-mail de l’expéditeur
- Redirection de la connexion
Il existe également un bouton pour tous les utilisateurs/utilisatrices qui réinitialisera les jetons.
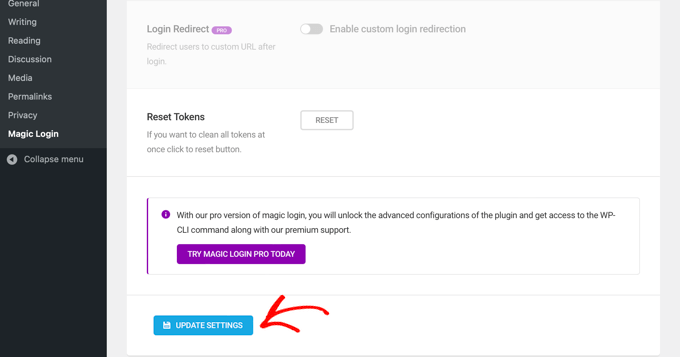
Une fois que vous avez fini de configurer l’extension, veillez à cliquer sur le bouton « Mettre à jour les réglages » en bas de la page pour stocker les réglages.
Guides d’experts sur la connexion à WordPress
Maintenant que vous savez comment ajouter la connexion sans mot de passe, vous aimerez peut-être consulter d’autres guides liés à l’amélioration de l’expérience de connexion à WordPress.
- Comment créer une page de connexion WordPress personnalisée (Guide ultime)
- Comment ajouter la connexion en un clic avec Google dans WordPress
- Comment ajouter un CAPTCHA dans le formulaire de connexion et d’inscription de WordPress
- Comment ajouter l’authentification à deux facteurs dans WordPress (méthode gratuite)
- Comment ajouter des questions de sécurité à l’écran de connexion de WordPress
- Comment et pourquoi limiter les tentatives de connexion sur WordPress ?
- Comment rediriger les utilisateurs/utilisatrices après une connexion bien réussie dans WordPress
- Comment Retirer l’Effet de Secousse de Connexion dans WordPress (Mise à jour)
- Comment ajouter une URL de connexion personnalisée dans WordPress (étape par étape)
- Les meilleurs plugins de page de connexion WordPress (sécurisés et personnalisables)
Nous espérons que ce tutoriel vous a aidé à apprendre comment ajouter une connexion sans mot de passe dans WordPress avec des liens magiques. Vous pouvez également consulter notre guide sur la façon d’obtenir un domaine e-mail gratuit ou notre choix d’experts des meilleures extensions de sécurité WordPress.
Si vous avez aimé cet article, veuillez alors vous abonner à notre chaîne YouTube pour obtenir des tutoriels vidéo sur WordPress. Vous pouvez également nous trouver sur Twitter et Facebook.





Syed Balkhi says
Hey WPBeginner readers,
Did you know you can win exciting prizes by commenting on WPBeginner?
Every month, our top blog commenters will win HUGE rewards, including premium WordPress plugin licenses and cash prizes.
You can get more details about the contest from here.
Start sharing your thoughts below to stand a chance to win!
Jiří Vaněk says
So my understanding is that this is basically a lot like the password reset link for a forgotten password? Just with the difference that the user does not have to change the password and just logs in using the link?
WPBeginner Support says
Correct!
Administrateur
Kim Nisbet says
Hi I have setup the trail version and was wondering if I need to setup SMTP Mail as well? The link is coming into my email box, but I have used other plugins where they go to the Junk/Spam folder, which is what I am trying to avoid.
WPBeginner Support says
There is no guarantee that an email will reach an inbox but adding SMTP would help as it lets the email provider know it is a more trustworthy source than a general email.
Administrateur