Voulez-vous ajouter une URL de connexion personnalisée dans WordPress ?
Ajouter une URL de connexion personnalisée dans WordPress peut aider à améliorer la sécurité de votre WordPress et offrir à vos internautes une meilleure expérience.
Dans cet article, nous allons vous afficher comment ajouter une URL de connexion personnalisée dans WordPress, étape par étape.
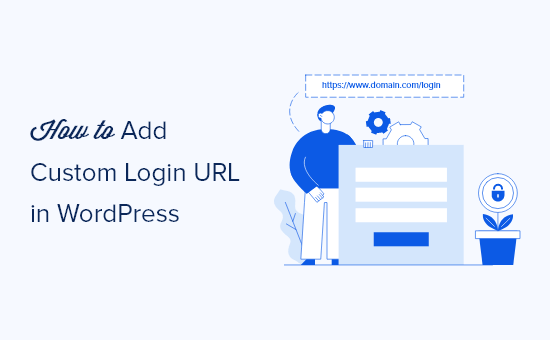
Pourquoi ajouter une URL de connexion personnalisée dans WordPress ?
WordPress est la plateforme CMS la plus populaire et équipe plus de 40 % des sites web. En raison de sa popularité, il est souvent la cible de pirates informatiques qui utilisent des techniques telles que les attaques par force brute pour tenter de se connecter à votre Tableau de bord.
Les robots et les pirates informatiques qui tentent de pénétrer sur votre site connaissent les URL de connexion courantes telles que wp-admin et wp-login et essaieront d’accéder à votre site en utilisant d’abord ces URL.
En modifiant l’URL de la page de connexion de WordPress, vous améliorez la sécurité de votre site et rendez plus difficile l’accès des pirates à votre site WordPress.
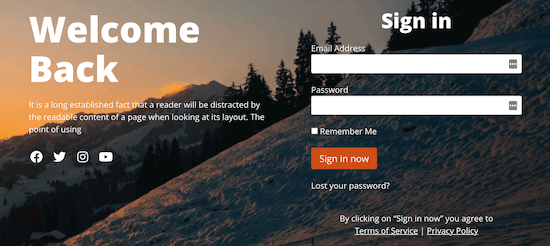
Une autre raison d’ajouter un lien de connexion personnalisé dans WordPress est d’offrir une meilleure expérience utilisateur. Vous pouvez personnaliser l’URL et le design de votre page de connexion afin qu’elle corresponde à votre marque et au thème WordPress existant.
Ceci étant dit, nous allons vous afficher comment ajouter une URL de connexion personnalisée dans WordPress en quelques étapes simples.
Tutoriel vidéo
Si vous préférez des instructions écrites, continuez à lire.
Comment ajouter une URL de connexion personnalisée dans WordPress en utilisant SeedProd
La manière la plus simple d’ajouter une URL de connexion personnalisée dans WordPress est d’utiliser une extension WordPress. Cela vous permet de modifier simplement votre URL de connexion WordPress sans modifier les fichiers du cœur de WordPress.
Nous vous recommandons d’utiliser l’extension SeedProd. C’est le meilleur constructeur de page WordPress par glisser-déposer utilisé par plus d’un million de sites. Avec cette extension, vous pouvez facilement personnaliser votre page de connexion SeedProd et modifier l’URL.
La première chose à faire est d’installer et d’activer l’extension. Pour plus de détails, consultez notre guide étape par étape sur l’installation d’une extension WordPress.
Note : Il existe une version gratuite de SeedProd, mais nous utiliserons la version premium pour ce tutoriel car elle contient les modèles de pages de connexion dont nous avons besoin.
Lors de l’activation, vous devez aller dans SeedProd » Réglages et saisir la clé de licence de votre produit.
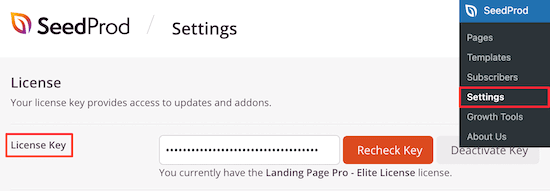
Vous trouverez la clé de licence de votre produit dans les informations relatives à votre compte sur le site de SeedProd.
Après cela, naviguez vers SeedProd » Landing Pages et cliquez sur le bouton ‘Configurer une page de connexion’.
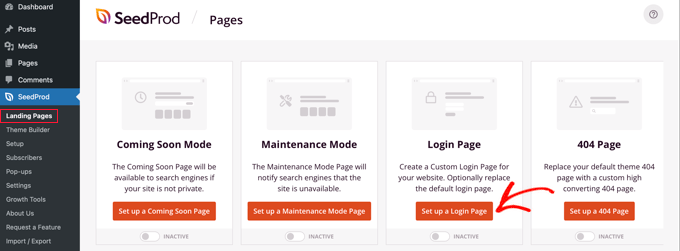
Vous accéderez ensuite à un écran contenant tous les modèles de page de connexion.
Vous pouvez choisir l’un des modèles professionnels prédéfinis ou sélectionner le modèle « vierge » pour créer une page de connexion à partir de zéro.
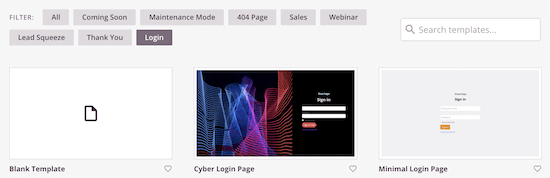
Pour ce tutoriel, nous choisirons le modèle « Geo Login Page ».
Il suffit de survoler le Modèle que vous souhaitez utiliser et de cliquer sur l’icône de vérification.
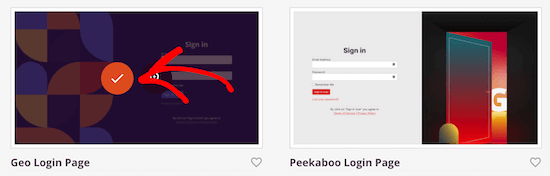
Une fenêtre surgissante vous permet de nommer votre nouvelle page de connexion et de saisir une URL de page de connexion personnalisée.
Cliquez ensuite sur le bouton « Enregistrer et commencer à modifier la page ».
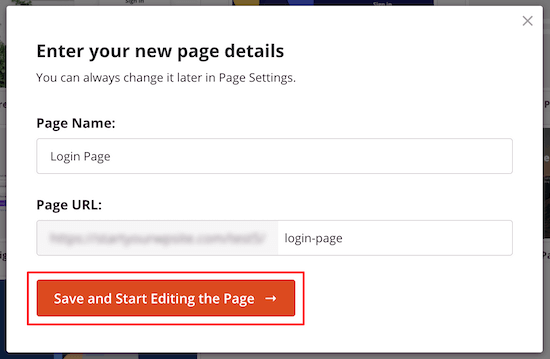
Vous accédez à l’écran de l’éditeur de pages.
Vous pouvez personnaliser chaque élément de la page grâce au constructeur Avancée.
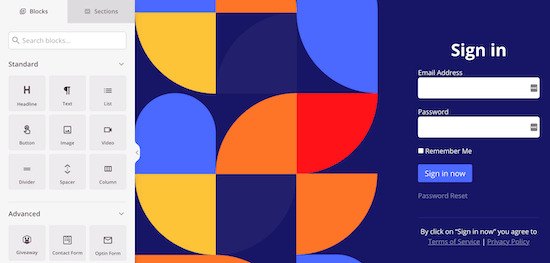
La partie gauche présente les blocs et les sections que vous pouvez ajouter à la page, et la partie droite affiche une prévisualisation en temps réel de ce à quoi elle ressemble.
Lorsque vous cliquez sur un élément de la page, un menu s’affiche pour le personnaliser davantage.
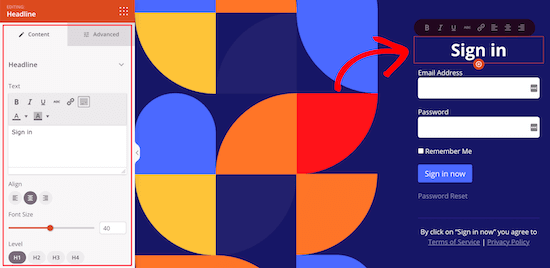
Vous pouvez personnaliser votre page de connexion autant que vous le souhaitez, mais nous laisserons les réglages par défaut pour ce tutoriel.
Pour plus de détails sur toutes les options de personnalisation, consultez notre guide ultime sur la façon de créer une page de connexion WordPress personnalisée.
Ensuite, vous devez cliquer sur la flèche située à côté de la case « Enregistrer » et sélectionner « Publier » dans la liste déroulante.
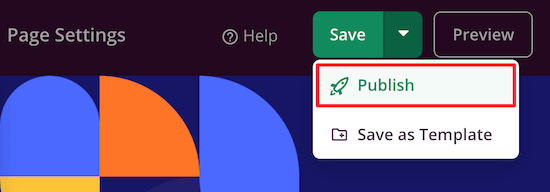
Il est maintenant temps de modifier l’URL de connexion par défaut pour la remplacer par votre nouvelle page de connexion.
Tout d’abord, cliquez sur l’option de menu « Réglages de la page » en haut de la page.
Ensuite, défilez vers le bas de la page jusqu’à ce que vous voyiez l’option « Rediriger la page de connexion par défaut ». Cliquez simplement sur la permutation « Activer », et vous verrez qu’elle devient orange.
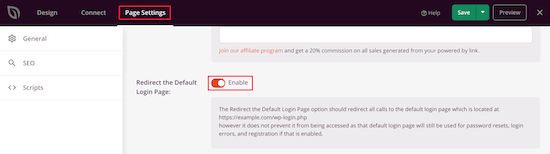
Cela redirigera la page de connexion par défaut de WordPress vers la nouvelle page que vous venez de créer.
N’oubliez pas de cliquer à nouveau sur le bouton « Enregistrer » pour vous assurer que toutes vos modifications sont désormais directes.
Modifier l’URL de la page de connexion de WordPress avec une extension gratuite
Nous vous recommandons d’utiliser l’extension SeedProd ci-dessus car elle vous permet également de personnaliser facilement votre page de connexion pour qu’elle corresponde au design de votre site.
Cependant, certains utilisateurs/utilisatrices voudront conserver la page de connexion par défaut de WordPress et modifier uniquement l’URL de la page de connexion.
Pour ce faire, vous pouvez utiliser l’extension gratuite appelée WPS Hide Login. Cette extension vous permet de modifier simplement l’URL de connexion sans personnaliser la page.
Une fois l’extension installée et activée, accédez à Réglages » WPS Hide Login.
Ajoutez ensuite l’URL de votre nouvelle page de connexion dans le champ « URL de connexion ».
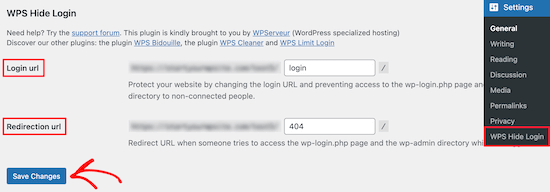
Vous pouvez également ajouter une URL de redirection dans le champ « URL de redirection ».
Cela redirigera les gens vers une autre page de votre blog WordPress lorsqu’ils essaieront d’accéder à la page par défaut wp-login.php, et qu’ils ne sont pas connectés.
Cliquez ensuite sur « Enregistrer les modifications ».
Désormais, tous les internautes seront automatiquement dirigés vers l’URL de votre nouvelle page de connexion.
Guides d’experts sur la protection de la page de connexion de WordPress
Maintenant que vous savez comment ajouter une URL de connexion personnalisée dans WordPress, vous aimerez peut-être consulter d’autres guides similaires à la protection de la page de connexion de WordPress.
- Comment créer une page de connexion WordPress personnalisée (Guide ultime)
- Guide du débutant : Comment trouver l’URL de connexion de WordPress
- Comment et pourquoi limiter les tentatives de connexion sur WordPress ?
- Comment ajouter l’authentification à deux facteurs dans WordPress (méthode gratuite)
- Comment ajouter un CAPTCHA dans le formulaire de connexion et d’inscription de WordPress
- Comment ajouter des questions de sécurité à l’écran de connexion de WordPress
- Comment limiter l’accès par IP à votre fichier wp-login.php dans WordPress
- Comment protéger par mot de passe votre répertoire d’administration WordPress (wp-admin)
- Comment ajouter une connexion sociale à WordPress (de manière simple)
- Les meilleurs plugins de page de connexion WordPress (sécurisés et personnalisables)
Nous espérons que cet article vous a aidé à apprendre comment ajouter une URL de connexion personnalisée dans WordPress. Vous pouvez également consulter notre guide sur la façon de choisir le meilleur logiciel de conception Web et notre choix d’experts des meilleurs services de marketing e-mail pour les petites entreprises.
Si vous avez aimé cet article, veuillez alors vous abonner à notre chaîne YouTube pour obtenir des tutoriels vidéo sur WordPress. Vous pouvez également nous trouver sur Twitter et Facebook.





Syed Balkhi says
Hey WPBeginner readers,
Did you know you can win exciting prizes by commenting on WPBeginner?
Every month, our top blog commenters will win HUGE rewards, including premium WordPress plugin licenses and cash prizes.
You can get more details about the contest from here.
Start sharing your thoughts below to stand a chance to win!
Gerard says
The plugin you refer to has seen no updates in over 2 years. might wanna update your post.
Ashfaq says
there is a problem with these plugins.
if we enter just LOGIN instead of wp-admin or anything else we redirected to the dashboard login page
PseudoGeek says
I got tired of getting hundreds of brute-force login attempts per day from around the world. WordFence blocked them, but I got tired of the constant barrage of notifications of blocked attempts. I installed a different plugin than what you’re recommending – WPS Hide Login – on all my sites, and changed the login location from the plugin’s default to something I made up. Now I get ZERO brute-force login attempts because the bad guys can’t find wp-admin any more – it just throws a 404 page not found error. Please tell me why you think this does not improve the security of my sites!
Syams says
Dear, how to make like this login?
WPBeginner Support says
Take a look at our tutorial on how to password protect your WordPress admin directory
Administrateur
Rod Salm says
This is built into another plugin I love, iThemes Security (formerly known as Better WP Security). It provides this functionality and many more simple to implement security features for your WP install.
Rod Salm
jusTravis says
The custom login url is 1 of the main reasons I used iThemes Security, but I switched to WP All-In-One Security because it also offers a honeypot on the login page.
Dan Wheeler says
An Many of your posts you recommend plugins that are out of date. Login Lockdown is over a year old. You should keep your recommendations to plugins that have been tested and updated recently. Reader’s following your instructions may get undesired results following your recommendations.
WPBeginner Support says
Please see our article, Should you install plugins not tested with your WordPress version. We test all plugins that we recommend, and we regularly update old articles to replace expired plugins with new and better plugins. We also rely on our users to alert us when a plugin we recommended has expired or is no longer available.
Administrateur
Shantanu Patil says
Sir i am getting error in the Theme. I installed ColorMag theme and In the homepage the images of the post is not show my Blog link
WPBeginner Support says
Try deactivating all your WordPress plugins, and then check to see if this resolves your problem. If it does, then this means that there is a plugin causing the issue. Activate each plugin one by one and test your website after activating each plugin until you find the culprit. If the plugins are not the issue then you may want to checkout our guide on fixing common image issues in WordPress.
Administrateur
Lars B says
I would like to know more aboth this ….
« …. a custom WordPress login URL will help them improve their website security, it’s not true at all.
Changing the default login URL doesn’t improve your security at all. It’s just a matter of personal preference that’s all. »
Could you please explain this in detail ?
If the site’s login URL is strickly for the owner and administrator – and therefore there’s no public links to the custom login – Wouldn’t a custom URL to the login in this case be an improvement of the security?
WPBeginner Support says
Accessing /wp-admin/ directory will redirect users to custom login URL.
Administrateur
Lars B says
I use iThemeSecurity …. and I change the login-URL to something custom line …. if someone is trying to find /wp-admin they will find the « Page Not Found »-page
…. or is there a way around this that I’m not aware of??
Dave says
If you try to access wp-admin and it gives you the custom URL, the plugin isn’t doing a very good job of hiding the URL. Plugins like iThemes Security, as Lars mentioned, and Rename WP-Login will throw an error message if you try to access the admin area or default login URL in any way that isn’t the customized one.
It does help the security because the attacker can’t find the form to attack it.