Deseja adicionar um URL de login personalizado no WordPress?
A adição de uma URL de login personalizada no WordPress pode ajudar a aumentar a segurança do WordPress e oferecer aos visitantes uma experiência melhor.
Neste artigo, mostraremos como adicionar um URL de login personalizado no WordPress, passo a passo.
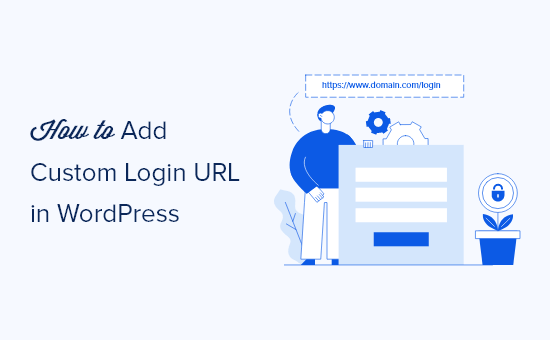
Por que adicionar um URL de login personalizado no WordPress?
O WordPress é a plataforma CMS mais popular e alimenta mais de 40% dos sites. Por ser tão popular, é frequentemente alvo de hackers que usam técnicas como ataques de força bruta para tentar fazer login no seu painel.
Bots e hackers que tentam entrar em seu site conhecem os URLs de login comuns, como wp-admin e wp-login, e tentarão acessar seu site usando esses URLs primeiro.
Ao alterar o URL da página de login do WordPress, você aumenta a segurança do seu site e dificulta o acesso dos hackers ao seu site WordPress.
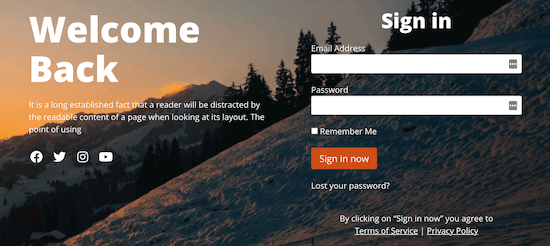
Outro motivo para adicionar um link de login personalizado no WordPress é oferecer uma melhor experiência ao usuário. Você pode personalizar o URL e o design da sua página de login para que ela corresponda à sua marca e ao tema existente do WordPress.
Dito isso, vamos mostrar a você como adicionar um URL de login personalizado no WordPress em apenas algumas etapas simples.
Tutorial em vídeo
Se você preferir instruções por escrito, continue lendo.
Como adicionar um URL de login personalizado no WordPress usando o SeedProd
A maneira mais simples de adicionar um URL de login personalizado no WordPress é usar um plug-in do WordPress. Isso permite que você simplesmente altere o URL de login do WordPress sem editar nenhum arquivo principal do WordPress.
Recomendamos o uso do plug-in SeedProd. Ele é o melhor construtor de páginas do WordPress do tipo arrastar e soltar, usado por mais de 1 milhão de sites. Com esse plug-in, você pode personalizar facilmente sua página de login do SeedProd e alterar o URL.
A primeira coisa que você precisa fazer é instalar e ativar o plug-in. Para obter mais detalhes, consulte nosso guia passo a passo sobre como instalar um plug-in do WordPress.
Observação: existe uma versão gratuita do SeedProd, mas usaremos a versão premium para este tutorial, pois ela tem os modelos de página de login de que precisamos.
Após a ativação, você precisa ir para SeedProd ” Settings e inserir a chave de licença do produto.
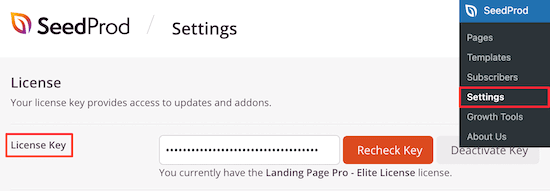
Você pode encontrar a chave de licença do produto nas informações da sua conta no site da SeedProd.
Depois disso, navegue até SeedProd ” Landing Pages e clique no botão “Set up a Login Page” (Configurar uma página de login).
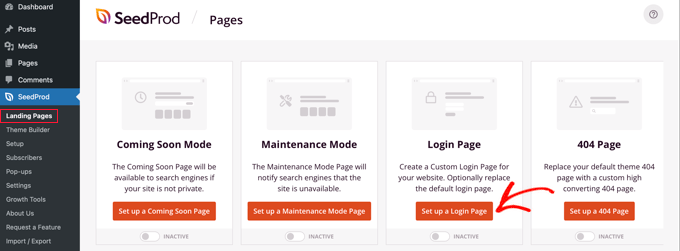
Em seguida, você será levado a uma tela que contém todos os modelos de página de login.
Você pode escolher um dos modelos profissionais predefinidos ou selecionar o modelo “Em branco” para criar uma página de login do zero.
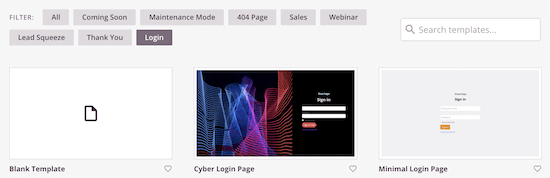
Para este tutorial, escolheremos o modelo “Geo Login Page”.
Basta passar o mouse sobre o modelo que deseja usar e clicar no ícone de verificação.
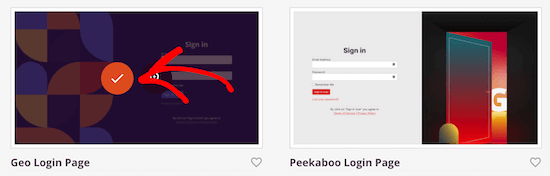
Isso abrirá uma janela pop-up na qual você poderá nomear sua nova página de login e inserir um URL de página de login personalizado.
Em seguida, clique no botão “Save and Start Editing the Page” (Salvar e começar a editar a página).
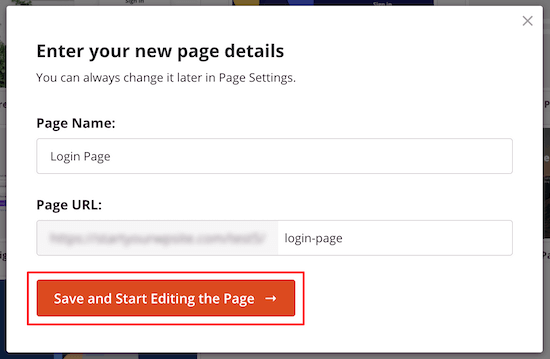
Isso o levará à tela do editor de páginas.
Você pode personalizar cada elemento da página com o construtor de arrastar e soltar.
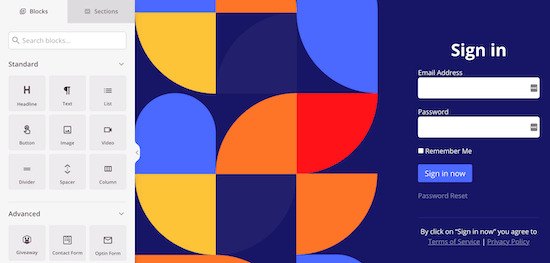
O lado esquerdo tem blocos e seções que podem ser adicionados à página, e o lado direito mostra uma visualização em tempo real da aparência da página.
Quando você clicar em qualquer elemento da página, será exibido um menu para personalizá-lo ainda mais.
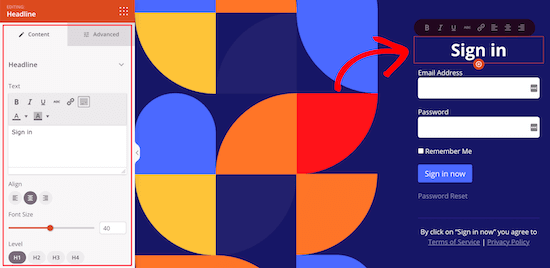
Você pode personalizar sua página de login o quanto quiser, mas deixaremos as configurações padrão para este tutorial.
Para obter mais detalhes sobre todas as opções de personalização, consulte nosso guia definitivo sobre como criar uma página de login personalizada do WordPress.
Em seguida, você precisa clicar na seta ao lado da caixa “Save” (Salvar) e selecionar “Publish” (Publicar) no menu suspenso.
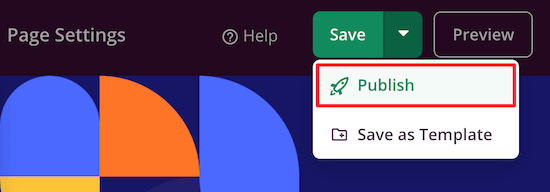
Agora, é hora de alterar o URL de login padrão para sua nova página de login.
Primeiro, clique na opção de menu “Page Settings” (Configurações da página) na parte superior da página.
Em seguida, role a página para baixo até ver a opção “Redirecionar a página de login padrão”. Basta clicar no botão de alternância “Enable” (Ativar) e você verá que ele ficará laranja.
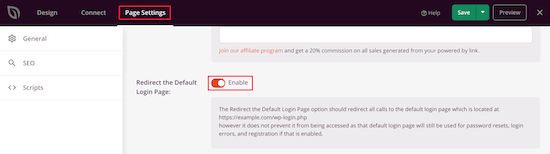
Isso redirecionará a página de login padrão do WordPress para a nova página que você acabou de criar.
Não se esqueça de clicar novamente no botão “Save” (Salvar) para garantir que todas as alterações sejam efetivadas.
Alterar o URL da página de login do WordPress com um plug-in gratuito
Recomendamos o uso do plug-in SeedProd acima porque ele também permite que você personalize facilmente a página de login para que ela corresponda ao design do seu site.
No entanto, alguns usuários desejarão manter a página de login padrão do WordPress e alterar apenas o URL da página de login.
Para fazer isso, você pode usar o plug-in gratuito chamado WPS Hide Login. Esse plug-in permite que você simplesmente altere o URL de login sem personalizar a página.
Depois que o plug-in estiver instalado e ativado, navegue até Settings ” WPS Hide Login.
Em seguida, adicione o novo URL da página de login na caixa “Login url”.
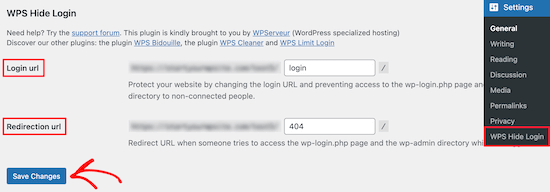
Você também pode adicionar um URL de redirecionamento na caixa “Redirection url” (URL de redirecionamento).
Isso redirecionará as pessoas para outra página do seu blog do WordPress quando elas tentarem acessar a página padrão wp-login.php e não estiverem conectadas.
Depois disso, clique em “Save Changes” (Salvar alterações).
Agora, todos os visitantes serão automaticamente enviados para o novo URL da página de login.
Guias de especialistas sobre a proteção da página de login do WordPress
Agora que você sabe como adicionar um URL de login personalizado no WordPress, talvez queira ver alguns outros guias relacionados à proteção da página de login do WordPress.
- Como criar uma página de login personalizada no WordPress (guia definitivo)
- Guia para iniciantes: Como encontrar seu URL de login do WordPress
- Como e por que você deve limitar as tentativas de login no WordPress
- Como adicionar a autenticação de dois fatores no WordPress (método gratuito)
- Como adicionar CAPTCHA no formulário de login e registro do WordPress
- Como adicionar perguntas de segurança à tela de login do WordPress
- Como limitar o acesso por IP ao seu arquivo wp-login.php no WordPress
- Como proteger seu diretório de administração do WordPress (wp-admin) com senha
- Como adicionar o login social ao WordPress (da maneira mais fácil)
- Melhores plug-ins de página de login do WordPress (seguros e personalizáveis)
Esperamos que este artigo tenha ajudado você a aprender como adicionar um URL de login personalizado no WordPress. Talvez você também queira ver nosso guia sobre como escolher o melhor software de web design e nossa seleção especializada dos melhores serviços de marketing por e-mail para pequenas empresas.
Se você gostou deste artigo, inscreva-se em nosso canal do YouTube para receber tutoriais em vídeo sobre o WordPress. Você também pode nos encontrar no Twitter e no Facebook.





Syed Balkhi says
Hey WPBeginner readers,
Did you know you can win exciting prizes by commenting on WPBeginner?
Every month, our top blog commenters will win HUGE rewards, including premium WordPress plugin licenses and cash prizes.
You can get more details about the contest from here.
Start sharing your thoughts below to stand a chance to win!
Gerard says
The plugin you refer to has seen no updates in over 2 years. might wanna update your post.
Ashfaq says
there is a problem with these plugins.
if we enter just LOGIN instead of wp-admin or anything else we redirected to the dashboard login page
PseudoGeek says
I got tired of getting hundreds of brute-force login attempts per day from around the world. WordFence blocked them, but I got tired of the constant barrage of notifications of blocked attempts. I installed a different plugin than what you’re recommending – WPS Hide Login – on all my sites, and changed the login location from the plugin’s default to something I made up. Now I get ZERO brute-force login attempts because the bad guys can’t find wp-admin any more – it just throws a 404 page not found error. Please tell me why you think this does not improve the security of my sites!
Syams says
Dear, how to make like this login?
WPBeginner Support says
Take a look at our tutorial on how to password protect your WordPress admin directory
Administrador
Rod Salm says
This is built into another plugin I love, iThemes Security (formerly known as Better WP Security). It provides this functionality and many more simple to implement security features for your WP install.
Rod Salm
jusTravis says
The custom login url is 1 of the main reasons I used iThemes Security, but I switched to WP All-In-One Security because it also offers a honeypot on the login page.
Dan Wheeler says
An Many of your posts you recommend plugins that are out of date. Login Lockdown is over a year old. You should keep your recommendations to plugins that have been tested and updated recently. Reader’s following your instructions may get undesired results following your recommendations.
WPBeginner Support says
Please see our article, Should you install plugins not tested with your WordPress version. We test all plugins that we recommend, and we regularly update old articles to replace expired plugins with new and better plugins. We also rely on our users to alert us when a plugin we recommended has expired or is no longer available.
Administrador
Shantanu Patil says
Sir i am getting error in the Theme. I installed ColorMag theme and In the homepage the images of the post is not show my Blog link
WPBeginner Support says
Try deactivating all your WordPress plugins, and then check to see if this resolves your problem. If it does, then this means that there is a plugin causing the issue. Activate each plugin one by one and test your website after activating each plugin until you find the culprit. If the plugins are not the issue then you may want to checkout our guide on fixing common image issues in WordPress.
Administrador
Lars B says
I would like to know more aboth this ….
“…. a custom WordPress login URL will help them improve their website security, it’s not true at all.
Changing the default login URL doesn’t improve your security at all. It’s just a matter of personal preference that’s all.”
Could you please explain this in detail ?
If the site’s login URL is strickly for the owner and administrator – and therefore there’s no public links to the custom login – Wouldn’t a custom URL to the login in this case be an improvement of the security?
WPBeginner Support says
Accessing /wp-admin/ directory will redirect users to custom login URL.
Administrador
Lars B says
I use iThemeSecurity …. and I change the login-URL to something custom line …. if someone is trying to find /wp-admin they will find the “Page Not Found”-page
…. or is there a way around this that I’m not aware of??
Dave says
If you try to access wp-admin and it gives you the custom URL, the plugin isn’t doing a very good job of hiding the URL. Plugins like iThemes Security, as Lars mentioned, and Rename WP-Login will throw an error message if you try to access the admin area or default login URL in any way that isn’t the customized one.
It does help the security because the attacker can’t find the form to attack it.