Vous souhaitez rediriger les utilisateurs/utilisatrices vers une page spécifique après qu’ils se soient connectés à votre site WordPress ?
Si vous avez une boutique en ligne ou un site d’adhésion, vous devez donner à vos utilisateurs/utilisatrices nouvellement connectés des indications sur la marche à suivre. Dans le cas contraire, ils risquent d’être désorientés et frustrés.
Dans cet article, nous allons vous afficher comment rediriger les utilisateurs/utilisatrices après une connexion réussie dans WordPress.
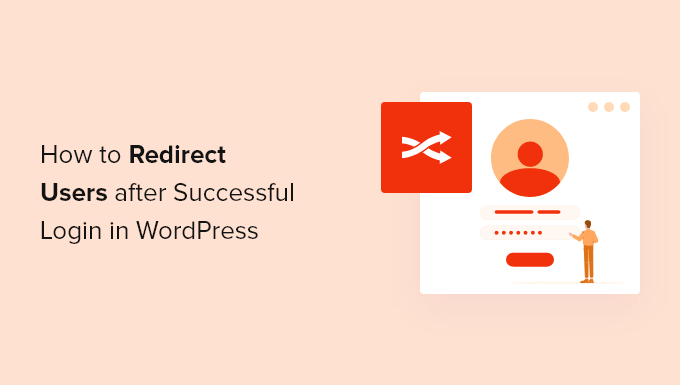
Pourquoi rediriger les utilisateurs/utilisatrices après qu’elles se soient connectées à votre site WordPress ?
Si votre site compte plusieurs auteurs/autrices, comme dans le cas d’un blog à plusieurs auteurs/autrices, d’un site d’adhésion ou d’un magasin en ligne, vous devrez guider ces utilisateurs/utilisatrices au bon endroit une fois qu’ils/elles se seront connectés.
De nombreux plugins WordPress d’adhésion et de commerce électronique gèrent automatiquement les redirections en affichant aux utilisateurs/utilisatrices des pages de connexion personnalisées et en les redirigeant vers une page de gestion de compte.
Cependant, tous les sites n’utiliseront pas une extension dotée de cette fonctionnalité. Dans ce cas, les utilisateurs/utilisatrices seront simplement redirigés vers la zone d’administration par défaut de WordPress.
Outil de personnalisation pour les blogueurs et les rédacteurs, ce n’est pas l’expérience idéale pour des personnes comme vos membres et vos clients/clientes.
Ceci étant dit, voyons comment rediriger facilement les utilisateurs/utilisatrices après une connexion réussie dans WordPress. Vous pouvez utiliser les liens rapides ci-dessous pour passer directement à la méthode que vous souhaitez utiliser :
Méthode 1 : Réglages des redirections de connexion avec LoginWP
Cette méthode vous permet de rediriger les utilisateurs/utilisatrices après leur connexion en fonction de leurs rôles du compte, de leurs permissions, de leurs identifiants, etc.
La façon la plus simple de le faire est d’utiliser l’extension LoginWP (anciennement Peter’s Login Redirect). Il vous permet de configurer des redirections de connexion simples en quelques clics.
La première chose à faire est d’installer et d’activer l’extension. Pour plus de détails, consultez notre guide étape par étape sur l’installation d’une extension WordPress.
Une fois activé, vous devez vous rendre sur LoginWP » Redirections pour configurer l’extension.
Il vous permet de configurer des redirections de connexion pour différentes situations. Examinons chacune d’entre elles ci-dessous.
Réglages des redirections de connexion pour des utilisateurs/utilisatrices WordPress spécifiques
Tout d’abord, vous pouvez configurer des redirections uniquement pour des utilisateurs/utilisatrices spécifiques. Ceci est utile si vous avez une petite équipe et que vous souhaitez rediriger les membres de l’équipe vers des pages spécifiques.
Pour ce faire, cliquez sur le bouton « Ajouter une nouvelle » dans la section « Règles de redirection ».
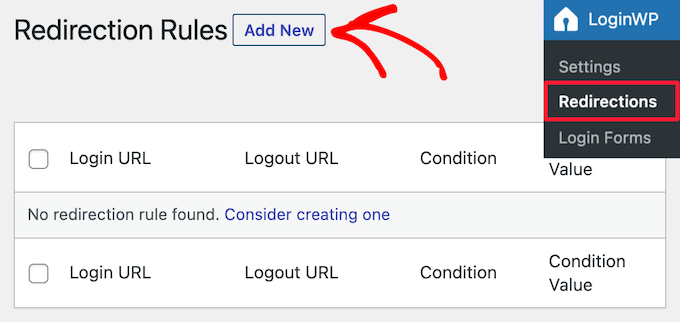
Vous accédez alors à une nouvelle page où vous pouvez définir vos Réglages de redirection.
Tout d’abord, sélectionnez la condition « Nom d’utilisateur » dans le menu déroulant « Condition de la règle » et choisissez le nom d’utilisateur dans la liste déroulante.
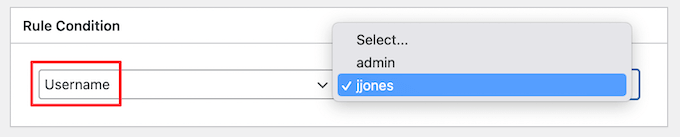
Vous pouvez ensuite saisir les URL vers lesquelles vous souhaitez rediriger le compte lors de la connexion et de la déconnexion.
Confirmez-vous que vous avez bien cliqué sur le bouton « Enregistrer la règle » pour enregistrer vos modifications.
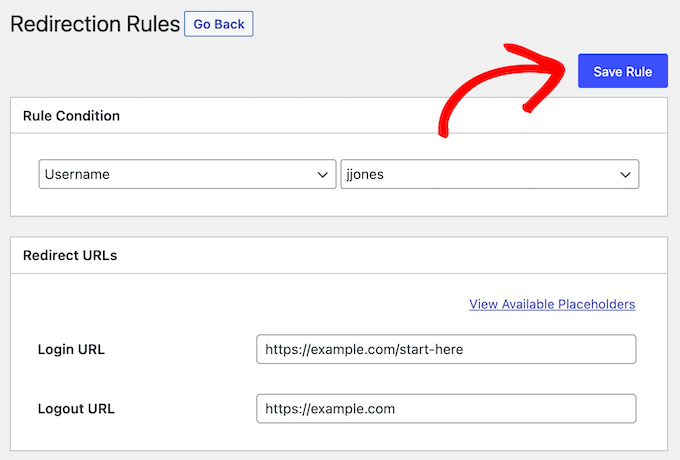
Réglages des redirections de connexion par rôle du compte de l’utilisateur dans WordPress
Ensuite, vous pouvez configurer une redirection de connexion basée sur le rôle du compte de l’utilisateur dans WordPress. Par exemple, vous pourriez vouloir rediriger les éditeurs vers la zone d’administration, mais faire en sorte que les abonnés/abonnées à votre liste d’e-mails aillent sur une page personnalisée distincte.
La procédure est similaire aux étapes précédentes. Cliquez simplement sur le bouton « Ajouter une nouvelle » dans la section « Règles de redirection ».
Sélectionnez ensuite la condition « Rôle de l’utilisateur » dans le menu déroulant « Condition de la règle » et choisissez le rôle du compte dans la liste déroulante.
Vous pouvez également définir un ordre quelconque, qui déterminera la manière dont cette règle sera stockée et affichée dans les Réglages de l’extension.
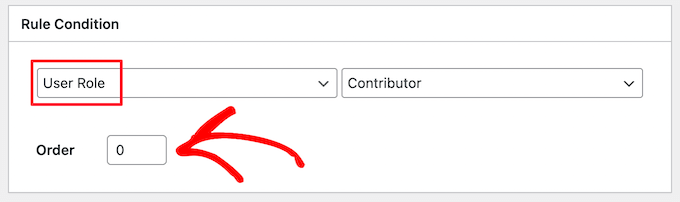
Saisissez ensuite les URL de connexion et de déconnexion où vous souhaitez rediriger le rôle du compte.
Cliquez ensuite sur le bouton « Enregistrer la règle ».
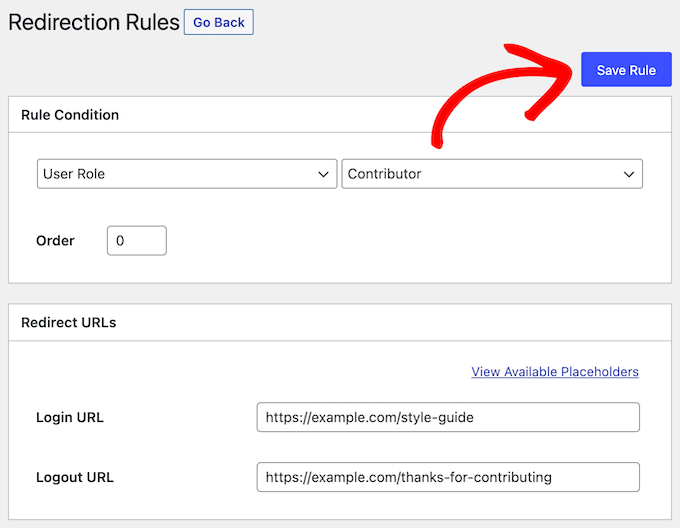
Si vous souhaitez créer des redirections de connexion différentes pour plusieurs rôles/utilisateurs, il vous suffit de suivre les mêmes étapes que ci-dessus.
Réglages des redirections de connexion par permissions dans WordPress
Le plugin vous permet également de configurer des redirections de connexion en fonction des niveaux et des permissions des utilisateurs. Ceci est très utile si vous utilisez une extension pour créer et gérer des rôles d’utilisateurs avec des permissions personnalisées dans WordPress.
Pour ce faire, suivez les mêmes étapes par étapes en cliquant sur le bouton « Ajouter une nouvelle ».
Vous devez ensuite sélectionner la condition « Capacité de l’utilisateur » dans le menu déroulant « Condition de la règle » et choisir la capacité de l’utilisateur dans la liste déroulante.
Vous pouvez également saisir un numéro de commande afin d’organiser vos réglages sur la page des réglages de l’extension.
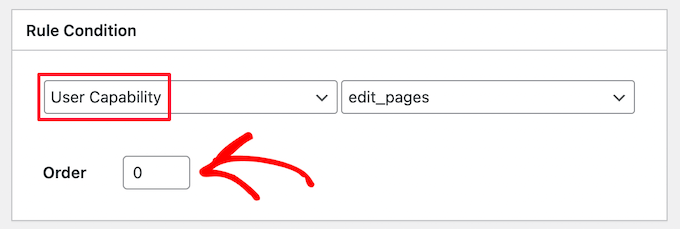
Les utilisateurs/utilisatrices disposent de permissions différentes en fonction des rôles que vous avez assignés.
Saisissez ensuite votre URL de connexion et de déconnexion dans les cases ci-dessous.
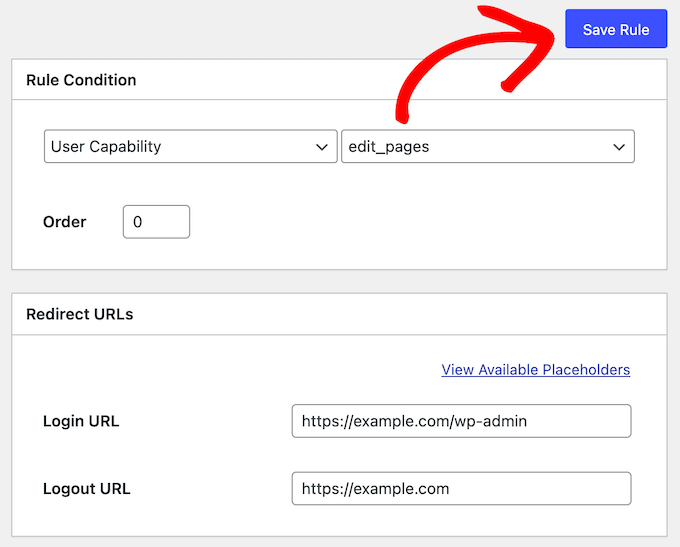
Enfin, il suffit de cliquer sur le bouton « Enregistrer la règle ».
Réglages des redirections de connexion pour tous les utilisateurs/utilisatrices dans WordPress
Sur la page des Réglages de l’extension, il y a une option pour définir une redirection pour tous les autres utilisateurs/utilisatrices. Si un utilisateur ne correspond à aucune des règles que vous avez définies ci-dessus, vous pouvez le rediriger en saisissant une URL ici.
Vous pouvez également utiliser ce Réglage pour créer une redirection à l’échelle du site pour tous les utilisateurs/utilisatrices.
Saisissez simplement une URL de connexion et une URL de déconnexion dans la section « Tous les autres utilisateurs/utilisatrices ».
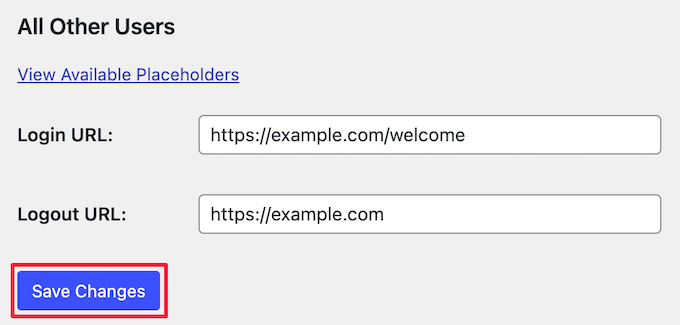
Il suffit ensuite de cliquer sur le bouton « Enregistrer les modifications ».
Réglages d’une redirection pour l’inscription des utilisateurs/utilisatrices dans WordPress
Lorsqu’un nouvel utilisateur s’inscrit sur votre site, WordPress le redirige vers la page de connexion. Vous pouvez configurer une URL de redirection pour les envoyer vers n’importe quelle autre page de votre site WordPress.
Il suffit de saisir la nouvelle URL dans la section « Après inscription » et de cliquer sur le bouton « Enregistrer les modifications ».
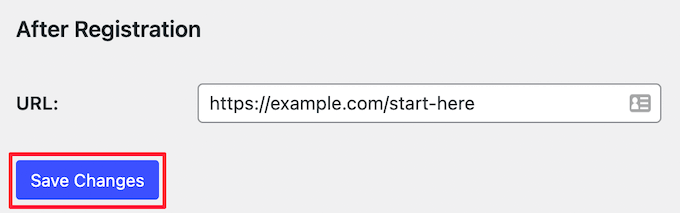
Méthode 2 : Réglages du formulaire de connexion personnalisé et des redirections avec WPForms
Si vous souhaitez créer un formulaire de connexion personnalisé pour les nouveaux utilisateurs, alors vous pouvez utiliser WPForms pour configurer une redirection après qu’ils se soient connectés.
WPForms est la meilleure extension d’inscription des utilisateurs sur le marché, utilisée par plus de 6 millions de sites. Il vous permet de créer facilement des formulaires d’inscription des utilisateurs/utilisatrices, des formulaires de contact, et plus encore.

Note : Vous pouvez utiliser la version gratuite pour créer des formulaires de contact simples, mais vous aurez besoin de WPForms Pro pour obtenir la fonctionnalité de formulaire de connexion.
La première chose à faire est d’installer et d’activer l’extension WPForms. Pour plus de détails, consultez notre guide du débutant sur l’installation d’une extension WordPress.
Lors de l’activation, vous devez vous rendre sur WPForms » Réglages et saisir votre clé de licence. Vous trouverez cette information dans votre compte sur le site de WPForms.
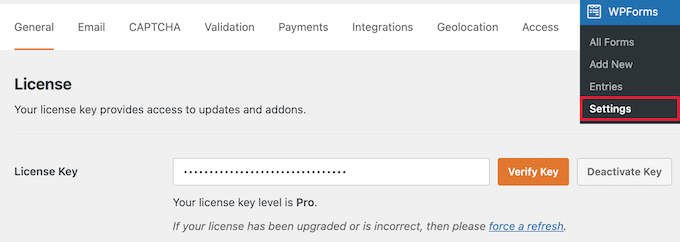
Ensuite, vous devez installer le module d’extension du formulaire d’inscription des comptes.
Il suffit d’aller dans WPForms » Addons et de localiser le module ‘User Inscription Addon’ et de cliquer sur le bouton ‘Install Addon’.
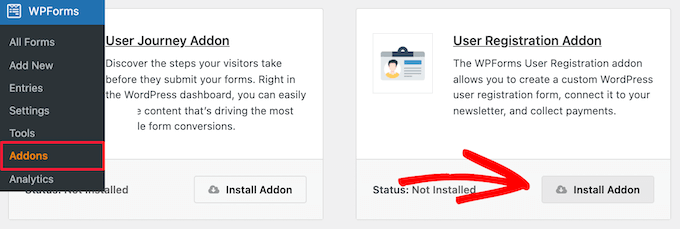
Vous êtes maintenant prêt à créer votre propre formulaire de connexion personnalisé.
Pour ce faire, naviguez vers WPForms » Ajouter un nouvel expéditeur et donnez un nom à votre formulaire.
Ensuite, recherchez « Connexion » dans la barre de recherche pour trouver le modèle « Formulaire de connexion de l’utilisateur », puis cliquez sur le bouton « Utiliser le modèle ».
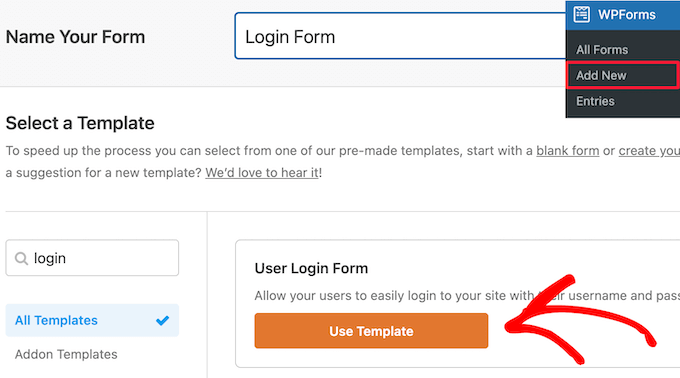
WPForms chargera automatiquement le modèle de formulaire de connexion de l’utilisateur avec tous les champs obligatoires.
Vous pouvez modifier tous les champs existants en cliquant dessus et en apportant des modifications dans le nouvel écran.
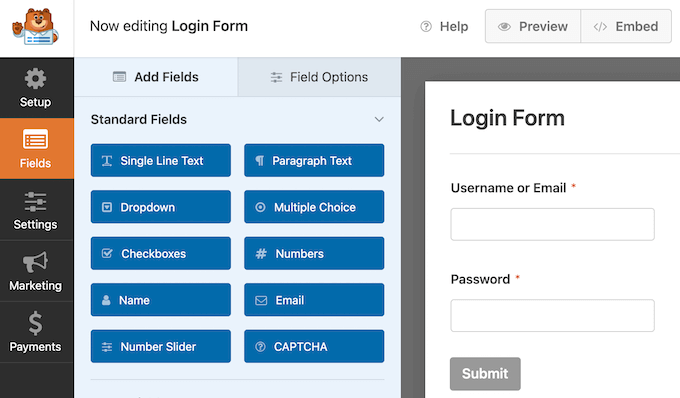
Par exemple, si vous souhaitez modifier le texte « Envoyer », il vous suffit de cliquer sur le bouton.
Vous accédez ainsi à un éditeur/éditrices dans lequel vous pouvez ajouter un nouveau texte de bouton, un texte de traitement de bouton, etc.
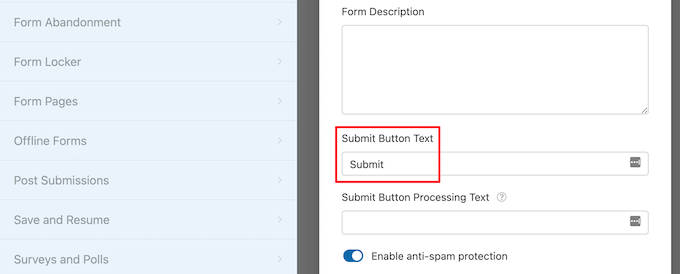
Une fois que vous avez fini de personnaliser votre formulaire, vous pouvez configurer une redirection de connexion.
Pour ce faire, allez dans Réglages » Confirmation dans la colonne de gauche, puis sélectionnez la redirection « Aller à l’URL » comme type de confirmation.
Vous pouvez ensuite saisir l’URL vers laquelle vos utilisateurs/utilisatrices seront redirigés.
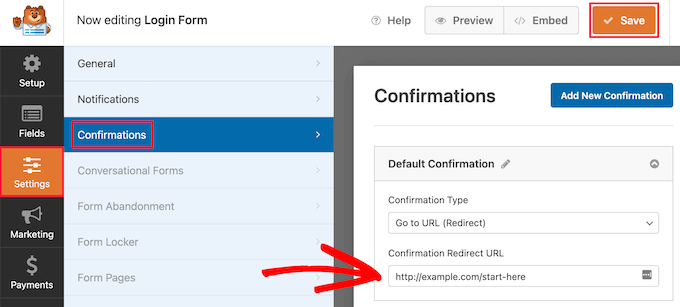
Votre formulaire de connexion est maintenant prêt. Confirmez-vous que vous avez cliqué sur le bouton « Enregistrer » avant de fermer l’interface du Constructeur de formulaires.
Ajoutons maintenant votre formulaire de connexion à votre blog ou site WordPress.
Ouvrez simplement la page où vous souhaitez que votre formulaire de connexion s’affiche ou créez une nouvelle page. Cliquez ensuite sur l’icône « Plus » dans l’écran de modification de la page pour ajouter un nouveau module et recherchez « WPForms ».
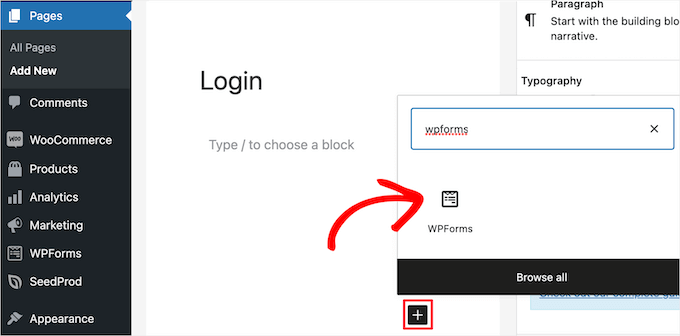
Ensuite, cliquez sur le bloc WPForms, et il sera automatiquement ajouté à votre site.
Ensuite, sélectionnez le formulaire de connexion que vous avez créé plus tôt dans la liste déroulante, et le formulaire sera automatiquement chargé dans votre zone de contenu.
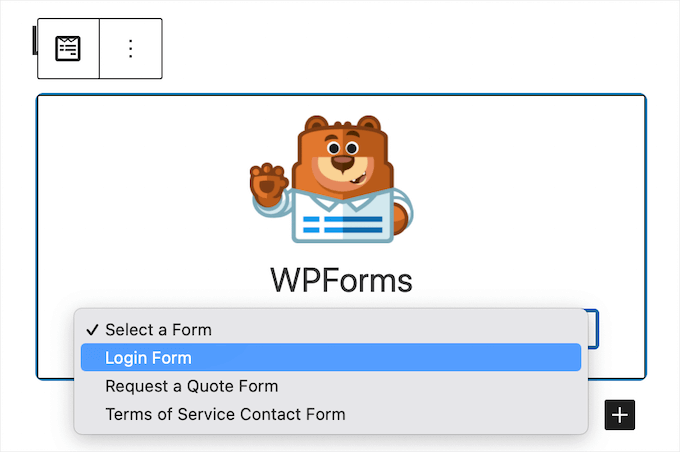
Astuce bonus : Utiliser SeedProd pour créer une page de connexion personnalisée
Vous pouvez également utiliser une extension de constructeur de page comme SeedProd pour configurer une redirection de connexion et créer une belle page de connexion.
SeedProd vous permet de créer facilement des pages d’atterrissage personnalisées, des pages de connexion, des pages 404, et bien plus encore.
Pour plus de détails, consultez notre guide sur la façon de créer une page de connexion personnalisée dans WordPress.
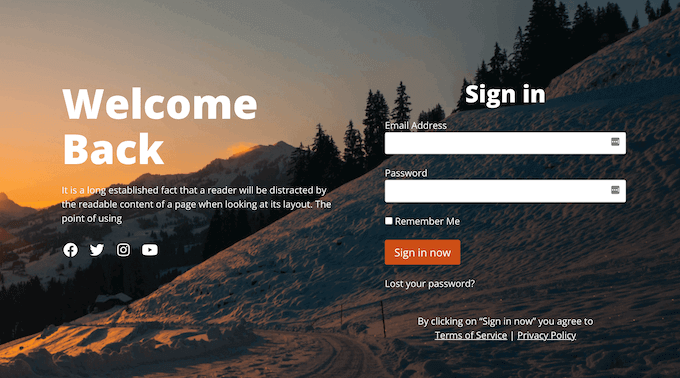
Dépannage des problèmes de connexion sur WordPress
Régler les redirections en utilisant les méthodes ci-dessus devrait fonctionner comme un charme. Cependant, il se peut que vous rencontriez des problèmes en fonction de la manière dont votre site est configuré et des extensions WordPress que vous utilisez actuellement.
Voici quelques astuces qui peuvent vous aider à résoudre ces problèmes.
1. Mettez à jour votre structure permalienne
Il suffit d’aller dans Réglages » Permaliens et de cliquer sur le bouton » Enregistrer les paramètres » sans apporter de modification.
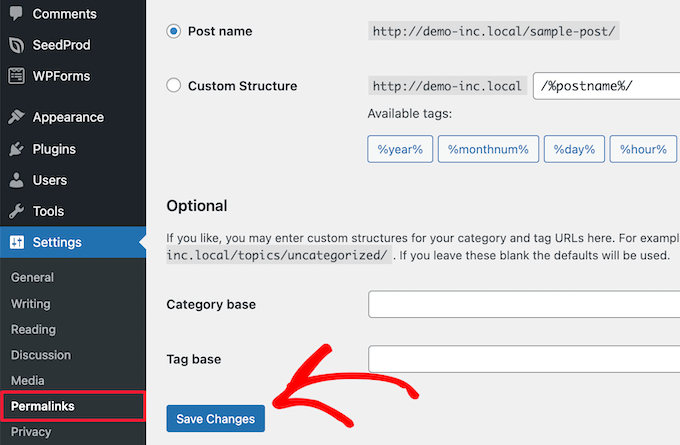
Cela actualisera les réglages des permaliens de WordPress. Si vous rencontrez d’autres problèmes de redirection, cela suffit généralement.
En savoir plus, consultez notre guide sur la régénération des permaliens WordPress.
2. Corrigé le problème de redirection de la page de connexion
Si votre page de connexion ne cesse de s’actualiser et de vous renvoyer au formulaire de connexion, c’est le signe d’un conflit de réglages.
Pour obtenir de l’aide afin de résoudre le problème, consultez notre guide sur la façon de corriger le problème d’actualisation et de redirection de la page de connexion de WordPress.
3. Suivre les astuces générales de dépannage
Si les deux astuces ci-dessus n’ont pas permis de résoudre votre problème, il s’agit très probablement d’un conflit d’extension ou de thème. Pour plus de détails, consultez notre guide du débutant sur le dépannage des erreurs WordPress.
Nous espérons que cet article vous a aidé à apprendre comment rediriger les utilisateurs/utilisatrices après une connexion réussie sur WordPress. Vous pouvez également consulter notre guide sur la façon de créer une adresse e-mail professionnelle gratuite et nos choix d’experts pour le meilleur logiciel de discussion en direct pour les petites entreprises.
If you liked this article, then please subscribe to our YouTube Channel for WordPress video tutorials. You can also find us on Twitter and Facebook.





Syed Balkhi says
Hey WPBeginner readers,
Did you know you can win exciting prizes by commenting on WPBeginner?
Every month, our top blog commenters will win HUGE rewards, including premium WordPress plugin licenses and cash prizes.
You can get more details about the contest from here.
Start sharing your thoughts below to stand a chance to win!
Jiří Vaněk says
Thank you for the article, it solved our problem when we wanted to redirect all users except the administrator to the rules page. This worked out great and really easy thanks to WPForms. Now users have site rules available right after logging in.
Mike says
Great tutorial! Solved the vexing problem of having users login and go to their profile page.
WPBeginner Support says
Glad our article was helpful!
Administrateur
Kassem says
Thanks for this post. The « troubleshooting issues » section have saved me as I’ve been trying to solve a « Cannot Modify Header Information – Header Already Sent By… » warning that kept appearing on my plugin admin pages with redirect requests, until I tried your suggestion and saved permalinks without any change.
It worked like magic
WPBeginner Support says
Glad our recommendation was helpful
Administrateur
Faisal says
How to redirect them to the page they were in before they login?
WPBeginner Support says
We do not have a simple recommended method for that at the moment.
Administrateur
Tonka says
Thank you, very helpful!
WPBeginner Support says
Glad our article was helpful
Administrateur
Jailson Pacagnan Santana says
Thank you! God bless
WPBeginner Support says
You’re welcome
Administrateur
Owen Carver says
Does this plugin allow you to make all logged in users who visit the homepage « root url » redirect to a specific page which would normally send to the homepage otherwise?
WPBeginner Support says
These redirects are for directly after a user logs into the site and not when a user comes back when still logged in
Administrateur
Jono says
Need to use custom code for that and works for woocommerce too, I’ve done it.
David says
Hi,
I am able to successfully redirect the user to a custom page after the user logs in.
But on logging in I see the Edit profile option is present. How can that be disabled so the user does not have access to the profile editing options?
Regards
David
WPBeginner Support says
To hide the admin bar you could use: https://www.wpbeginner.com/wp-tutorials/how-to-disable-wordpress-admin-bar-for-all-users-except-administrators/
or you could remove the profile area with adminimize:https://www.wpbeginner.com/plugins/how-to-hide-unnecessary-items-from-wordpress-admin-with-adminimize/
Administrateur
Danny says
Hello,
How do I redirect a user to the page they were before logging in?
WPBeginner Support says
You would use the http_referer variable for the plugin but you would want to reach out to the support for the plugin for the specifics of how to set it up
Administrateur
sebastian says
Hello,
what is the limit on users?
I am planning a site with about 2000-5000 registered WP users.
I want everyone to have his own private area.
thx
WPBeginner Support says
There is not a user limit for WordPress
Administrateur
Eric Simmons says
I really thought I was getting the hang of WordPress. I followed the instructions and it is not working. It must be me… Because I see not other replies that it isn’t working for anyone else.
s2tm says
Hi,
I’ve loved Peter’s login redirect for years, however, since i’ve moved to Woocommerce, i have found like many others, that woo has secured the redirect post login hook.
And now, all my logins go to my-account.
I’ve read Peters’ support pages, and there is mention of checking on what’s grabbing the hook, but my question is i know what it is, and now i need to know how to fix it.
Thought i’d ask the interweb to see what she would say.
Mike says
Hi,
I was wondering if you can help, i am looking to set up many different users, but each user will be directed to a certain page, to only see certain information
I.E
User 1 once logged in can only see Page 1
User 2 once logged in can only see Page 2
User 3 once logged in can only see Page 3.
There could be up to 30 different users.
Is this something you could help with? Or is there a plugin that allows this?
Swapnil says
How it is working with multisite setup?
Patrick says
Is it possible to redirect the users to the same page they were viewing after login or registration.
Chris says
Hello, I’m using Peter’s login redirect and would like to know how to get it redirect user to their
profile page. example.com/my-account/members/USERNAME/profile doesn’t work.
However, example.com/my-account/members/SPECIFIC USERNAMES/profile does.
So I can’t make it redirect to specific users unless I include their profile name in place of username
I tired using the plugin directory: You can use the syntax [variable]username[/variable] in your URLs so that the system will build a dynamic URL upon each login, replacing that text with the user’s username. In addition to username, there is « userslug », « homeurl », « siteurl », « postid-23 », « http_referer » and you can also add your own custom URL « variables ». See Other Notes / How to Extend for documentation.
BUT it doesn’t work. Can you please help me ? Thanks.
WPBeginner Support says
Please open a support thread on the plugin’s support page. Someone may have faced this issue before and the plugin author may be able to point you in the right direction.
Administrateur