¿Desea redirigir a los usuarios a una página específica después de que accedan a su sitio WordPress?
Si usted tiene una tienda en línea o un sitio de membresía, entonces usted querrá dar a sus usuarios recién conectados orientación sobre qué hacer a continuación. De lo contrario, pueden acabar confundidos y frustrados.
En este artículo, le mostraremos cómo redirigir a los usuarios después de un acceso / acceso correcto en WordPress.
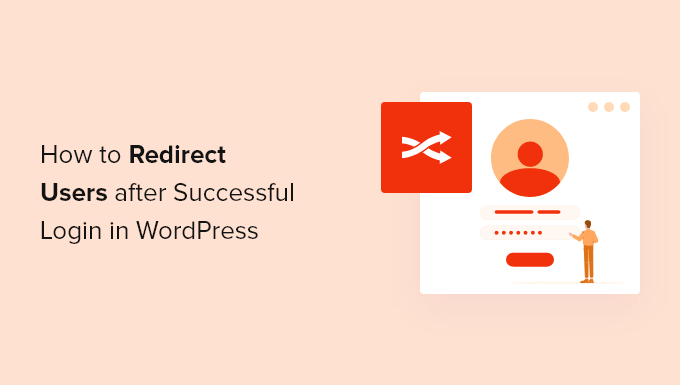
¿Por qué redirigir a los usuarios después de que accedan a su sitio de WordPress?
Si su sitio web tiene varios usuarios, como un blog con varios autores, un sitio web de membresía o una tienda en línea, entonces querrá guiar a estos usuarios al lugar correcto después de que accedan.
Muchos plugins de membresía de WordPress y plugins de comercio electrónico gestionan automáticamente las redirecciones mostrando a los usuarios páginas de acceso personalizadas y redirigiéndolos a una página de gestión de cuentas.
Sin embargo, no todos los sitios web utilizarán un plugin con esta funcionalidad. En este caso, los usuarios simplemente serán redirigidos al área de administrador de WordPress por defecto.
Si bien esto puede funcionar para los bloggers y escritores, no es una experiencia ideal para personas como sus miembros y clientes.
Dicho esto, vamos a echar un vistazo a cómo redirigir a los usuarios después de un acceso correcto en WordPress fácilmente. Puede utilizar los enlaces rápidos a continuación para saltar directamente al método que desea utilizar:
Método 1: Establecer redirecciones de acceso con LoginWP
Este método permite redirigir a los usuarios después de que accedan en función de sus perfiles, capacidades, nombres de usuario, etc.
La forma más sencilla de hacerlo es usando el plugin LoginWP (antes Peter’s Login Redirect). Le permite establecer redirecciones de acceso simples en un par de clics.
Lo primero que tienes que hacer es instalar y activar el plugin. Para más detalles, consulte nuestra guía paso a paso sobre cómo instalar un plugin de WordPress.
Tras la activación, es necesario ir a LoginWP ” Redirecciones para establecer el plugin.
Le permite establecer redireccionamientos de acceso para varias situaciones. Echemos un vistazo a cada una de ellas a continuación.
Establecer redirecciones de acceso para usuarios específicos de WordPress
En primer lugar, puede establecer redireccionamientos solo para usuarios específicos. Esto es útil si tienes un equipo pequeño y quieres redirigir a los miembros del equipo a páginas específicas.
Para ello, haga clic en el botón “Añadir nuevo” de la sección “Reglas de redireccionamiento”.
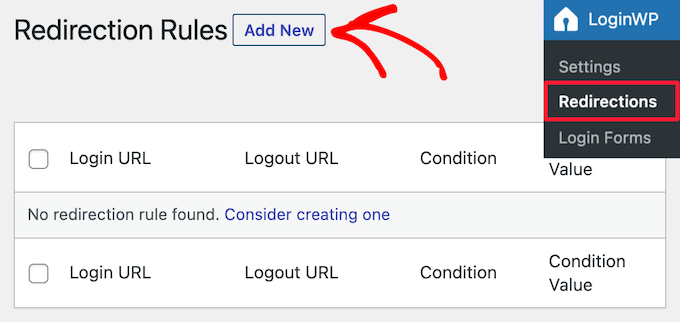
Esto le llevará a una nueva página para establecer sus ajustes de redirección.
En primer lugar, seleccione la condición “Nombre de usuario” en el desplegable “Condición de la regla” y elija el nombre de usuario en la lista desplegable.
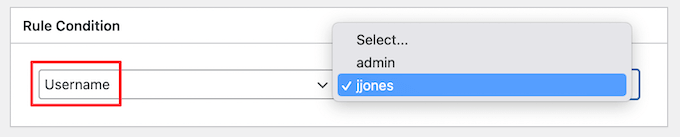
A continuación, puede introducir las URL a las que desea redirigir al usuario al acceder / cerrar la sesión.
Asegúrate de hacer clic en el botón “Guardar regla” para guardar los cambios.
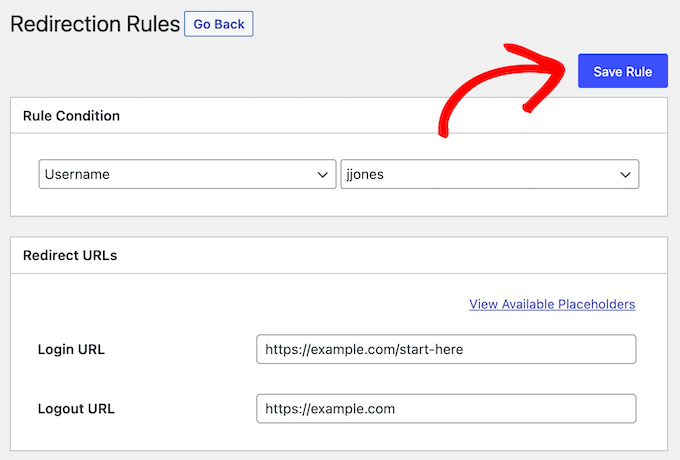
Establecer redirecciones de acceso por perfil de usuario en WordPress
A continuación, puede establecer una redirección de acceso basada en el perfil del usuario en WordPress. Por ejemplo, es posible que desee redirigir a los editores a la zona de administrador, pero que los suscriptores de su lista de correo electrónico vayan a una página personalizada separada.
El proceso será similar a los pasos anteriores. Simplemente haga clic en el botón “Añadir nuevo” en la sección “Reglas de redireccionamiento”.
A continuación, seleccione la condición “Función del usuario” en el desplegable “Condición de la regla” y elija la función del usuario en la lista desplegable.
También puede establecer el pedido / orden a cualquier número, que determinará cómo se almacena y muestra esta regla en los ajustes del plugin.
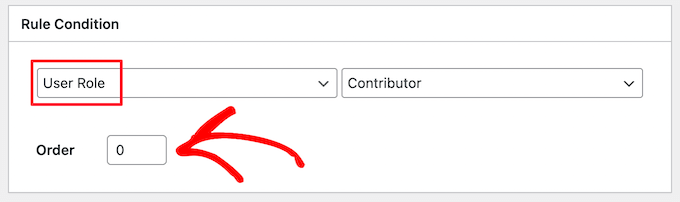
A continuación, introduzca las URL de acceso y cierre de sesión a las que desea redirigir el perfil del usuario.
A continuación, haga clic en el botón “Guardar regla”.
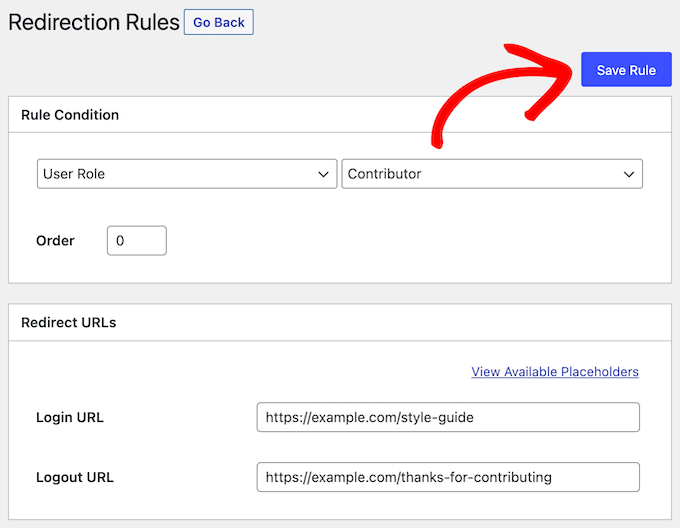
Si desea crear diferentes redirecciones de acceso para varios perfiles de usuario, sólo tiene que seguir los mismos pasos anteriores.
Establecer redirecciones de acceso por capacidades en WordPress
El plugin también permite establecer redireccionamientos de acceso basados en los niveles y capacidades de los usuarios. Esto es muy útil si está utilizando un plugin para crear y gestionar perfiles de usuario con capacidades personalizadas en WordPress.
Para ello, siga los mismos pasos anteriores al hacer clic en el botón “Añadir nuevo”.
A continuación, debe seleccionar la condición “Capacidad del usuario” en el desplegable “Condición de la regla” y elegir la capacidad del usuario en la lista desplegable.
También puede introducir un número de pedido si desea mantener sus reglas organizadas en la página de ajustes del plugin.
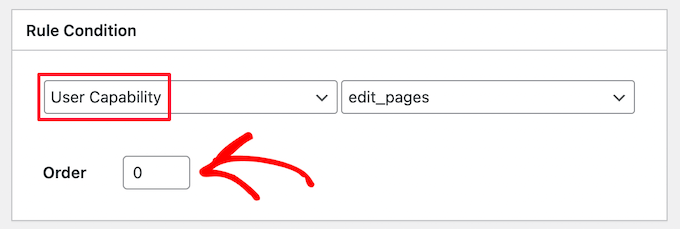
Dispondrá de diferentes capacidades de usuario en función de los perfiles que haya asignado.
A continuación, introduzca su URL de acceso / acceso y su URL de cierre de sesión en las casillas siguientes.
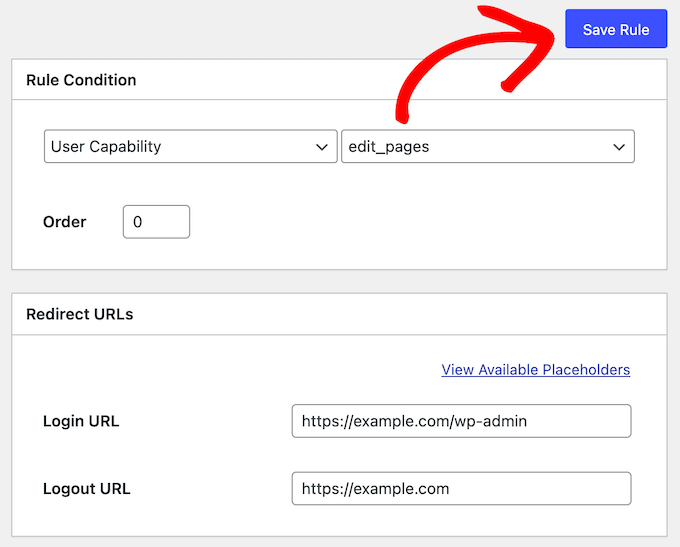
Por último, basta con hacer clic en el botón “Guardar regla”.
Establecer redirecciones de acceso para todos los usuarios en WordPress
En la página de ajustes del plugin, hay una opción para establecer una redirección para todos los demás usuarios. Si un usuario no coincide con ninguna de las reglas que has establecido anteriormente, puedes redirigirlo introduciendo una URL aquí.
También puede utilizar este ajuste para crear una redirección en todo el sitio para todos los usuarios.
Sólo tiene que introducir una URL de acceso y una URL de cierre de sesión en la sección “Todos los demás usuarios”.
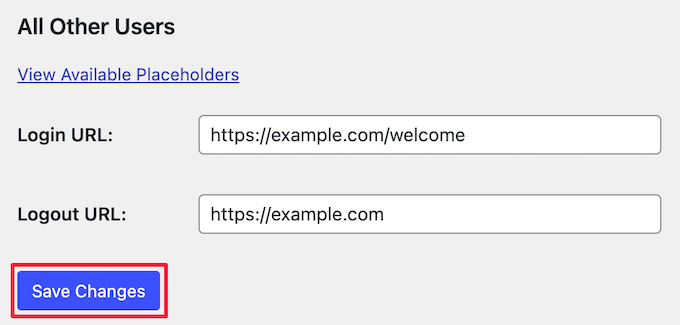
A continuación, basta con hacer clic en el botón “Guardar cambios”.
Establecer una redirección de registro de usuario en WordPress
Cuando un nuevo usuario se registra en su sitio web, WordPress le redirige a la página de acceso. Puedes establecer una URL de redirección para enviarlos a cualquier otra página de tu sitio web WordPress.
Sólo tiene que introducir la nueva URL en la sección “Después del registro” y hacer clic en el botón “Guardar cambios”.
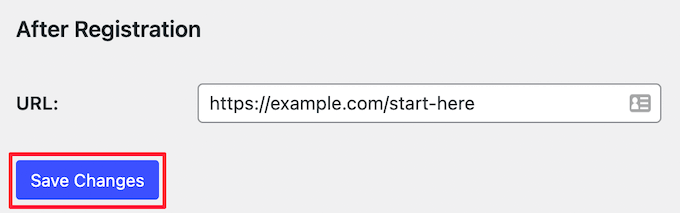
Método 2: Establecer formulario de acceso personalizado y redirecciones con WPForms
Si desea crear un formulario de acceso personalizado para los nuevos usuarios, puede utilizar WPForms para establecer una redirección después de que se conecten.
WPForms es el mejor plugin de registro de usuarios del mercado, utilizado por más de 6 millones de sitios web. Te permite crear fácilmente formularios de registro de usuarios, formularios de contacto y mucho más.

Nota: Puede utilizar la versión gratuita para crear formularios de contacto simples, pero necesitará WPForms Pro para obtener la característica de formulario de acceso / acceso.
Lo primero que debe hacer es instalar y activar el plugin WPForms. Para más detalles, consulte nuestra guía para principiantes sobre cómo instalar un plugin de WordPress.
Tras la activación, debe visitar WPForms ” Ajustes e introducir su clave de licencia. Puede encontrar esta información en su cuenta en el sitio web de WPForms.
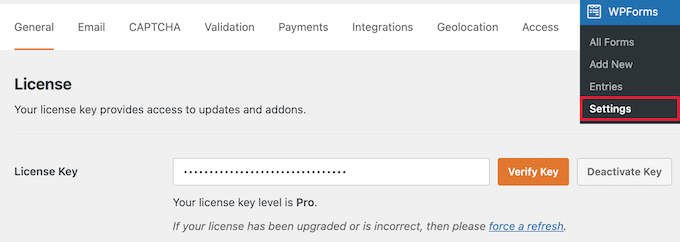
A continuación, deberá instalar la extensión del formulario de registro de usuario.
Simplemente vaya a WPForms ” Extensiones y localice la extensión ‘User Registration Addon’ y haga clic en el botón ‘Install Addon’.
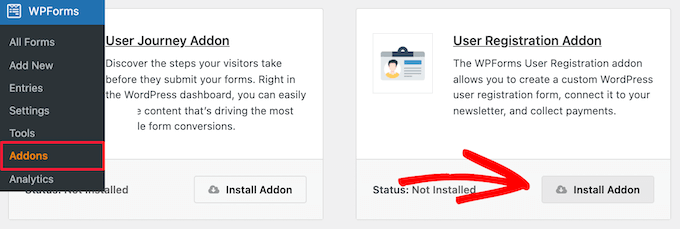
Ahora, usted está listo para crear su propio formulario de acceso personalizado.
Para ello, vaya a WPForms ” Añadir nuevo y dar a su forma de un nombre.
A continuación, busque “Acceso” en la barra de búsqueda para encontrar la plantilla “Formulario de acceso de usuario” y, a continuación, haga clic en el botón “Usar plantilla”.
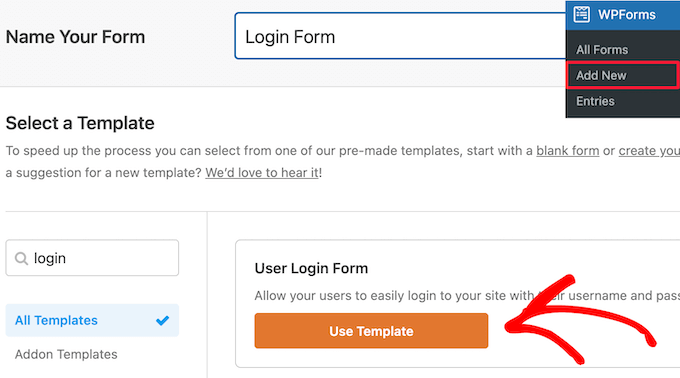
WPForms cargará automáticamente la plantilla del formulario de acceso de usuario con todos los campos obligatorios / requeridos / necesarios.
Puede editar todos los campos existentes al hacer clic en ellos y realizar cambios en la nueva pantalla.
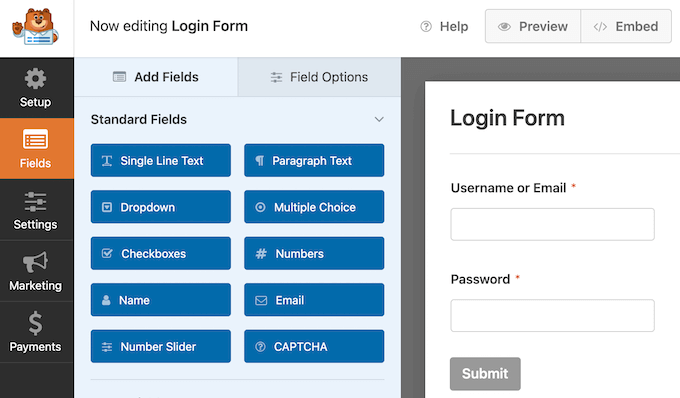
Por ejemplo, si desea cambiar el texto “Enviar”, sólo tiene que hacer clic en el botón.
Esto te lleva a un editor donde puedes añadir nuevo texto de botón, añadir texto de procesamiento de botón y más.
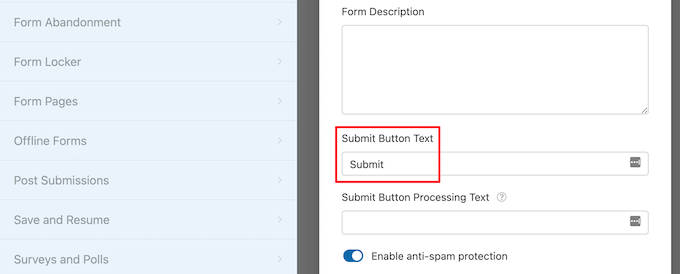
Una vez que haya terminado de personalizar su formulario, puede establecer una redirección de acceso.
Para ello, vaya a Ajustes ” Confirmación en la columna de la izquierda y seleccione “Ir a URL” como tipo de confirmación.
A continuación, puede introducir la URL a la que se redirigirá a sus usuarios.
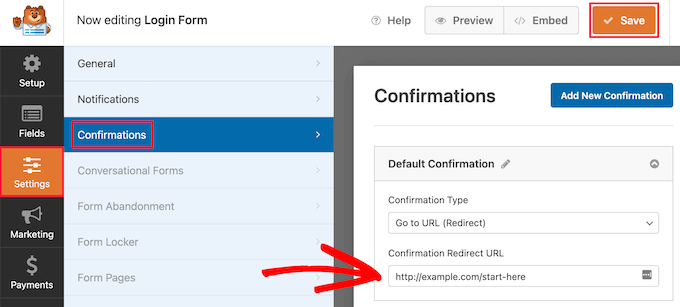
Su formulario de acceso ya está listo. Asegúrese de hacer clic en el botón “Guardar” antes de cerrar la interfaz del maquetador de formularios.
Ahora, vamos a añadir su formulario de acceso a su blog o sitio web de WordPress.
Simplemente abra la página en la que desea que aparezca su formulario de acceso / acceso o cree una nueva página. A continuación, haga clic en el icono ‘Más’ en la pantalla de edición de la página para añadir un nuevo bloque y busque ‘WPForms’.
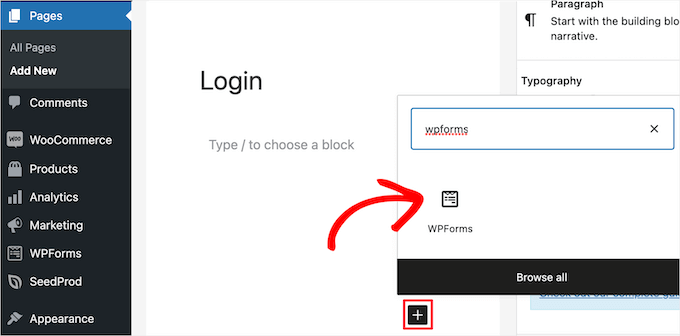
A continuación, haga clic en el bloque WPForms y se añadirá automáticamente a su sitio.
A continuación, seleccione el formulario de acceso que ha creado anteriormente en la lista desplegable, y se cargará automáticamente el formulario dentro de su área de contenido.
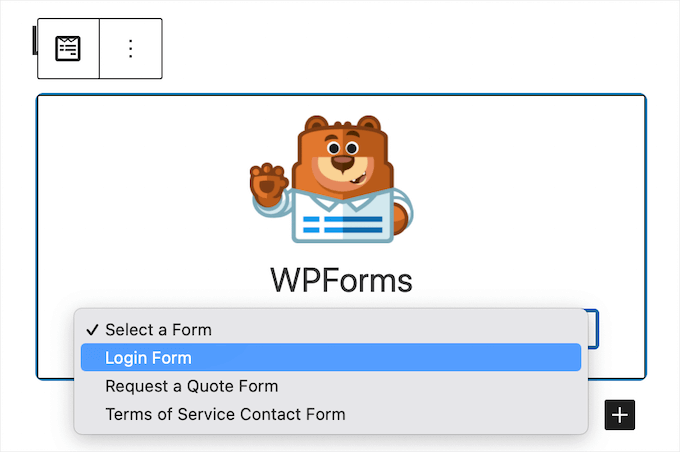
Consejo extra: Utilice SeedProd para crear una página de acceso personalizada
Alternativamente, puede utilizar un plugin maquetador de páginas como SeedProd para establecer una redirección de acceso, además de crear una hermosa página de acceso.
SeedProd le permite crear fácilmente páginas de destino personalizadas, páginas de acceso, páginas 404 y mucho más.
Para más detalles, consulte nuestra guía sobre cómo crear una página de acceso personalizada en WordPress.
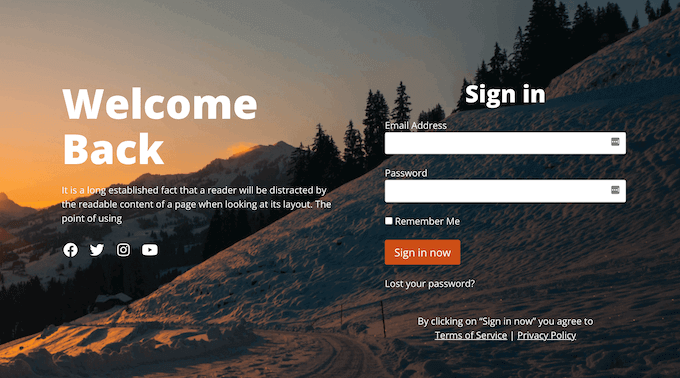
Diagnosticar problemas de acceso / acceso en WordPress
Establecer redireccionamientos utilizando los métodos anteriores debería funcionar a la perfección. Sin embargo, puedes encontrarte con problemas dependiendo de cómo esté establecido tu sitio web y de los plugins de WordPress que estés utilizando.
Aquí tienes algunos consejos que pueden ayudarte a resolver esos problemas.
1. Actualice su estructura de enlaces permanentes
Sólo tiene que ir a Configuración ” Enlaces permanentes y hacer clic en el botón “Guardar ajustes” sin realizar ningún cambio.
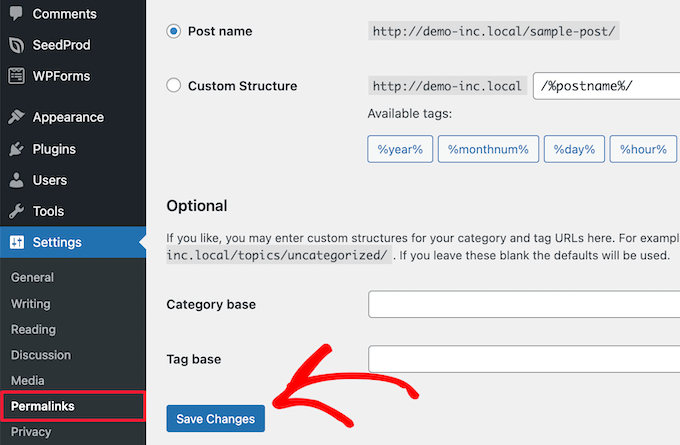
Esto actualizará los ajustes de los enlaces permanentes de WordPress. Si está experimentando otros problemas de redirección, entonces esto suele hacer el truco.
Para más información, lea nuestra guía sobre cómo regenerar los enlaces permanentes de WordPress.
2. Corrección del problema de redirección de la página de acceso.
Si su página de acceso se actualiza constantemente y le redirige de nuevo al formulario de acceso, esto es señal de un conflicto de ajustes.
Para ayudar a diagnosticar el problema, consulte nuestra guía sobre cómo corregir el problema de actualización y redirección de la página de acceso de WordPress.
3. Siga los consejos generales para diagnosticar problemas
Si los dos consejos anteriores no han resuelto el problema, lo más probable es que se trate de un conflicto entre plugins o temas. Para obtener más información, consulta nuestra guía para principiantes sobre cómo diagnosticar errores de WordPress.
Esperamos que este artículo te haya ayudado a aprender cómo redirigir usuarios después de un acceso / acceso correcto en WordPress. Puede que también quieras ver nuestra guía sobre cómo crear una dirección de correo electrónico empresarial gratuita y nuestra selección de expertos sobre el mejor software de chat en directo para pequeñas empresas.
If you liked this article, then please subscribe to our YouTube Channel for WordPress video tutorials. You can also find us on Twitter and Facebook.





Syed Balkhi says
Hey WPBeginner readers,
Did you know you can win exciting prizes by commenting on WPBeginner?
Every month, our top blog commenters will win HUGE rewards, including premium WordPress plugin licenses and cash prizes.
You can get more details about the contest from here.
Start sharing your thoughts below to stand a chance to win!
Jiří Vaněk says
Thank you for the article, it solved our problem when we wanted to redirect all users except the administrator to the rules page. This worked out great and really easy thanks to WPForms. Now users have site rules available right after logging in.
Mike says
Great tutorial! Solved the vexing problem of having users login and go to their profile page.
WPBeginner Support says
Glad our article was helpful!
Administrador
Kassem says
Thanks for this post. The “troubleshooting issues” section have saved me as I’ve been trying to solve a “Cannot Modify Header Information – Header Already Sent By…” warning that kept appearing on my plugin admin pages with redirect requests, until I tried your suggestion and saved permalinks without any change.
It worked like magic
WPBeginner Support says
Glad our recommendation was helpful
Administrador
Faisal says
How to redirect them to the page they were in before they login?
WPBeginner Support says
We do not have a simple recommended method for that at the moment.
Administrador
Tonka says
Thank you, very helpful!
WPBeginner Support says
Glad our article was helpful
Administrador
Jailson Pacagnan Santana says
Thank you! God bless
WPBeginner Support says
You’re welcome
Administrador
Owen Carver says
Does this plugin allow you to make all logged in users who visit the homepage “root url” redirect to a specific page which would normally send to the homepage otherwise?
WPBeginner Support says
These redirects are for directly after a user logs into the site and not when a user comes back when still logged in
Administrador
Jono says
Need to use custom code for that and works for woocommerce too, I’ve done it.
David says
Hi,
I am able to successfully redirect the user to a custom page after the user logs in.
But on logging in I see the Edit profile option is present. How can that be disabled so the user does not have access to the profile editing options?
Regards
David
WPBeginner Support says
To hide the admin bar you could use: https://www.wpbeginner.com/wp-tutorials/how-to-disable-wordpress-admin-bar-for-all-users-except-administrators/
or you could remove the profile area with adminimize:https://www.wpbeginner.com/plugins/how-to-hide-unnecessary-items-from-wordpress-admin-with-adminimize/
Administrador
Danny says
Hello,
How do I redirect a user to the page they were before logging in?
WPBeginner Support says
You would use the http_referer variable for the plugin but you would want to reach out to the support for the plugin for the specifics of how to set it up
Administrador
sebastian says
Hello,
what is the limit on users?
I am planning a site with about 2000-5000 registered WP users.
I want everyone to have his own private area.
thx
WPBeginner Support says
There is not a user limit for WordPress
Administrador
Eric Simmons says
I really thought I was getting the hang of WordPress. I followed the instructions and it is not working. It must be me… Because I see not other replies that it isn’t working for anyone else.
s2tm says
Hi,
I’ve loved Peter’s login redirect for years, however, since i’ve moved to Woocommerce, i have found like many others, that woo has secured the redirect post login hook.
And now, all my logins go to my-account.
I’ve read Peters’ support pages, and there is mention of checking on what’s grabbing the hook, but my question is i know what it is, and now i need to know how to fix it.
Thought i’d ask the interweb to see what she would say.
Mike says
Hi,
I was wondering if you can help, i am looking to set up many different users, but each user will be directed to a certain page, to only see certain information
I.E
User 1 once logged in can only see Page 1
User 2 once logged in can only see Page 2
User 3 once logged in can only see Page 3.
There could be up to 30 different users.
Is this something you could help with? Or is there a plugin that allows this?
Swapnil says
How it is working with multisite setup?
Patrick says
Is it possible to redirect the users to the same page they were viewing after login or registration.
Chris says
Hello, I’m using Peter’s login redirect and would like to know how to get it redirect user to their
profile page. example.com/my-account/members/USERNAME/profile doesn’t work.
However, example.com/my-account/members/SPECIFIC USERNAMES/profile does.
So I can’t make it redirect to specific users unless I include their profile name in place of username
I tired using the plugin directory: You can use the syntax [variable]username[/variable] in your URLs so that the system will build a dynamic URL upon each login, replacing that text with the user’s username. In addition to username, there is “userslug”, “homeurl”, “siteurl”, “postid-23”, “http_referer” and you can also add your own custom URL “variables”. See Other Notes / How to Extend for documentation.
BUT it doesn’t work. Can you please help me ? Thanks.
WPBeginner Support says
Please open a support thread on the plugin’s support page. Someone may have faced this issue before and the plugin author may be able to point you in the right direction.
Administrador