Your name is an important part of your online presence, especially if you run a personal blog, manage an author profile, or handle a professional website.
Displaying your full name accurately in WordPress adds a personal touch, boosts credibility, and ensures consistency across your site.
At WPBeginner, you will see Syed Balkhi’s name as the reviewer for each post. This lets our readers know that Syed actively reviews the content himself, helping us build transparency and trust in the information we share.
In this article, we will show you how to easily add or change your full name in WordPress, step by step.
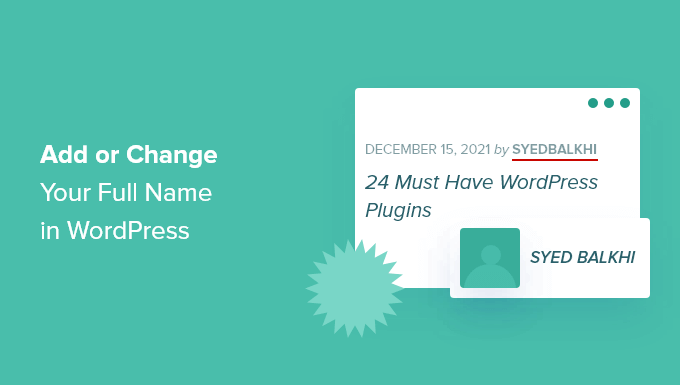
Why Use Your Full Name in WordPress?
When you first set up your WordPress website, it’s required to create a new account with a username that you can use to log in.
Often, people choose usernames that are easy to remember and are a mix of different words or letters.
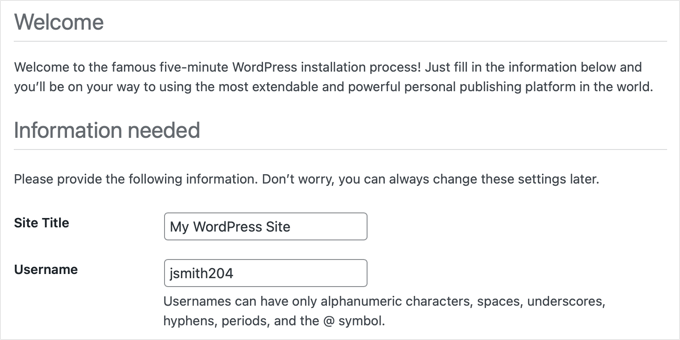
This WordPress username is then displayed on the posts that you write as an author. However, it can look a little strange and is not very professional.
For example, if your name in a post is displayed as ‘jsmith204’ instead of ‘John Smith’, it can affect your credibility as an author, causing your readers to question the legitimacy of your WordPress blog.

Luckily, WordPress has an easy way to change the display name to your full name without changing your username.
Using a full name instead of a username helps search engines recognize that the content is written by you.
It also helps to establish your personal brand because your readers will become familiar with your name.
That being said, let’s look at how to add or change your full name in WordPress, step by step.
How to Change or Add Your Full Name in WordPress
To change your public display name, head over to the Users » Profile page from your WordPress dashboard.
If you are not able to see the ‘Users’ menu tab in your WordPress admin menu, then this means you are not an administrator on this site. Even so, you can still make changes to your profile by clicking on the Profile menu.
Once there, scroll down to the ‘Name’ section, where you can see the options to add your first name, last name, and nickname.
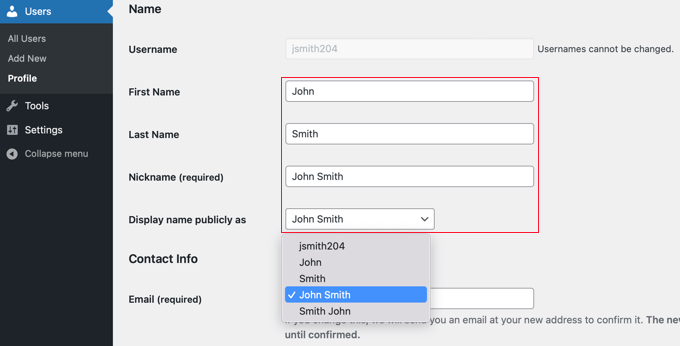
After filling in these fields, just click on the dropdown menu next to the ‘Display name publicly as’ option.
From here, you can select a new username to display with your posts, using your first or last name, full name, nickname, or username.
After selecting the name you want to use, click on the ‘Update Profile’ button at the bottom of the page to save your changes.
You will notice that the name you chose to display publicly will now appear in the top right corner of the WordPress toolbar next to ‘Howdy‘.
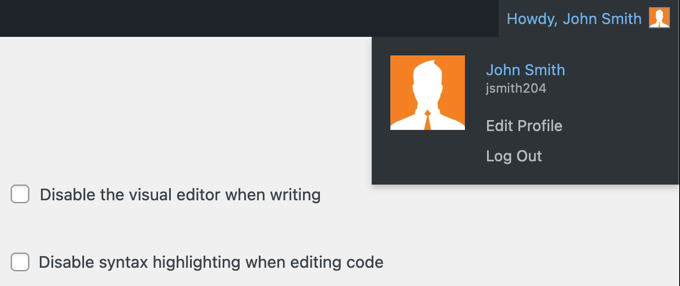
When you visit your website, you will see the posts that you wrote will now show your full name instead of your username. This name will also be shown to your subscribers.
If you wish to change your display name in the future, then simply revisit your user profile and repeat these steps with your new name.
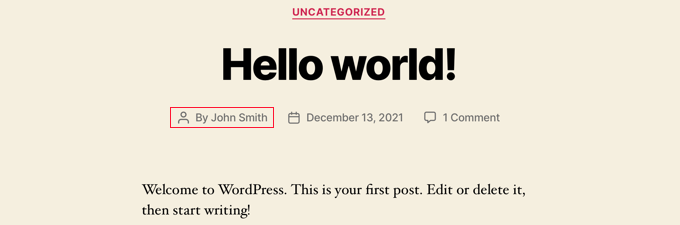
Other than that, if you want to change the author name in a WordPress post, then you can see our beginner’s guide on how to change the author of a post in WordPress.
Bonus: How to Change Your WordPress Username
If you want, then you can also change usernames on your WordPress site.
For instance, if you have a business website and your user account name is ‘jsmith204’, then it won’t look good on the website front end, and users might not take your site seriously.
However, by default, WordPress does not allow you to change your username once the account has been created.
To do this, you will have to install and activate the Easy Username Updater plugin. For detailed instructions, see our step-by-step guide on how to install a WordPress plugin.
Upon activation, head to the Users » Username Updater page from the WordPress dashboard. Here, click the ‘update’ link next to the username you want to change.

This will direct you to a new screen where you can easily add a new username for yourself.
Once you are done, don’t forget to click the ‘Update Username’ button to store your settings.

For detailed instructions, see our tutorial on how to properly change your WordPress username.
We hope this tutorial helped you learn how to add or change your full name in WordPress. You may also want to learn how to change the date and time format in WordPress or see our top picks for the best FTP clients for Mac and Windows WordPress users.
If you liked this article, then please subscribe to our YouTube Channel for WordPress video tutorials. You can also find us on Twitter and Facebook.





Dennis Muthomi
Thank you so much for showing how to change the username because that is what I was thinking about when I clicked this article.
I am installing that Easy Username Updater plugin right this moment. You have REALLY helped me!
Deborah
Thank you so much! You have just saved me hours of agony! xx
WPBeginner Support
Glad our guide was helpful
Admin
Zoraida Rivera
Thanks for this article. It helped me change my username and appear publicly as I wanted to.
WPBeginner Support
You’re welcome, glad our guide could help
Admin
Arlette Barrientos
I’ve been trying to change my username it. after I update my profile it will go back to admin again. please help
Anders Toft Braun
Hi,
I really liked this post and video, especially the video! I was wondering if it is possible to change my WordPress photo?
I have been looking everywhere to find a guide, but I can’t. I really hope you have an answer for my question.
Best regards
Anders Toft Braun
WPBeginner Support
By default WordPress uses Gravatar for your profile image. Please see our guide on using Gravatar in WordPress.
Admin
syed zahid hussain
I have to start learning from world press.which is very new to me.Hope your guidence will be helpfull as beginner.Hope your guidence will be faverable