In WordPress, the toolbar is a horizontal black bar at the top of the screen. It gives easy access to common administration tasks in WordPress, such as adding a new post or editing your profile.
It is visible only to users who have logged in and is displayed on both the back end and front end of a WordPress website.
The toolbar, also known as the admin bar or admin toolbar, was added in WordPress 3.1.
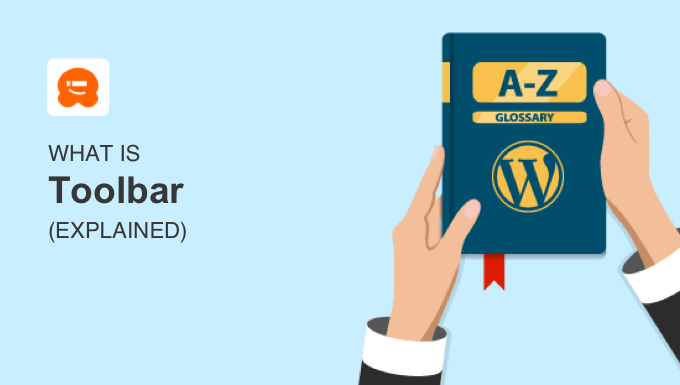
What Will You Find on the WordPress Toolbar?
Whenever you are logged in to your WordPress website, you’ll notice the toolbar at the top of the screen.
By default, it displays a predefined set of links to specific administration pages that are found on the admin sidebar. These links allow you to perform common admin tasks quickly.
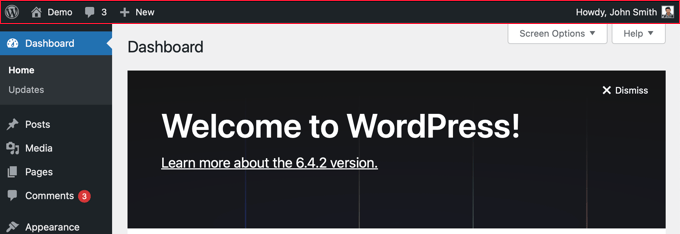
The toolbar’s default shortcuts include:
- The WordPress.org homepage, where you can access WordPress documentation, support forums, and feedback submissions.
- Updates for your WordPress installation, themes, and installed plugins.
- Your site title, which doubles as a shortcut to your site’s home page.
- The theme customizer, where you can make basic changes to the appearance of your website.
- The comments screen and the number of comments in moderation.
- Creating a new post, page, and more.
- Your user profile and a link to log out.
You won’t always see the same set of links on the toolbar. The options vary depending on your user role and permissions. And as you install new WordPress plugins, some additional icons may be added.
An extra shortcut is added to the toolbar when you are viewing pages, posts, and categories on your website’s front end. Here, the toolbar provides a link that allows you to edit the page, post, or category.
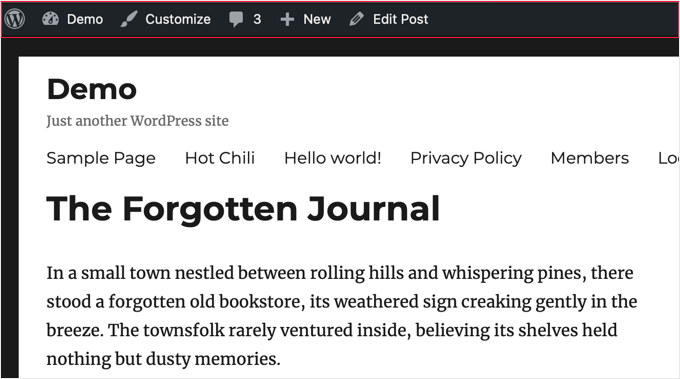
Hiding the Toolbar
WordPress will automatically display the toolbar to all logged-in users by default. They will see it in the WordPress admin area as well as all other pages when you are logged in.
However, some users find the toolbar distracting when viewing the public pages on the front end of their website.
Luckily, the toolbar can be hidden when viewing the front end of your website by checking a box on your WordPress user profile page.
Simply navigate to Users » Profile and scroll halfway down the page. Next, uncheck the ‘Show toolbar when viewing site’ box and then click the ‘Update Profile’ button at the bottom of the screen.
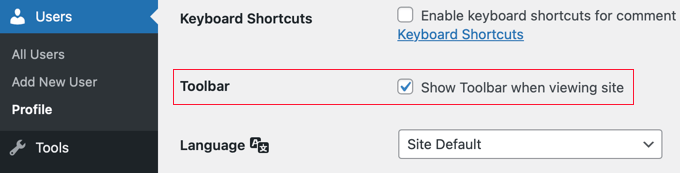
If you want to turn the toolbar back on, then just go back to your profile page and place a check in the box.
You can also disable the toolbar for all users without admin privileges. You can learn how by following our guide on how to disable the WordPress admin bar for all users except administrators.

Video Explanation
We hope this article helped you learn more about the toolbar in WordPress. You may also want to see our Additional Reading list below for related articles on useful WordPress tips, tricks, and ideas.
If you liked this article, then please subscribe to our YouTube Channel for WordPress video tutorials. You can also find us on Twitter and Facebook.




