Voulez-vous installer WordPress localement sur Mac ?
L’installation de WordPress sur votre ordinateur vous permet de tester WordPress avant de créer votre blog ou votre site. C’est également un excellent moyen d’expérimenter les thèmes et les extensions avant de publier votre site en ligne.
Dans cet article, nous allons vous afficher deux façons d’installer facilement WordPress en local sur Mac.

Astuce : Vous n’utilisez pas Mac ? Nous avons également un tutoriel sur la façon d’installer WordPress localement sous Windows.
Pourquoi installer WordPress localement sur Mac ?
Normalement, vous avez besoin d’un compte d’hébergeur et d’un nom de domaine pour créer un site WordPress.
Cependant, le cœur du logiciel WordPress est téléchargeable gratuitement et peut être exécuté localement sur votre ordinateur.
Ce site local WordPress n’est généralement pas disponible sur l’internet, et il peut être vu uniquement sur votre ordinateur.
L’avantage de cette approche est que vous pouvez, à titre privé, vous exercer à l’utilisation de WordPress, l’essayer et voir quel type de sites vous pouvez réaliser.
Vous pouvez également utiliser cette installation locale pour tester différents thèmes et extensions WordPress avant de les installer sur votre site direct.
De quoi avez-vous besoin pour installer WordPress localement sur Mac ?
WordPress est principalement écrit en PHP, qui est un langage de programmation côté serveur. Pour exécuter PHP, vous aurez besoin d’un serveur web. Vous devez également installer le système de gestion de base de données MySQL sur votre serveur web.
Installer tous ces logiciels indépendamment les uns des autres et les faire fonctionner ensemble semble être une tâche ardue.
Heureusement, il existe des outils de développement gratuits qui facilitent grandement l’installation en un seul paquet, même pour les utilisateurs/utilisatrices non techniques. Nous allons en afficher deux dans cet article.
Ceci étant dit, voyons comment installer facilement WordPress en local sur Mac sans aucune compétence particulière en matière d’administration de serveur.
1. Installer WordPress localement sur Mac en utilisant Local WP (Recommandé)
Local WP est un outil de développement WordPress qui vous permet de configurer facilement un serveur local sur votre ordinateur Mac. Vous pouvez également utiliser Local sous Windows et Linux pour configurer WordPress.
Tout d’abord, vous devez vous rendre sur le site du Local et cliquer sur le bouton » Télécharger » en haut à droite de l’écran.

Une fenêtre surgissante apparaît, dans laquelle vous devez choisir Mac comme plateforme.

La section locale va maintenant vous demander de compléter un bref formulaire.
Après avoir saisi votre Nom, votre adresse e-mail et votre numéro de téléphone, vous pouvez cliquer sur le bouton « Get it Now ».

Le fichier d’installation local est alors téléchargé sur votre ordinateur. Dès que le téléchargement est terminé, vous pouvez double-cliquer pour ouvrir le fichier téléchargé.
Cela lancera un assistant de configuration qui vous guidera tout au long du processus d’installation du Local sur votre ordinateur.
Les utilisateurs/utilisatrices du Mac doivent simplement faire glisser l’application locale dans leur dossier Applications.

Une fois l’installation terminée, vous pourrez lancer l’application locale à partir du dossier Applications.
Lors du premier lancement, il se peut que l’on vous pose quelques questions et que l’on vous demande de créer un compte local gratuit. Ces étapes sont facultatives et vous pouvez les sauter si vous le souhaitez.
Créer un site WordPress en local
Local facilite la création rapide d’un site local et l’installation de WordPress.
Il suffit de cliquer sur le bouton « Créer un nouveau site » pour continuer.

Sur l’écran suivant, vous devez saisir le nom de votre site et cliquer sur le bouton « Continuer ».

Ensuite, il vous sera demandé de choisir votre plateforme. Local vous permet de choisir la version de PHP, Apache et MySQL que vous souhaitez utiliser.

Si vous n’êtes pas sûr, choisissez les Réglages « préférés » et cliquez sur le bouton « Continuer ».
Enfin, vous devrez saisir un identifiant et un mot de passe WordPress, puis cliquer sur le bouton « Ajouter un site ».
Local va maintenant télécharger et installer WordPress pour créer votre site. Vous serez peut-être invité à saisir votre identifiant et votre mot de passe Mac pour effectuer des modifications.
Une fois l’opération terminée, vous verrez des informations sur votre site nouvellement créé, ainsi que des boutons permettant de visiter la zone d’administration de WordPress ou de voir votre site local.

Vous pouvez maintenant visiter votre site ou vous connecter à la zone d’administration de WordPress.

Ensuite, vous pouvez utiliser votre site WordPress comme vous le feriez pour un site web en direct. Vous pouvez installer des extensions et des thèmes et concevoir votre site comme bon vous semble.
2. Installer WordPress en local sur Mac avec MAMP
MAMP est un programme populaire qui vous permet d’utiliser WordPress sur votre ordinateur Mac.
Tout d’abord, vous devez visiter le site MAMP. Vous devriez consulter cette page pour obtenir la dernière version de MAMP et MAMP Pro.

MAMP propose des téléchargements distincts pour les différentes versions du système d’exploitation macOS.
Vous n’êtes pas sûr de la version de macOS installée sur votre ordinateur ? Pour le trouver, il suffit de cliquer sur l’icône Apple dans la barre d’outils de votre ordinateur.

Vous pouvez ensuite cliquer sur l’option « À propos de ce Mac ».
Cela ouvrira une fenêtre surgissante qui affiche de nombreuses informations sur votre ordinateur. Cela inclut la version de macOS.

Vous pouvez maintenant télécharger la version de MAMP correspondant à votre système d’exploitation.
Une fois le téléchargement terminé, double-cliquez sur le fichier .pkg de MAMP. Cela lancera le programme d’installation de MAMP.

Il vous suffit maintenant de suivre les instructions qui s’affichent à l’écran pour installer MAMP.
Après avoir installé ce programme, vous pouvez lancer MAMP en ouvrant le dossier Applications de votre ordinateur.
Vous trouverez ici deux versions de MAMP. MAMP Pro est la version Sélectionnée, assurez-vous donc de sélectionner la version gratuite.

Dans ce dossier MAMP, vous trouverez divers fichiers, ainsi qu’une application MAMP.
Double-cliquez pour lancer l’application MAMP.

Avant de Premiers pas, nous vous recommandons de configurer quelques réglages pour améliorer votre expérience MAMP.
Pour effectuer ces modifications, cliquez sur « MAMP » dans votre barre d’outils. Vous pouvez ensuite sélectionner « Préférences…

Dans la fenêtre surgissante, sélectionnez l’onglet Ports.
Vous pouvez maintenant vérifier le port Apache utilisé par MAMP. Nous recommandons d’utiliser le port Apache 8888 si MAMP ne l’utilise pas déjà.

L’étape suivante consiste à définir le dossier racine de votre document. Il s’agit du dossier dans lequel vous créerez et stockerez tous vos sites WordPress locaux.
Par défaut, MAMP utilise le dossier /Applications/MAMP/htdocs/, mais vous pouvez le modifier pour un autre emplacement.
Dans la boîte de dialogue « Préférences… », cliquez sur l’onglet Serveur. Vous devriez maintenant voir la racine de votre document.

Pour stocker vos sites dans un autre dossier, cliquez sur le bouton « Choisissez… ».
Cela ouvrira une fenêtre surgissante dans laquelle vous pourrez choisir un nouvel Emplacement. Vous pouvez également créer un nouveau dossier dans lequel vous stockerez tous vos sites WordPress.

Vous pouvez donner à ce dossier le nom que vous voulez.
Pour les besoins de cet article, nous stockerons nos sites dans un dossier appelé « allwebsites ».

Programme d’installation de WordPress sur MAMP
Maintenant que vous avez configuré MAMP, nous allons installer WordPress sur votre ordinateur Mac.
Vous devez d’abord vous rendre sur le site WordPress.org et télécharger la dernière version du cœur de WordPress.
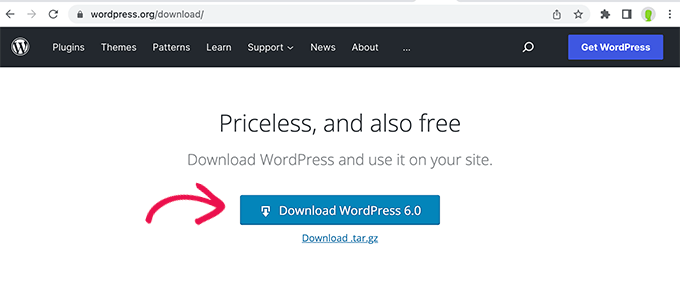
Note : Il existe deux versions de WordPress. Pour plus de détails, voir notre comparaison entre WordPress.com et WordPress.org.
Après avoir téléchargé le fichier depuis WordPress.org, il vous suffit de le décompresser. Cela créera un dossier ‘wordpress’ décompressé.
Il suffit maintenant de copier ce dossier dans le dossier racine de votre document MAMP.
Puisque nous avons modifié le dossier racine du document, nous devons copier « WordPress » dans applications/MAMP/htdocs/allwebsites.

WordPress a besoin d’une base de données pour stocker l’ensemble de son contenu et de ses données. Vous devrez créer cette base de données avant de pouvoir créer un site local.
Ne vous inquiétez pas, ce n’est pas aussi difficile que cela en a l’air !
Dans la fenêtre « Préférences… » de MAMP, cliquez simplement sur le bouton OK. Cela devrait lancer l’application MAMP dans un nouvel onglet du navigateur.

Notre prochaine tâche consiste à lancer phpMyAdmin. Il s’agit d’une application web que vous pouvez utiliser pour gérer la base de données MySQL de votre site.
Dans la barre d’outils, cliquez sur Outils » phpMyAdmin.

Cela ouvrira phpMyAdmin dans un nouvel onglet. Dans le Tableau de bord de phpMyAdmin, cliquez sur l’onglet Bases de données.
Vous pouvez maintenant saisir un nom pour votre base de données dans le champ « Nom de la base de données ». Vous pouvez donner n’importe quel nom à votre base de données. Confirmez simplement que vous avez pris note du nom, car nous l’utiliserons dans l’étape suivante.
Pour ce tutoriel, nous appellerons notre base de données test_db.

Après avoir saisi le nom de votre base de données, cliquez sur le bouton « Créer ».
PhpMyAdmin va maintenant créer votre base de données.

Il est maintenant temps d’installer WordPress.
Dans un nouvel onglet du navigateur, allez simplement sur http://localhost:8888/ Si vous utilisez un port autre que 8888, n’oubliez pas de modifier cette URL pour mentionner votre port.
Vous devriez maintenant voir un lien vers le dossier « wordpress » que vous avez copié dans le dossier racine de votre document.
Vous pouvez maintenant cliquer sur ce lien. Cela ouvrira l’assistant d’installation de WordPress.

L’assistant d’installation de WordPress commence par vous demander de choisir une langue. Allez-y et faites votre choix, puis cliquez sur le bouton » Continuer « .
Sur l’écran suivant, WordPress liste toutes les informations dont il a besoin pour terminer l’installation.
Après avoir lu cet écran, cliquez sur le bouton « Allons-y » pour avancer.

L’assistant de configuration va maintenant vous demander les informations relatives à votre base de données WordPress. Pour le nom de la base de données, tapez simplement le nom que vous avez créé à l’étape précédente.
Dans les champs Identifiant et Mot de passe, tapez « root ». Vous pouvez ensuite saisir ‘localhost’ dans le champ ‘Database Host’.

Localhost signifie simplement que la base de données et le site sont hébergés sur le même serveur. Dans ce cas, le serveur est votre ordinateur Mac.
Après avoir saisi toutes ces informations, il suffit de cliquer sur le bouton « Envoyer ».
WordPress va maintenant se connecter à votre base de données et créer un fichier de configuration pour vous. Une fois que c’est fait, vous verrez un message de réussite.
Pour passer à l’étape suivante, cliquez sur le bouton « Exécuter l’installation ».

Sur l’écran suivant, WordPress vous demandera d’ajouter un titre de site. La plupart des thèmes WordPress affichent ce titre tout en haut de votre site. Par exemple, vous pouvez utiliser le nom de votre entreprise.
Vous pouvez également modifier le titre dans votre Tableau de bord WordPress à tout moment.

Vous devrez également créer un identifiant et un mot de passe. Il s’agit des informations de connexion que vous utiliserez pour accéder à votre Tableau de bord WordPress.
Vous pouvez également saisir votre adresse e-mail dans le champ Votre e-mail. C’est à cette adresse que WordPress enverra tous ses e-mails d’administration.
Après avoir terminé le formulaire, cliquez sur le bouton « Installer WordPress ».

WordPress va maintenant lancer l’installation.
Après quelques instants, un message de réussite devrait s’afficher.

Pour accéder directement à l’écran de connexion de WordPress, cliquez sur le bouton « Se connecter ».
Vous pouvez également vous connecter à votre site WordPress local en utilisant l’URL suivante : http://localhost:8888/wordpress/wp-login.php.
Note : Si vous utilisez un port Apache différent, vous devrez modifier la partie ‘8888’ de cette URL.
Vous pouvez maintenant vous connecter à votre site WordPress en saisissant le nom d’utilisateur et le mot de passe que vous avez créés à l’étape précédente.
Vous accéderez ainsi au Tableau de bord WordPress.

Essayer WordPress en local sur Mac
Une installation locale est parfaite pour tester WordPress ou développer des sites/développeuses sur votre ordinateur. Maintenant que WordPress est installé localement sur votre Mac, voici quelques exemples de ce que vous pouvez faire.
- Expérimentez les meilleurs thèmes WordPress.
- Essayez de trouver le thème WordPress qui vous convient.
- Testez localement les extensions WordPress essentielles.
- Apprenez la programmation WordPress en créant vos propres extensions et thèmes personnalisés.
Transférer votre programme d’installation WordPress local vers un site En direct
En direct, une fois que vous avez joué avec WordPress, vous pouvez déplacer votre installation WordPress sur un site en ligne. C’est uniquement de cette manière que d’autres personnes pourront voir votre site.
Pour ce faire, vous devez acheter un nom de domaine et un hébergeur. Le nom de domaine est l’adresse de votre site sur l’internet, et l’hébergeur est l’endroit où sont stockés les fichiers de votre site. Vous pouvez considérer l’hébergeur comme la maison de votre site sur l’internet.
Pour l’hébergeur, nous vous recommandons d’utiliser Bluehost. Ils sont l’une des plus grandes entreprises d’hébergement dans le monde. Ils sont également officiellement recommandés par WordPress.org.
Heureusement, Bluehost offre aux utilisateurs/utilisatrices de WPBeginner une remise sur l’hébergeur, un certificat SSL gratuit et un nom de domaine gratuit. En gros, vous pouvez transformer votre installation WordPress locale en un site direct pour 2,75 $ par mois.
Une fois que vous avez acheté l’hébergeur, consultez notre article sur la création d’un site avec WordPress.
Vous avez déjà terminé la construction de votre site sur votre ordinateur local ? Dans ce cas, vous pouvez consulter le guide sur le transfert de WordPress d’un serveur local vers un site direct.
Nous espérons que cet article vous a aidé à apprendre comment installer WordPress en local sur Mac. Vous pouvez également consulter notre guide sur la façon de personnaliser votre en-tête WordPress, ou voir notre comparatif des meilleurs hébergeurs WordPress infogérés.
Si vous avez aimé cet article, veuillez alors vous abonner à notre chaîne YouTube pour obtenir des tutoriels vidéo sur WordPress. Vous pouvez également nous trouver sur Twitter et Facebook.





Syed Balkhi says
Hey WPBeginner readers,
Did you know you can win exciting prizes by commenting on WPBeginner?
Every month, our top blog commenters will win HUGE rewards, including premium WordPress plugin licenses and cash prizes.
You can get more details about the contest from here.
Start sharing your thoughts below to stand a chance to win!
Jiří Vaněk says
Is it possible to change PHP versions in MAMP or modify the PHP.ini so that it is already optimized for the server from the first launch, to which the website will eventually be moved?
WPBeginner Support says
MAMP does have options in its settings to change your PHP version if you wanted a different version
Administrateur
Jiří Vaněk says
This sounds great, because sometimes one needs to test a website on different versions of PHP to find out the best behavior for a certain version. Great and thanks for the advice.
Denis Gradel says
Thanks a lot! Localwp is much much easier than MAMP, I’ve tried both.
WPBeginner Support says
Glad you found our recommendation helpful!
Administrateur
Kate says
I get to
« WordPress needs a database to store all of its content and data. You’ll need to create this database before you can create a local website.
Don’t worry, it’s not as hard as it sounds!
In the MAMP ‘Preferences…’ window, simply click on the OK button. This should launch the MAMP application in a new browser tab. »
Then I don’t have an OK button and I can’t launch MAMP!
WPBeginner Support says
You would want to ensure you have the latest version of MAMP installed and you have not disabled the Webstart page in the preferences section of MAMP for the most common reasons.
Administrateur
Mari says
Hi there,
First, thank you for creating this guide, it was quite helpful. In fact, Ive been using my local site since march. But a few days ago when I went to log in to work on it I received this message on blank white screen,
« There has been a critical error on this website. Please check your site admin email inbox for instructions.
Learn more about troubleshooting WordPress. »
Im not quite sure what this means or where to actually go to rectify the error. Any instruction or an arrow on which way to turn would be humbly accepted. Thank you.
WPBeginner Support says
For troubleshooting errors in general you would want to take a look at our guide below:
https://www.wpbeginner.com/beginners-guide/beginners-guide-to-troubleshooting-wordpress-errors-step-by-step/
Administrateur
RG says
I’ve tried to install the wp locally.
But I’m stuck when I have to go to localhost/mywebsite
When I type this in the browser, I get an empty white page and when I click on the MAMP webstart / my website I get ‘forbidden you don’t have permission to access this ressource…
WPBeginner Support says
You would want to ensure you are an admin on your mac and for the mywebsite URL you would want to ensure that is the name of the folder your WordPress site is installed in.
Administrateur
Robin says
Hello,
I tried to follow this tutorial but got stuck when I had to go to the localhost
I changed to root in MAMP… my browser returns an empty white page
I don’t understand what the localhost stands for (is it the root on my MacBook or is it the root that I set during the setup of MAMP ?
WPBeginner Support says
It is the URL that MAMP sets up to go to the folder on your site and properly load your site. If you changed the address for MAMP then you would need to go to that updated address.
Administrateur
Henry Barnett says
I pop the URL Desktop/Wp_docs/vh_website into a new browser tab and ‘This site can’t be reached’. Can you please help?
WPBeginner Support says
You would want to try reaching it using http://localhost
Administrateur
Sop says
Thank you for this tutorial! I have successfully installed MAMP and have WordPress running locally. I’ve played around with it but would like to delete it now because I won’t be using WordPress anymore. What is the best way to do this?
WPBeginner Support says
You could uninstall MAMP and delete the folder with your site information.
Administrateur
Lola says
If localhost/mysite didnt work for you, check that you MAMP is running then click Webstart > My Webiste > Language and so on.
Thank you for the post,
WPBeginner Support says
Thank you for sharing what helped you ensure the site was active
Administrateur
Russell says
Having set up on my desktop (thank you so much!) and begun to build, I was trying to transfer everything to my laptop by copying the MAMP folder and the Mysite folder with all the WordPress files to the exact same places as my desktop. But I am unable to get it to work after a good few hours trying to figure a way through.
WPBeginner Support says
For transferring your local installation, you would want to follow the steps in our guide below for properly transferring your content:
https://www.wpbeginner.com/wp-tutorials/how-to-move-live-wordpress-site-to-local-server/
Administrateur
Simon Miles says
Nope, doesn’t work if you don’t understand computer science. This bit here – Go to localhost/mysite in a new browser tab. If you re-named the wordpress folder to something else, then use that name here – requires more explanation. I have no idea what to type in the browser.
WPBeginner Support says
If you did not name the folder where you placed the WordPress files ‘mysite’ then you would replace the mysite in the URL with the name of the folder you decided to use.
Administrateur
kpatterson says
I am running into an issue with the WordPress Installation Wizard on my browser, nothing is loading its just a blank screen, there are no errors displayed. Any advice?
WPBeginner Support says
You would want to ensure MAMP is running and if it is to then use the debug option from our article below:
https://www.wpbeginner.com/wp-tutorials/how-to-fix-the-wordpress-white-screen-of-death/
Administrateur
jeania says
I am having the same problem, how do you make sure that MAMP is running?
WPBeginner Support says
You would open the MAMP program and if it gives the option to turn off your server then MAMP is running.
Administrateur
Geoff says
wow, after 3 days messing around with other instructions I followed these and bingo I have wordpress running on de mac. Thank you.
WPBeginner Support says
Glad our guide was helpful
Administrateur
Jennifer says
Success! Thank you for these instructions. It took a little trial and error a few times, but I ultimately figured it out. One thing that tripped me up for a while was that apparently I needed to click on « start servers » in MAMP before the « Open web start page » would allow me to click on it. I didn’t see that anywhere in the instructions, so maybe that will help someone else. Thanks again! Onward with playing around with WordPress
WPBeginner Support says
Thanks for sharing what helped you
Administrateur
nandhini says
Thanks it helped me
Imran says
The wordpress page was not opening on my Mac… then i changed localhost port setting back to 8888… and then it worked
WPBeginner Support says
Glad you were able to find a solution that worked for you
Administrateur
Mel says
Thank you for the very helpful article! Other articles were not up to date and the links to other articles at the end are useful
WPBeginner Support says
Glad our article was helpful
Administrateur
sumeet says
can we monetize the wordpress blog if we are hosting through MAMP
?
WPBeginner Support says
Normally no as MAMP is for creating a local installation
Administrateur
Wendy says
I managed to install wordpress finally and logged in, but once everything is closed and I want to get back to my local wordpress site, how do I access it? I feel like a total ditz right now…lol
WPBeginner Support says
You would visit the localhost address you visited before and ensure MAMP is running before you try to visit the address
Administrateur
Elliott says
How do you fix this issue? I see this when trying to access wordpress admin area
This page isn’t workinglocalhost is currently unable to handle this request.
HTTP ERROR 500
WPBeginner Support says
There are a few different reasons, you may want to start with following our guide below:
https://www.wpbeginner.com/wp-tutorials/how-to-fix-the-internal-server-error-in-wordpress/
Administrateur
jane says
i got half way then when it said to type in http localhost/mywebsite it didnt work
WPBeginner Support says
You would want to ensure MAMP is running for the most common reason for that issue.
Administrateur
John says
Thanks for the tutorial. Just one thing I’d like to mention… changing the default location of htdocs to one in my documents folder meant MAMP didn’t work. Changed it back to applications > MAMP > htdocs and it worked.
WPBeginner Support says
Thanks for sharing this in case others ran into this issue or this is a change to MAMP since the last update of this article
Administrateur
Marianne says
Thanks for sharing. I had the same problem.
Jen Harrigan says
Thanks for the help, you are a lifesaver!
WPBeginner Support says
You’re welcome, glad our guide could be helpful
Administrateur
Willy says
When I put localhost/mysite in browser, I changed the folder´s name to wordpress_beginner so I put
localhost/wordpress_beginner in browser, but get error can´t find it??
WPBeginner Support says
You may want to start by trying localhost and if that is not displaying correctly then you would want to ensure MAMP is running and does not have any errors.
Administrateur
Anjana says
I copy the worpress folder to mamp folder and rename that folder with mysites name. When I try to run localhost:8888/mysites it gives
The requested URL /mysites/index.php was not found on this server.
Please help me
WPBeginner Support says
Just in case, you would want to ensure MAMP is running when you try to visit the local installation
Administrateur
A says
I get to the point of « Simply click on the Open Web Start Page button in MAMP application window », but this option is greyed out and unclickable.. any thoughts on why this might be?
WPBeginner Support says
One of the services may not be running correctly, in the tip right of the MAMP window there should be icons for each service with a green dot, if one of those isn’t green then that service could be the root of the issue.
Administrateur
Joanna Ma says
I followed all the steps up until the installment, but I can’t open my http:localhost page, it just says error or unable to open on my screen. I’m not sure where I’m going wrong here, please let me know what else I should try!
WPBeginner Support says
If you’ve come back after restarting your computer you would want to ensure MAMP is running so the local install can be found
Administrateur
Eva Giddings says
Hey there, I have downloaded WordPress and created a database, but when I type localhost/mysite into the address bar it gives me a 404 not found error.
I just kept /Applications/MAMP/htdocs/ as my root folder, and I renamed the wordpress file to mysite. right now the wordpress folder is in htdocs, is that where it’s supposed to be?
WPBeginner Support says
That all looks correct, are you certain MAMP is running before you tried to visit that address?
Administrateur
Dan says
How do I restart WP on my mac to continue working on my site, I can’t find any info on how to do that.
Thanks,
Dan
WPBeginner Support says
You would need to run MAMP again for the site to be findable at the address if that is what you mean.
Administrateur
Andrew says
Wow. SUPER COOL and kind of you to take the time to post. This website is fantastic. THANK THANK THANK YOU!
WPBeginner Support says
Thank you, glad you like our guide
Administrateur
Rick Karlson says
I got to the point where you instructed to copy the WordPress to the MAMP Document root folder, AND you gave not a clue as to just where that might be found on my mac mini.
I dug through the MAMP files and folders (post install) and can find nothing like you reference. My opinion is your instructions are, without this small piece of info, useless.
WPBeginner Support says
Some users may have changed where it is installed but normally you should see your MAMP folder in your Applications folder.
Administrateur
Joan Houston says
So the « MAMP Document root folder » refers to the MAMP folder that got installed in the Applications folder? I, too, am confused by this.
WPBeginner Support says
Correct
Peter Fritz Walter says
Thanks for this comprehensive tutorial, it was very useful to me.
Peter
WPBeginner Support says
Glad our guide could be helpful
Administrateur
Carrie says
Oops! Looks like MAMP isn’t free anymore. I get as far as « Open WebStart Page » only to be directed to the website to purchase.
WPBeginner Support says
From taking a look, they bundled the pro and free versions together. You should still be able to run MAMP for free
Administrateur
Tabish Hyyat says
Hey! Kindly update the article….can’t work out which thing is which……
anurag says
thanks , it is really helpful
Oleg says
Thanks! Worked well.
Andrea says
Hi, thanks for the great post! I have MAMP installed since a WordPress training I took suggested it. Does having MAMP serve as a localhost for testing my site serve the same purpose as using a subdomain as a staging site? I’ve read your articles on the latter, and am trying to understand. I guess one difference would be that if I used the MAMP method, I would always have to use my Mac; if I used a subdomain and just made it private, I could test from any computer. Am I thinking of this correctly? Basically, I am a beginner planning to start a blog, and want to make sure I have a testing environment. Thanks!
WPBeginner Support says
Hi Andrea,
Yes, using MAMP you can create websites on localhost. These websites will only be accessible only on your computer. A staging website is on a live server that can be accessed using any computer.
Administrateur
Stan says
Be aware that with MAMP 4.1.1 and PHP 7.1.1, you will see phpMyAdmin grayed out. The solution is to go into MAMP click the PHP tab and change PHP to 7.0.15. Presto !
By default MAMP shows only two versions of PHP , so if you don’t see 7.0.15 on list then rename folders with PHP versions you don’t want to use in the Applications/MAMP/bin/php folder.
Tara says
I have changed the database charset in creating database tables, now I can not view my wepage or even in wp-admin. How do you find the database names from MAMP on a mac to change the database name back? Thanks
Fannie says
When I’m in « phpMyAdmin », I don’t see the tab « databases », neither all the other options in the menu. I just see a table (grey and purple)… Someone know what I did wrong ?
Laura says
Is there a newer version of this tutorial to go along with the current version of MAMP? The screenshots here are very different. Also, the instructions to create the document root aren’t very clear – first you advise putting it in a new folder in the Documents folder (which I did), but then you make it seem like it’s supposed to be in the MAMP folder in the Applications folder! I can’t get my localhost page to come up… This is my folder tree thingy…
Macintosh HD\Applications\MAMP\htdocs\WEBSITES\name\wordpress
What should my localhost address be?
I’ve also tried putting the WordPress folder here…
Macintosh HD\users\me\documents\WEBSITES\name\wordpress
I’m very confused.
BP says
From the MAMP webpage click « my website », 2nd from the left on the menu.
That will take you to the localhost site.
lisa says
were you able to find a new tutorial?
Apoorv says
This is so helpful..!! Worked like a Charm.
Charles Bewlay says
I installed everything – brilliant – and was working on installing a template from template vendor. It asked to select a Cherryframework zip file. I did and then everything went blank. I’ve not been able to see anything since. I realised I had selected the wrong Cherryframework file – not the one in the template folder but one from outside that I had downloaded earlier and just had in my « new website’ folder.
I don’t really want to have to start from scratch. when I look at all my previous history I just get blank white pages.
Help!
Charles Bewlay says
Many thanks guys, couldn’t have gone anywhere without you
Ed says
I’m developing WordPress sites locally and then move it to a live server when i’m done. But when i start new projects locally I don’t really know how to handle the old files from previous work and databases?? Shall I just delete database, files and everything and start again??
Michael says
Okay, so I setup my wordpress page using MAMP on my mac a few weeks ago and it was working and I was able to use edit the content. But going back to it now, I can’t seem to edit, just view my page. I start MAMP, go to the ‘WebStart Page’, click ‘My Website’ from the menu bar and choose my page. It loads, but I don’t see how I get to the WordPress editor??
Please help…
WPBeginner Support says
We hope you have tried accessing your website’s admin area by visiting the URL:
http://localhost/wp-admin
This URL may differ depending on how you installed WordPress. Let’s suppose you installed it in a folder mysite, then your login URL would be.
http://localhost/mysite/wp-admin
Also check our guide on how to find your WordPress login URL.
Administrateur
Carolyn says
It is unclear where to create the file below. I did not see this in MAMP or in the new window. If you are going to take people step by step in doing something, you need to be CLEAR!
Open a new browser window and type http://localhost/mysite. If you re-named the wordpress folder to something else, then use that name here. WordPress will notify you that it was unable to find wp-config.php file.
Click on Create a Configuration File button.
Create a Configuration file for WordPress in MAMP on Mac
M L Williams says
I have everything installed and working, only I followed other instructions and didn’t use port 80. Plus I ended up using the default site htdocs inside Applications.
Is there a way I can have a do over, and reinstall everything the way you say to. I cannot may my site multisite, which was the whole reason I went down this rabbit hole.
Thanks so much for the article. It is well written and very helpful, just what I was looking for. Just wish I had found it first.
WPBeginner Support says
Yes you can uninstall MAMP by simply visiting the Applications in Finder and then deleting MAMP.
Administrateur
Dee says
Just wondering – what is the whole point of installing this on a MAC if we can work through the WordPress website? I’m trying to understand if I should bother downloading this onto my MAC or if it’s ok to just work through the regular website. Thanks.
Elisabeth Howlett says
Very Helpful Article, from grateful person thinking that I would NOT be able to pull off MAMP then WordPress install. I actually did it!!!