Voulez-vous installer WordPress localement sur Mac ?
L’installation de WordPress sur votre ordinateur vous permet de tester WordPress avant de créer votre blog ou votre site. C’est également un excellent moyen d’expérimenter les thèmes et les extensions avant de publier votre site en ligne.
Dans cet article, nous allons vous afficher deux façons d’installer facilement WordPress en local sur Mac.

Astuce : Vous n’utilisez pas Mac ? Nous avons également un tutoriel sur la façon d’installer WordPress localement sous Windows.
Pourquoi installer WordPress localement sur Mac ?
Normalement, vous avez besoin d’un compte d’hébergeur et d’un nom de domaine pour créer un site WordPress.
Cependant, le cœur du logiciel WordPress est téléchargeable gratuitement et peut être exécuté localement sur votre ordinateur.
Ce site local WordPress n’est généralement pas disponible sur l’internet, et il peut être vu uniquement sur votre ordinateur.
L’avantage de cette approche est que vous pouvez, à titre privé, vous exercer à l’utilisation de WordPress, l’essayer et voir quel type de sites vous pouvez réaliser.
Vous pouvez également utiliser cette installation locale pour tester différents thèmes et extensions WordPress avant de les installer sur votre site direct.
De quoi avez-vous besoin pour installer WordPress localement sur Mac ?
WordPress est principalement écrit en PHP, qui est un langage de programmation côté serveur. Pour exécuter PHP, vous aurez besoin d’un serveur web. Vous devez également installer le système de gestion de base de données MySQL sur votre serveur web.
Installer tous ces logiciels indépendamment les uns des autres et les faire fonctionner ensemble semble être une tâche ardue.
Heureusement, il existe des outils de développement gratuits qui facilitent grandement l’installation en un seul paquet, même pour les utilisateurs/utilisatrices non techniques. Nous allons en afficher deux dans cet article.
Ceci étant dit, voyons comment installer facilement WordPress en local sur Mac sans aucune compétence particulière en matière d’administration de serveur.
1. Installer WordPress localement sur Mac en utilisant Local WP (Recommandé)
Local WP est un outil de développement WordPress qui vous permet de configurer facilement un serveur local sur votre ordinateur Mac. Vous pouvez également utiliser Local sous Windows et Linux pour configurer WordPress.
Tout d’abord, vous devez vous rendre sur le site du Local et cliquer sur le bouton » Télécharger » en haut à droite de l’écran.

Une fenêtre surgissante apparaît, dans laquelle vous devez choisir Mac comme plateforme.

La section locale va maintenant vous demander de compléter un bref formulaire.
Après avoir saisi votre Nom, votre adresse e-mail et votre numéro de téléphone, vous pouvez cliquer sur le bouton « Get it Now ».

Le fichier d’installation local est alors téléchargé sur votre ordinateur. Dès que le téléchargement est terminé, vous pouvez double-cliquer pour ouvrir le fichier téléchargé.
Cela lancera un assistant de configuration qui vous guidera tout au long du processus d’installation du Local sur votre ordinateur.
Les utilisateurs/utilisatrices du Mac doivent simplement faire glisser l’application locale dans leur dossier Applications.

Une fois l’installation terminée, vous pourrez lancer l’application locale à partir du dossier Applications.
Lors du premier lancement, il se peut que l’on vous pose quelques questions et que l’on vous demande de créer un compte local gratuit. Ces étapes sont facultatives et vous pouvez les sauter si vous le souhaitez.
Créer un site WordPress en local
Local facilite la création rapide d’un site local et l’installation de WordPress.
Il suffit de cliquer sur le bouton « Créer un nouveau site » pour continuer.

Sur l’écran suivant, vous devez saisir le nom de votre site et cliquer sur le bouton « Continuer ».

Ensuite, il vous sera demandé de choisir votre plateforme. Local vous permet de choisir la version de PHP, Apache et MySQL que vous souhaitez utiliser.

Si vous n’êtes pas sûr, choisissez les Réglages « préférés » et cliquez sur le bouton « Continuer ».
Enfin, vous devrez saisir un identifiant et un mot de passe WordPress, puis cliquer sur le bouton « Ajouter un site ».
Local va maintenant télécharger et installer WordPress pour créer votre site. Vous serez peut-être invité à saisir votre identifiant et votre mot de passe Mac pour effectuer des modifications.
Une fois l’opération terminée, vous verrez des informations sur votre site nouvellement créé, ainsi que des boutons permettant de visiter la zone d’administration de WordPress ou de voir votre site local.

Vous pouvez maintenant visiter votre site ou vous connecter à la zone d’administration de WordPress.

Ensuite, vous pouvez utiliser votre site WordPress comme vous le feriez pour un site web en direct. Vous pouvez installer des extensions et des thèmes et concevoir votre site comme bon vous semble.
2. Installer WordPress en local sur Mac avec MAMP
MAMP est un programme populaire qui vous permet d’utiliser WordPress sur votre ordinateur Mac.
Tout d’abord, vous devez visiter le site MAMP. Vous devriez consulter cette page pour obtenir la dernière version de MAMP et MAMP Pro.

MAMP propose des téléchargements distincts pour les différentes versions du système d’exploitation macOS.
Vous n’êtes pas sûr de la version de macOS installée sur votre ordinateur ? Pour le trouver, il suffit de cliquer sur l’icône Apple dans la barre d’outils de votre ordinateur.

Vous pouvez ensuite cliquer sur l’option « À propos de ce Mac ».
Cela ouvrira une fenêtre surgissante qui affiche de nombreuses informations sur votre ordinateur. Cela inclut la version de macOS.

Vous pouvez maintenant télécharger la version de MAMP correspondant à votre système d’exploitation.
Une fois le téléchargement terminé, double-cliquez sur le fichier .pkg de MAMP. Cela lancera le programme d’installation de MAMP.

Il vous suffit maintenant de suivre les instructions qui s’affichent à l’écran pour installer MAMP.
Après avoir installé ce programme, vous pouvez lancer MAMP en ouvrant le dossier Applications de votre ordinateur.
Vous trouverez ici deux versions de MAMP. MAMP Pro est la version Sélectionnée, assurez-vous donc de sélectionner la version gratuite.

Dans ce dossier MAMP, vous trouverez divers fichiers, ainsi qu’une application MAMP.
Double-cliquez pour lancer l’application MAMP.

Avant de Premiers pas, nous vous recommandons de configurer quelques réglages pour améliorer votre expérience MAMP.
Pour effectuer ces modifications, cliquez sur « MAMP » dans votre barre d’outils. Vous pouvez ensuite sélectionner « Préférences…

Dans la fenêtre surgissante, sélectionnez l’onglet Ports.
Vous pouvez maintenant vérifier le port Apache utilisé par MAMP. Nous recommandons d’utiliser le port Apache 8888 si MAMP ne l’utilise pas déjà.

L’étape suivante consiste à définir le dossier racine de votre document. Il s’agit du dossier dans lequel vous créerez et stockerez tous vos sites WordPress locaux.
Par défaut, MAMP utilise le dossier /Applications/MAMP/htdocs/, mais vous pouvez le modifier pour un autre emplacement.
Dans la boîte de dialogue « Préférences… », cliquez sur l’onglet Serveur. Vous devriez maintenant voir la racine de votre document.

Pour stocker vos sites dans un autre dossier, cliquez sur le bouton « Choisissez… ».
Cela ouvrira une fenêtre surgissante dans laquelle vous pourrez choisir un nouvel Emplacement. Vous pouvez également créer un nouveau dossier dans lequel vous stockerez tous vos sites WordPress.

Vous pouvez donner à ce dossier le nom que vous voulez.
Pour les besoins de cet article, nous stockerons nos sites dans un dossier appelé « allwebsites ».

Programme d’installation de WordPress sur MAMP
Maintenant que vous avez configuré MAMP, nous allons installer WordPress sur votre ordinateur Mac.
Vous devez d’abord vous rendre sur le site WordPress.org et télécharger la dernière version du cœur de WordPress.
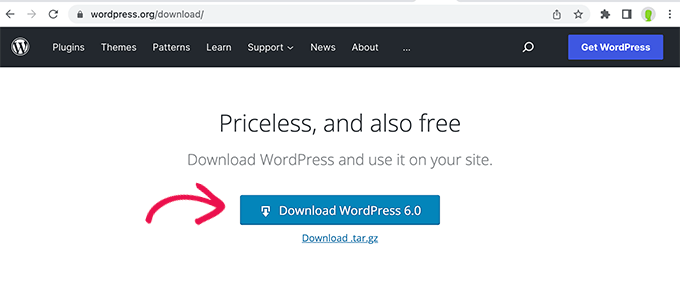
Note : Il existe deux versions de WordPress. Pour plus de détails, voir notre comparaison entre WordPress.com et WordPress.org.
Après avoir téléchargé le fichier depuis WordPress.org, il vous suffit de le décompresser. Cela créera un dossier ‘wordpress’ décompressé.
Il suffit maintenant de copier ce dossier dans le dossier racine de votre document MAMP.
Puisque nous avons modifié le dossier racine du document, nous devons copier « WordPress » dans applications/MAMP/htdocs/allwebsites.

WordPress a besoin d’une base de données pour stocker l’ensemble de son contenu et de ses données. Vous devrez créer cette base de données avant de pouvoir créer un site local.
Ne vous inquiétez pas, ce n’est pas aussi difficile que cela en a l’air !
Dans la fenêtre « Préférences… » de MAMP, cliquez simplement sur le bouton OK. Cela devrait lancer l’application MAMP dans un nouvel onglet du navigateur.

Notre prochaine tâche consiste à lancer phpMyAdmin. Il s’agit d’une application web que vous pouvez utiliser pour gérer la base de données MySQL de votre site.
Dans la barre d’outils, cliquez sur Outils » phpMyAdmin.

Cela ouvrira phpMyAdmin dans un nouvel onglet. Dans le Tableau de bord de phpMyAdmin, cliquez sur l’onglet Bases de données.
Vous pouvez maintenant saisir un nom pour votre base de données dans le champ « Nom de la base de données ». Vous pouvez donner n’importe quel nom à votre base de données. Confirmez simplement que vous avez pris note du nom, car nous l’utiliserons dans l’étape suivante.
Pour ce tutoriel, nous appellerons notre base de données test_db.

Après avoir saisi le nom de votre base de données, cliquez sur le bouton « Créer ».
PhpMyAdmin va maintenant créer votre base de données.

Il est maintenant temps d’installer WordPress.
Dans un nouvel onglet du navigateur, allez simplement sur http://localhost:8888/ Si vous utilisez un port autre que 8888, n’oubliez pas de modifier cette URL pour mentionner votre port.
Vous devriez maintenant voir un lien vers le dossier « wordpress » que vous avez copié dans le dossier racine de votre document.
Vous pouvez maintenant cliquer sur ce lien. Cela ouvrira l’assistant d’installation de WordPress.

L’assistant d’installation de WordPress commence par vous demander de choisir une langue. Allez-y et faites votre choix, puis cliquez sur le bouton » Continuer « .
Sur l’écran suivant, WordPress liste toutes les informations dont il a besoin pour terminer l’installation.
Après avoir lu cet écran, cliquez sur le bouton « Allons-y » pour avancer.

L’assistant de configuration va maintenant vous demander les informations relatives à votre base de données WordPress. Pour le nom de la base de données, tapez simplement le nom que vous avez créé à l’étape précédente.
Dans les champs Identifiant et Mot de passe, tapez « root ». Vous pouvez ensuite saisir ‘localhost’ dans le champ ‘Database Host’.

Localhost signifie simplement que la base de données et le site sont hébergés sur le même serveur. Dans ce cas, le serveur est votre ordinateur Mac.
Après avoir saisi toutes ces informations, il suffit de cliquer sur le bouton « Envoyer ».
WordPress va maintenant se connecter à votre base de données et créer un fichier de configuration pour vous. Une fois que c’est fait, vous verrez un message de réussite.
Pour passer à l’étape suivante, cliquez sur le bouton « Exécuter l’installation ».

Sur l’écran suivant, WordPress vous demandera d’ajouter un titre de site. La plupart des thèmes WordPress affichent ce titre tout en haut de votre site. Par exemple, vous pouvez utiliser le nom de votre entreprise.
Vous pouvez également modifier le titre dans votre Tableau de bord WordPress à tout moment.

Vous devrez également créer un identifiant et un mot de passe. Il s’agit des informations de connexion que vous utiliserez pour accéder à votre Tableau de bord WordPress.
Vous pouvez également saisir votre adresse e-mail dans le champ Votre e-mail. C’est à cette adresse que WordPress enverra tous ses e-mails d’administration.
Après avoir terminé le formulaire, cliquez sur le bouton « Installer WordPress ».

WordPress va maintenant lancer l’installation.
Après quelques instants, un message de réussite devrait s’afficher.

Pour accéder directement à l’écran de connexion de WordPress, cliquez sur le bouton « Se connecter ».
Vous pouvez également vous connecter à votre site WordPress local en utilisant l’URL suivante : http://localhost:8888/wordpress/wp-login.php.
Note : Si vous utilisez un port Apache différent, vous devrez modifier la partie ‘8888’ de cette URL.
Vous pouvez maintenant vous connecter à votre site WordPress en saisissant le nom d’utilisateur et le mot de passe que vous avez créés à l’étape précédente.
Vous accéderez ainsi au Tableau de bord WordPress.

Essayer WordPress en local sur Mac
Une installation locale est parfaite pour tester WordPress ou développer des sites/développeuses sur votre ordinateur. Maintenant que WordPress est installé localement sur votre Mac, voici quelques exemples de ce que vous pouvez faire.
- Expérimentez les meilleurs thèmes WordPress.
- Essayez de trouver le thème WordPress qui vous convient.
- Testez localement les extensions WordPress essentielles.
- Apprenez la programmation WordPress en créant vos propres extensions et thèmes personnalisés.
Transférer votre programme d’installation WordPress local vers un site En direct
En direct, une fois que vous avez joué avec WordPress, vous pouvez déplacer votre installation WordPress sur un site en ligne. C’est uniquement de cette manière que d’autres personnes pourront voir votre site.
Pour ce faire, vous devez acheter un nom de domaine et un hébergeur. Le nom de domaine est l’adresse de votre site sur l’internet, et l’hébergeur est l’endroit où sont stockés les fichiers de votre site. Vous pouvez considérer l’hébergeur comme la maison de votre site sur l’internet.
Pour l’hébergeur, nous vous recommandons d’utiliser Bluehost. Ils sont l’une des plus grandes entreprises d’hébergement dans le monde. Ils sont également officiellement recommandés par WordPress.org.
Heureusement, Bluehost offre aux utilisateurs/utilisatrices de WPBeginner une remise sur l’hébergeur, un certificat SSL gratuit et un nom de domaine gratuit. En gros, vous pouvez transformer votre installation WordPress locale en un site direct pour 2,75 $ par mois.
Une fois que vous avez acheté l’hébergeur, consultez notre article sur la création d’un site avec WordPress.
Vous avez déjà terminé la construction de votre site sur votre ordinateur local ? Dans ce cas, vous pouvez consulter le guide sur le transfert de WordPress d’un serveur local vers un site direct.
Nous espérons que cet article vous a aidé à apprendre comment installer WordPress en local sur Mac. Vous pouvez également consulter notre guide sur la façon de personnaliser votre en-tête WordPress, ou voir notre comparatif des meilleurs hébergeurs WordPress infogérés.
Si vous avez aimé cet article, veuillez alors vous abonner à notre chaîne YouTube pour obtenir des tutoriels vidéo sur WordPress. Vous pouvez également nous trouver sur Twitter et Facebook.





Syed Balkhi says
Hey WPBeginner readers,
Did you know you can win exciting prizes by commenting on WPBeginner?
Every month, our top blog commenters will win HUGE rewards, including premium WordPress plugin licenses and cash prizes.
You can get more details about the contest from here.
Start sharing your thoughts below to stand a chance to win!
WPBeginner Staff says
Since we don’t know what went wrong when you deleted the site earlier. We would recommend you to create a new site. Basically repeat the whole process all over again. Except this time create a new directory in your document root folder. Do the same with MySQL DB. Then install WordPress in the new directory using your new MySQL DB.
Steve says
Great instructions! I was able to set up a site, but I needed to delete it and start over. I trashed the SQL database and the previous site folder. But when WordPress goes to install itself now, I get a huge error log in the browser saying that a ton of files, info « already exist. » Do I need to get rid of some other previously installed files and, if so, which ones?
Minyan says
When I type in http://localhost/wordpress (I name the wordpress folder under the root folder of MAMP wordpress), it shows « 404 not found. The requested URL /wordpress was not found on this server ». Can anyone tell me what I did wrong?
Schalk says
Minyan,
Any luck with your « 404 not found’ issue ??
ej says
having the same problem. please help!
Ish says
Instead of typing in ‘http://localhost/wordpress’,
just type in ‘localhost’ instead and it should bring you to the wordpress page.
Worked for me, hope it does for you!
ThankQ
Michelle Hamilton says
These instructions are the best and easiest to follow out there. I actually used them to help my instructor set up WordPress on her new mac and I used them to set it up on the mac I use in my internship. Thanks so much!!!
Michelle Hamilton says
These are the best and easiest to follow instructions out there. I actually used them to help my instructor install MAMP on her mac. I had already used them to do it for my internship that I am participating in. Great Job!!!
Julie Valin says
Thank you very much for this great step-by-step tutorial! Very helpful for this first-time MAMP user, when at first I felt overwhelmed. Now I’m feeling informed and happy, and I always like to comment on those posts/tutorials that have really helped me. Kudos!
WPBeginner Staff says
You can set up a staging environment for on a live server. Take a look at our guide on how to create staging environment for a WordPress site
Haley says
Thanks for this tutorial – quick question for you: I’m designing a site for a client that I will have to build offline using MAMP, however I see the note about only being able to view it on my computer. Is there a way that my client (located in another state) can review the progress without making it live on their site?
Hannah says
Oh god, thank you wpbeginner team so much. First time I’ve ever used MAMP and nothing seemed to say ‘Hey, for all you dummys, here’s how you install WordPress’- it just assumed we would know. *forever grateful*
Frank says
Too easy guys, thanks a lot!
Alex Koch says
Really appreciate your help. MAMP 3.0.3 comes with a slightly different interface and a different setup – you have to redirect Apache to /bin/phpMyAdmin/ in oder to setup your mysql database for wordpress and THEN redirect Apache to you actual root directory localhost/mysitewahtever/ where you put wordpress.
WordPress can access the db nevertheless.
Rich says
Thank you for this easy to follow guide! I finally got the motivation up to move forward with a project I’ve almost completed and this guide really helped. Thanks again!
megan Dickson says
This was AWESOME. SO EASY.
Thank you!
Tim Aldiss says
Really useful, thanks
Tom Nguyen says
Is it possible to receive emails from WordPress installed on a local server? I’m only asking because I had installed WordPress and forgot my administrator password. I click the Lost Your Password link to start the password reset process, but I never received an email.
I just ended up going to the local phpMyAdmin interface and reset the password that way.
Kate says
I made an assumption when installing mamp/wordpress with my website name. The « website name » I used to set it up using your tutorial is not my website name my business currently owns and I am redoing. I thought if I used that one it would mess up the current site. So…..do I have to go back and put my « real » website name in the install files or can I just switch it over to my current domain name when I am done with the new wordpress site? Thanks!
Leigh says
hey
followed steps ….up to setting up to part of .. new database – used test_db as per example
opening http://localhost/mysite in browser and getting 404 kicking out.
should be saying …
WordPress will notify you that it was unable to find wp-config.php file. !!!
…directory set cool , to mysite
///using default mamp ports
thanx for help in advance man !
smiles
Kate says
I guess the issue was that I named my wp folder that contains all my wp files in hpdocs folder within MAMP using 2 words. Therefore I put a space in between and when I went to put the local host/mydomainname/wp-admin/ address to find my dashboard I apparently had to add a %20 due to the space. It seems to work now so I think I did it right! Thanks again for your sites guidance and prompt help. I really appreciate it and have added your site to my bookmarks and subscribed!
Kate says
Well apparently it was so simple I was missing the part that I needed to put the _db after my new database I created Solved!
Solved!
Kate says
I am switching to wordpress from drupal and I appreciate and value your great resources and thorough steps coming from a newbie with no tech experience and knowledge!! I am having the same problem that Jen did above (12/12/2013). I’m using a Macbook Pro and got as far as trying to figure out whether the database that I set up in my wp-config file exists. I did the steps you recommended (it says all privileges are granted in my root user) , but maybe I’m doing it wrong cause I’m still getting the same error message as she did? Maybe I need another way of explaining the steps? I closed Skype and ensured websharing wasn’t on, but that didn’t change anything. Totally stumped!!
WPBeginner Support says
Kate once you start MAMP, you need to go to http://localhost/phpmyadmin create a new database. Open your wp-config.php file and enter the database name on the line:
define('DB_NAME', 'YourDBNameHere');Let us know if this solved your problem.
Administrateur
Daniel says
Thanks for the guide.
Now i have installed wordpress onto my mac, and have created a website. How do I go about starting a new website?
Thanks Dan
WPBeginner Support says
Repeat the process by installing WordPress in a new directory (folder) and by creating a new database.
Administrateur
Syed says
I am going through a nightmare. Thanks to your instructions, everything was running fine until today when I clicked on upgrade to the new MAMP version and went for an install, thinking that it will happen in the background.
It appears that the upgrade has either erased my data or has put it away. Incidentally, I had a full copy of the main drive on a different drive (the whole MAMP folder). I can see the folders and files in both places but when I try to start MAMP from the different drive where the old MAMP folders are placed, it still boots up with the new version and I can’t start my site.
I have no way to really know what to do next. Kindly help. Thanks
netyx says
Thanks for the guide!
I have a problem though. I created a database and then MySQL server crashed. It’s not working anymore. Could you help me please anyone?
arzu says
very helpful, thank you
Art says
Yeah dude, this was very helpfull, thanks a lot!
Derek says
Great tutorial. Thanks. It all worked fine for me until the very end. After I successfully installed wordpress I clicked on « View Site » and got a white splash screen that says « Your Website » followed by instructions on how to make it « live. » I don’t want to go live. I just want to work on building a theme locally. But for whatever reason, I’m just not able to view the site.
Help!
Thanks.
Ian says
Perfect guide, much appreciated
Brandon says
A breeze. Many thanks!
GH says
Thank you so much. Very helpful explanation.
Jen says
I just installed MAMP and my servers won’t start. Have you ever had this problem before? I tried restarting and re-reading the steps, thanks!
WPBeginner Support says
check error logs in the directory where you installed MAMP
Administrateur
Jen says
PLEASE HELP! I CANNOT FIND AN ANSWER AND IM ON A DEADLINE!
So everything was working until I clicked the ‘open start page’ button. Originally it just populated a web browser that only said:
It Works
Then, after refreshing it send me straight to the create config screen for wordpress and skipped the database start section. When I submitted the information your tutorial included it says :
« We were able to connect to the database server (which means your username and password is okay) but not able to select the (my database name) database. »
What do I do to fix this?? I was reading online and it says that there are some issues with Mac Mountain Lion, so I turned off the web sharing, which was the solution for this problem on all other sites. Please please please help!!
– Jen
WPBeginner Support says
Jen, open your wp-config.php file which is located in your WordPress installation’s root directory. Look at the Database, database username and password sections. Go to phpmyadmin by typing
http://localhost/phpmyadminin the browser. Make sure that the database name in your wp-config file exists. Also check that the username used in wp-config file has all privileges by clicking on the Users tab in phpmyadmin.Administrateur
brad says
i rescind my prior victory, when i finished working on my site, I stopped the servers and quit MAMP. When I restarted MAMP to work on a new project a few hours later I am unable to access any files in htdocs without a 404 error. MAMAP support forums have almost no responses to this issue, any one here have this issue? Any possible help? I’m not a tech person, just a designer so this is mostly greek to me.
Brad says
Thanks for a simple and well explained tutorial! I got this up and running in under 15 mins!
Daniele says
Thank you guys! Really helpful for a young Mac user like me!
jeroen faber says
Great guide!
One thing: the following line in the guide:
« Open a new browser window and type http://localhost/mysite. »
didn’t take me to the WordPress installation screen, just typing « localhost » in the browser did.
Did i make some mistake in the configuration or….?
WPBeginner Support says
seems like you have installed wordpress in your main www or htdocs or web directory under your Apache installation.
Administrateur
Dee says
Thanks for this, it was really easy to follow and I had no problems at all!
Ton in 't Veld says
I’ve made many sites already with Dreamweaver. Now I want to set up a WordPress blog for my wife. I installed MAMP. So far so good. In the preference I tried to start the servers. MySQL Server worked immediately, but the Apache server doesn’t go to green. I alreadyI switched off Skype (as advised before.
Many thanks for looking atmy problem.
WPBeginner Support says
Sometimes skype is running in the background check in the activity monitor to make sure that skype is not running in the background.
Administrateur
George says
Everything was going well until I got to, http://localhost:8888/wordpress. For some reason the Apache Server wouldn’t start with a port of 80. Please tell me what I’m not doing or doing wrong.
Thank you,
George
Editorial Staff says
This is happening if you have Skype running. You need to change the port in Skype or quit skype while using Mamp.
Administrateur
Justin says
That was exactly what I needed. One hang up I had was that « Web Sharing » was turned on in my Mac OSX « System Preferences. » It was causing a duplicate Apache server to run, which prevented phpmyadmin or the « Start Page » from running.
Editorial Staff says
Thanks for sharing that with us Justin. Hopefully it will help others who read the comments
Administrateur
Jonas says
Hi,
Followed your instructions an successfully installed WP. Many thanks
JaY Srivastava says
Thanks for saving me real time, i knew how to do that on windows, but since i use my mac as my main work laptop it was getting difficult for me to test websites.
I have been always fan of wpbeginner but now i guess it has grown more.
Thanks Again !
RW says
Been using my first install of mamp ever since I read this tutorial. The only thin that I’m struggling with is, porting it over to a live production site. I’m assuming I have to export my DB and then import it using phpmyadmin, but obviously, some things will have to change. Also have to manually upload all upload folders as well.
Does anyone have recommended workflow ideas?
Thanks,
Bob
Editorial Staff says
If you have BackupBuddy, then you can easily create a full backup file and import that. To do it manually:
1. Install WordPress on new site and copy/paste the /wp-content/ directory from the old site.
2. Import all content using phpMyAdmin
3. Change the site_url and home_url options in wp_options to reflect the new site.
4. Login to the new site and go to Settings > General and click on the save button.
5. Go to Settings > Permalinks and click on the save button.
Administrateur
RW says
perfect! thanks! never loved backupbuddy as it didn’t reliably work for me. the manual approach looks simple! thanks so much!
Bob
RW says
I’ve been using MAMP for a week now and absolutely love it. Makes testing so much faster!
Thanks,
Bob
Gautam Doddamani says
i have been using XAMPP from a long time and its serving me well…it has the same functionality as MAMP and perfectly runs on a mac
Raihan says
this post is very useful to me. for this i saved this page
Gunstra says
Great Tut, thank you.
Debbie says
Finally, concise, step-by-step instructions on how to set-up WordPress. I have followed other instructions and still get lost on what to do. Thank you so much!!
Christopher Anderton says
I’m using MAMP myself, however, there is a even simpler way to get up and running in notime using MAMP Stack (http://bitnami.com/stack/mamp) and the WordPress module (see the modules section at the page).
Luke says
Definitely a useful process! I wish I had this article the first time I tried to set this up. It would have been a huge help!
What’s your opinion on modifying the hosts file to allow using a DNS name for the local site ( example.com instead of localhost )? Good practice? Bad practice?
I’ve personally found it helpful when transferring a site I’ve developed locally to a live server.
RW says
That’s so helpful. I’ve read about doing this and I think it will save so much time working locally on sites. I guess it has to be configured (or reconfigured) for different sites?
Thanks,
Bob