Do you want to install WordPress locally on Mac?
Installing WordPress on your computer gives you the chance to try out WordPress before starting your blog or website. It’s also a great way to experiment with themes and plugins before publishing your site online.
In this article, we will show you two ways to install easily WordPress locally on Mac.

Tip: Not using Mac? We also have a tutorial on how to install WordPress locally on Windows.
Why Install WordPress Locally on Mac?
Normally, you need a web hosting account and a domain name to make a WordPress website.
However, the core WordPress software is free to download and can be run locally on your computer.
This local WordPress site is not generally available on the internet, and it can only be viewed on your computer.
The advantage of this approach is that you can privately practice using WordPress, try it out, and see what type of websites you can make.
You can also use this local installation to test different WordPress themes and plugins before installing them on your live website.
What Do You Need to Install WordPress Locally on Mac?
WordPress is written mainly in PHP, which is a server side programming language. To run PHP, you’ll need a web server software. You’ll also need MySQL database management system installed for your web server software.
Now, installing all these software independently and making them work with each other sounds like a daunting task.
Luckily, there are free development tools that make it super easy to install them as one package even for non-techy users. We’ll show two of them in this article.
That being said, let’s take a look at how to easily install WordPress locally on Mac without any special server administration skills.
1. Install WordPress Locally on Mac using Local WP (Recommended)
Local WP is a WordPress development tool that allows you to easily set up local server on your Mac computer. You can also use Local on Windows and Linux as well for setting up WordPress.
First, you need to visit the Local website and click on the ‘Download’ button at the top right corner of the screen.

This will bring up a popup where you need to choose Mac as your platform.

Local will now ask you to complete a short form.
After typing in your name, email address, and phone number, you can go ahead and click on the ‘Get it Now’ button.

This will download the Local installation file to your computer. As soon as it’s finished downloading, you can double-click to open the downloaded file.
This will launch a setup wizard, which will guide you through the process of installing Local on your computer.
Mac users simply need to drag the Local app into their Applications folder.

Once the installation is finished, you’ll be able to launch the Local app from the Applications folder.
Upon first launch, you may be asked a few questions and create a free Local account. These steps are optional, and you can skip them if you want.
Creating a WordPress Website in Local
Local makes it very easy to quickly create a local website and install WordPress.
Simply click on the ‘Create a new site’ button to continue.

On the next screen, you’ll need to enter your site name and click on the ‘Continue’ button.

Next, you’ll be asked to choose your platform. Local allows you to choose which version of PHP, Apache, and MySQL you want to use.

If you are unsure, then choose the ‘Preferred’ settings and click on the ‘Continue’ button.
Finally, you will need to enter a WordPress username and password, and then click on the ‘Add Site’ button.
Local will now download and install WordPress to create your website. You may be prompted to enter your Mac username and password to make changes.
Once finished, you’ll see information about your newly created website with buttons to visit the WordPress admin area or view your local site.

You can now visit your website or login to WordPress admin area.

After that, you can use your WordPress site just like you would manage a live website. You can install plugins and themes and design your website as you see fit.
2. Install WordPress Locally on Mac using MAMP
MAMP is a popular program that allows you to run WordPress on your Mac computer.
First, you need to visit the MAMP website. Here you should see the latest version of MAMP & MAMP Pro.

MAMP has separate downloads for different versions of the macOS operating system.
Not sure which version of macOS is installed on your computer? To find out simply click on the Apple icon in your computer’s toolbar.

You can then click on the ‘About This Mac’ option.
This will open a popup that shows lots of information about your computer. This includes your version of macOS.

You can now download the correct version of MAMP for your operating system.
Once your download is finished, double-click on the MAMP .pkg file. This will launch the MAMP installer.

Now simply follow the onscreen instructions to install MAMP.
After installing this program, you can go ahead and launch MAMP by opening your computer’s Applications folder.
Here you’ll find two versions of MAMP. MAMP Pro is the paid version, so make sure you select the free version.

Inside this MAMP folder you’ll find various files, plus a MAMP application.
Double-click to launch the MAMP app.

Before you get started, we recommend configuring a few settings to make your MAMP experience better.
To make these changes, just click on ‘MAMP’ in your toolbar. You can then select ‘Preferences…’

In the popup, select the Ports tab.
You can now check which Apache Port MAMP is using. We recommend switching to Apache Port 8888 if MAMP isn’t already using this port.

The next step is setting your document root folder. This is the folder where you will create and store all of your local WordPress websites.
By default MAMP uses the /Applications/MAMP/htdocs/ folder, but you can change this to any other location.
In the ‘Preferences…’ dialog box, click on the Server tab. You should now see your document root.

To store your sites in any other folder, click on the ‘Choose…’ button.
This will open a popup where you can choose a new location. You may also want to create a new folder where you’ll store all your WordPress websites.

You can name this folder anything you want.
For the sake of this article, we will be storing our websites in a folder called ‘allwebsites.’

Installing WordPress on MAMP
Now you’ve set up MAMP, let’s go ahead and install WordPress on your Mac computer.
First you need to visit the WordPress.org website and download the latest version of WordPress core.
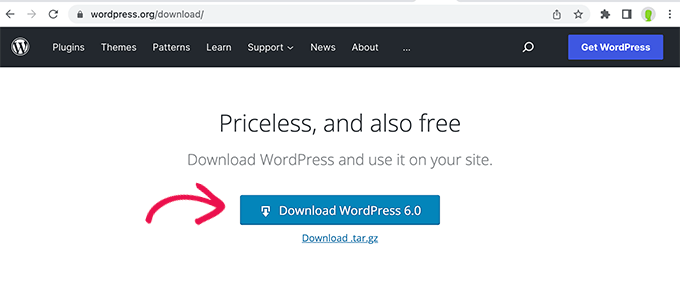
NOTE: There are two versions of WordPress. For more details, see our comparison between WordPress.com vs WordPress.org.
After downloading the file from WordPress.org, you just need to unzip it. This will create an unzipped ‘wordpress’ folder.
Now simply copy this folder into your MAMP document root folder.
Since we changed the document root folder, we need to copy ‘wordpress’ into applications/MAMP/htdocs/allwebsites.

WordPress needs a database to store all of its content and data. You’ll need to create this database before you can create a local website.
Don’t worry, it’s not as hard as it sounds!
In the MAMP ‘Preferences…’ window, simply click on the OK button. This should launch the MAMP application in a new browser tab.

Our next task is launching phpMyAdmin. This is a web-based application that you can use to manage your website’s MySQL database.
In the toolbar, click on Tools » phpMyAdmin.

This will open phpMyAdmin in a new tab. In the phpMyAdmin dashboard, click on the Databases tab.
You can now type a name for your database into the ‘Database name’ field. You can name your database anything you want. Just be sure make a note of the name, as we’ll be using it in the next step.
For this tutorial, we will call our database test_db.

After typing your database name, click on the ‘Create’ button.
PhpMyAdmin will now go ahead and create your database.

Now it’s time to install WordPress.
In a new browser tab, simply go to http://localhost:8888/ If you’re using any port other than 8888, don’t forget to change this URL to mention your port.
You should now see a link to the ‘wordpress’ folder you copied into your root document folder.
You can now go ahead and click this link. This will open the WordPress installation wizard.

The WordPress installation wizard starts by asking you to choose a language. Go ahead and make your choice, and then click on the ‘Continue’ button.
On the next screen, WordPress lists all of the information it needs to complete the installation.
After reading this screen, click on the ‘Let’s go’ button to move forward.

The setup wizard will now ask for your WordPress database information. For database name, simply type the name you created in the previous step.
For Username and Password, type ‘root.’ You can then type ‘localhost’ into the ‘Database Host’ field.

Localhost just means that the database and website are hosted on the same server. In this case, the server is your Mac computer.
After typing all this information, just click on the ‘Submit’ button.
WordPress will now connect to your database and create a configuration file for you. Once it’s finished, you’ll see a success message.
To move onto the next step, click on the ‘Run the installation’ button.

On the next screen, WordPress will ask you to add a site title. Most WordPress themes show this title at the very top of your website. For example, you might use your business name.
You can also change the title in your WordPress dashboard at any point.

You’ll also need to create a username and password. This is the login information you’ll use to access your WordPress dashboard.
You can also type your email address into the Your Email field. This is the address where WordPress will send all of its admin emails.
After completing this form, click on the ‘Install WordPress’ button.

WordPress will now run the installation.
After a few moments, you should see a ‘Success!’ message.

To jump straight to your WordPress login screen, click on the ‘Log In’ button.
You can also log into your local WordPress website using the following URL: http://localhost:8888/wordpress/wp-login.php
NOTE: If you’re using a different Apache Port, you’ll need to change the ‘8888’ part of this URL.
You can now go ahead and log into your WordPress site by entering the username and password you created in the previous step.
This will take you to the WordPress dashboard.

Trying WordPress Locally on Mac
A local install is perfect for testing out WordPress or developing websites on your computer. Now you have WordPress running locally on your Mac, here are a few things you may want to try.
- Experiment with the best WordPress themes.
- Try to find your perfect WordPress theme.
- Test out essential WordPress plugins locally.
- Learn WordPress programming by creating your own plugins and custom themes.
Moving Your Local WordPress Install to Live Website
Once you’ve played with WordPress locally, you may want to move your WordPress install to a live website. This is the only way others will be able to see your website.
To do that you’ll need to buy a domain name and web hosting. A domain name is your website’s address on the internet, and web hosting is where your website files are stored. You can think of web hosting as your website’s home on the internet.
For web hosting we recommend using Bluehost. They are one of the biggest hosting companies in the world. They’re also officially recommended by WordPress.org.
Luckily, Bluehost is offering WPBeginner users a discount on hosting, free SSL certificate, and a free domain name. Basically, you can turn your local WordPress installation into a live website for $2.75 per month.
Once you have purchased hosting, see our article on how to make a website with WordPress.
Have you already built a complete website on your local computer? Then you may want to check out guide on how to move WordPress from a local server to a live website.
We hope this article helped you learn how to install WordPress locally on Mac. You may also want to see our guide on how to customize your WordPress header, or see our comparison of the best managed WordPress hosting companies.
If you liked this article, then please subscribe to our YouTube Channel for WordPress video tutorials. You can also find us on Twitter and Facebook.





Syed Balkhi says
Hey WPBeginner readers,
Did you know you can win exciting prizes by commenting on WPBeginner?
Every month, our top blog commenters will win HUGE rewards, including premium WordPress plugin licenses and cash prizes.
You can get more details about the contest from here.
Start sharing your thoughts below to stand a chance to win!
Dennis Muthomi says
For me, I have used Local WP back then when I was testing and learning how to use WordPress. I can say that it way more user friendly to set up and use in my experience.
Jiří Vaněk says
Is it possible to change PHP versions in MAMP or modify the PHP.ini so that it is already optimized for the server from the first launch, to which the website will eventually be moved?
WPBeginner Support says
MAMP does have options in its settings to change your PHP version if you wanted a different version
Admin
Jiří Vaněk says
This sounds great, because sometimes one needs to test a website on different versions of PHP to find out the best behavior for a certain version. Great and thanks for the advice.
Denis Gradel says
Thanks a lot! Localwp is much much easier than MAMP, I’ve tried both.
WPBeginner Support says
Glad you found our recommendation helpful!
Admin
Kate says
I get to
“WordPress needs a database to store all of its content and data. You’ll need to create this database before you can create a local website.
Don’t worry, it’s not as hard as it sounds!
In the MAMP ‘Preferences…’ window, simply click on the OK button. This should launch the MAMP application in a new browser tab.”
Then I don’t have an OK button and I can’t launch MAMP!
WPBeginner Support says
You would want to ensure you have the latest version of MAMP installed and you have not disabled the Webstart page in the preferences section of MAMP for the most common reasons.
Admin
Mari says
Hi there,
First, thank you for creating this guide, it was quite helpful. In fact, Ive been using my local site since march. But a few days ago when I went to log in to work on it I received this message on blank white screen,
“There has been a critical error on this website. Please check your site admin email inbox for instructions.
Learn more about troubleshooting WordPress.”
Im not quite sure what this means or where to actually go to rectify the error. Any instruction or an arrow on which way to turn would be humbly accepted. Thank you.
WPBeginner Support says
For troubleshooting errors in general you would want to take a look at our guide below:
https://www.wpbeginner.com/beginners-guide/beginners-guide-to-troubleshooting-wordpress-errors-step-by-step/
Admin
RG says
I’ve tried to install the wp locally.
But I’m stuck when I have to go to localhost/mywebsite
When I type this in the browser, I get an empty white page and when I click on the MAMP webstart / my website I get ‘forbidden you don’t have permission to access this ressource…
WPBeginner Support says
You would want to ensure you are an admin on your mac and for the mywebsite URL you would want to ensure that is the name of the folder your WordPress site is installed in.
Admin
Robin says
Hello,
I tried to follow this tutorial but got stuck when I had to go to the localhost
I changed to root in MAMP… my browser returns an empty white page
I don’t understand what the localhost stands for (is it the root on my MacBook or is it the root that I set during the setup of MAMP ?
WPBeginner Support says
It is the URL that MAMP sets up to go to the folder on your site and properly load your site. If you changed the address for MAMP then you would need to go to that updated address.
Admin
Henry Barnett says
I pop the URL Desktop/Wp_docs/vh_website into a new browser tab and ‘This site can’t be reached’. Can you please help?
WPBeginner Support says
You would want to try reaching it using http://localhost
Admin
Sop says
Thank you for this tutorial! I have successfully installed MAMP and have WordPress running locally. I’ve played around with it but would like to delete it now because I won’t be using WordPress anymore. What is the best way to do this?
WPBeginner Support says
You could uninstall MAMP and delete the folder with your site information.
Admin
Lola says
If localhost/mysite didnt work for you, check that you MAMP is running then click Webstart > My Webiste > Language and so on.
Thank you for the post,
WPBeginner Support says
Thank you for sharing what helped you ensure the site was active
Admin
Russell says
Having set up on my desktop (thank you so much!) and begun to build, I was trying to transfer everything to my laptop by copying the MAMP folder and the Mysite folder with all the WordPress files to the exact same places as my desktop. But I am unable to get it to work after a good few hours trying to figure a way through.
WPBeginner Support says
For transferring your local installation, you would want to follow the steps in our guide below for properly transferring your content:
https://www.wpbeginner.com/wp-tutorials/how-to-move-live-wordpress-site-to-local-server/
Admin
Simon Miles says
Nope, doesn’t work if you don’t understand computer science. This bit here – Go to localhost/mysite in a new browser tab. If you re-named the wordpress folder to something else, then use that name here – requires more explanation. I have no idea what to type in the browser.
WPBeginner Support says
If you did not name the folder where you placed the WordPress files ‘mysite’ then you would replace the mysite in the URL with the name of the folder you decided to use.
Admin
kpatterson says
I am running into an issue with the WordPress Installation Wizard on my browser, nothing is loading its just a blank screen, there are no errors displayed. Any advice?
WPBeginner Support says
You would want to ensure MAMP is running and if it is to then use the debug option from our article below:
https://www.wpbeginner.com/wp-tutorials/how-to-fix-the-wordpress-white-screen-of-death/
Admin
jeania says
I am having the same problem, how do you make sure that MAMP is running?
WPBeginner Support says
You would open the MAMP program and if it gives the option to turn off your server then MAMP is running.
Admin
Geoff says
wow, after 3 days messing around with other instructions I followed these and bingo I have wordpress running on de mac. Thank you.
WPBeginner Support says
Glad our guide was helpful
Admin
Jennifer says
Success! Thank you for these instructions. It took a little trial and error a few times, but I ultimately figured it out. One thing that tripped me up for a while was that apparently I needed to click on “start servers” in MAMP before the “Open web start page” would allow me to click on it. I didn’t see that anywhere in the instructions, so maybe that will help someone else. Thanks again! Onward with playing around with WordPress
WPBeginner Support says
Thanks for sharing what helped you
Admin
nandhini says
Thanks it helped me
Imran says
The wordpress page was not opening on my Mac… then i changed localhost port setting back to 8888… and then it worked
WPBeginner Support says
Glad you were able to find a solution that worked for you
Admin
Mel says
Thank you for the very helpful article! Other articles were not up to date and the links to other articles at the end are useful
WPBeginner Support says
Glad our article was helpful
Admin
sumeet says
can we monetize the wordpress blog if we are hosting through MAMP
?
WPBeginner Support says
Normally no as MAMP is for creating a local installation
Admin
Wendy says
I managed to install wordpress finally and logged in, but once everything is closed and I want to get back to my local wordpress site, how do I access it? I feel like a total ditz right now…lol
WPBeginner Support says
You would visit the localhost address you visited before and ensure MAMP is running before you try to visit the address
Admin
Elliott says
How do you fix this issue? I see this when trying to access wordpress admin area
This page isn’t workinglocalhost is currently unable to handle this request.
HTTP ERROR 500
WPBeginner Support says
There are a few different reasons, you may want to start with following our guide below:
https://www.wpbeginner.com/wp-tutorials/how-to-fix-the-internal-server-error-in-wordpress/
Admin
jane says
i got half way then when it said to type in http localhost/mywebsite it didnt work
WPBeginner Support says
You would want to ensure MAMP is running for the most common reason for that issue.
Admin
John says
Thanks for the tutorial. Just one thing I’d like to mention… changing the default location of htdocs to one in my documents folder meant MAMP didn’t work. Changed it back to applications > MAMP > htdocs and it worked.
WPBeginner Support says
Thanks for sharing this in case others ran into this issue or this is a change to MAMP since the last update of this article
Admin
Marianne says
Thanks for sharing. I had the same problem.
Jen Harrigan says
Thanks for the help, you are a lifesaver!
WPBeginner Support says
You’re welcome, glad our guide could be helpful
Admin
Willy says
When I put localhost/mysite in browser, I changed the folder´s name to wordpress_beginner so I put
localhost/wordpress_beginner in browser, but get error can´t find it??
WPBeginner Support says
You may want to start by trying localhost and if that is not displaying correctly then you would want to ensure MAMP is running and does not have any errors.
Admin
Anjana says
I copy the worpress folder to mamp folder and rename that folder with mysites name. When I try to run localhost:8888/mysites it gives
The requested URL /mysites/index.php was not found on this server.
Please help me
WPBeginner Support says
Just in case, you would want to ensure MAMP is running when you try to visit the local installation
Admin
A says
I get to the point of “Simply click on the Open Web Start Page button in MAMP application window”, but this option is greyed out and unclickable.. any thoughts on why this might be?
WPBeginner Support says
One of the services may not be running correctly, in the tip right of the MAMP window there should be icons for each service with a green dot, if one of those isn’t green then that service could be the root of the issue.
Admin
Joanna Ma says
I followed all the steps up until the installment, but I can’t open my http:localhost page, it just says error or unable to open on my screen. I’m not sure where I’m going wrong here, please let me know what else I should try!
WPBeginner Support says
If you’ve come back after restarting your computer you would want to ensure MAMP is running so the local install can be found
Admin
Eva Giddings says
Hey there, I have downloaded WordPress and created a database, but when I type localhost/mysite into the address bar it gives me a 404 not found error.
I just kept /Applications/MAMP/htdocs/ as my root folder, and I renamed the wordpress file to mysite. right now the wordpress folder is in htdocs, is that where it’s supposed to be?
WPBeginner Support says
That all looks correct, are you certain MAMP is running before you tried to visit that address?
Admin
Dan says
How do I restart WP on my mac to continue working on my site, I can’t find any info on how to do that.
Thanks,
Dan
WPBeginner Support says
You would need to run MAMP again for the site to be findable at the address if that is what you mean.
Admin
Andrew says
Wow. SUPER COOL and kind of you to take the time to post. This website is fantastic. THANK THANK THANK YOU!
WPBeginner Support says
Thank you, glad you like our guide
Admin
Rick Karlson says
I got to the point where you instructed to copy the WordPress to the MAMP Document root folder, AND you gave not a clue as to just where that might be found on my mac mini.
I dug through the MAMP files and folders (post install) and can find nothing like you reference. My opinion is your instructions are, without this small piece of info, useless.
WPBeginner Support says
Some users may have changed where it is installed but normally you should see your MAMP folder in your Applications folder.
Admin
Joan Houston says
So the “MAMP Document root folder” refers to the MAMP folder that got installed in the Applications folder? I, too, am confused by this.
WPBeginner Support says
Correct
Peter Fritz Walter says
Thanks for this comprehensive tutorial, it was very useful to me.
Peter
WPBeginner Support says
Glad our guide could be helpful
Admin
Carrie says
Oops! Looks like MAMP isn’t free anymore. I get as far as “Open WebStart Page” only to be directed to the website to purchase.
WPBeginner Support says
From taking a look, they bundled the pro and free versions together. You should still be able to run MAMP for free
Admin
Tabish Hyyat says
Hey! Kindly update the article….can’t work out which thing is which……
anurag says
thanks , it is really helpful
Oleg says
Thanks! Worked well.
Andrea says
Hi, thanks for the great post! I have MAMP installed since a WordPress training I took suggested it. Does having MAMP serve as a localhost for testing my site serve the same purpose as using a subdomain as a staging site? I’ve read your articles on the latter, and am trying to understand. I guess one difference would be that if I used the MAMP method, I would always have to use my Mac; if I used a subdomain and just made it private, I could test from any computer. Am I thinking of this correctly? Basically, I am a beginner planning to start a blog, and want to make sure I have a testing environment. Thanks!
WPBeginner Support says
Hi Andrea,
Yes, using MAMP you can create websites on localhost. These websites will only be accessible only on your computer. A staging website is on a live server that can be accessed using any computer.
Admin
Stan says
Be aware that with MAMP 4.1.1 and PHP 7.1.1, you will see phpMyAdmin grayed out. The solution is to go into MAMP click the PHP tab and change PHP to 7.0.15. Presto !
By default MAMP shows only two versions of PHP , so if you don’t see 7.0.15 on list then rename folders with PHP versions you don’t want to use in the Applications/MAMP/bin/php folder.
Tara says
I have changed the database charset in creating database tables, now I can not view my wepage or even in wp-admin. How do you find the database names from MAMP on a mac to change the database name back? Thanks
Fannie says
When I’m in “phpMyAdmin”, I don’t see the tab “databases”, neither all the other options in the menu. I just see a table (grey and purple)… Someone know what I did wrong ?
Laura says
Is there a newer version of this tutorial to go along with the current version of MAMP? The screenshots here are very different. Also, the instructions to create the document root aren’t very clear – first you advise putting it in a new folder in the Documents folder (which I did), but then you make it seem like it’s supposed to be in the MAMP folder in the Applications folder! I can’t get my localhost page to come up… This is my folder tree thingy…
Macintosh HD\Applications\MAMP\htdocs\WEBSITES\name\wordpress
What should my localhost address be?
I’ve also tried putting the WordPress folder here…
Macintosh HD\users\me\documents\WEBSITES\name\wordpress
I’m very confused.
BP says
From the MAMP webpage click “my website”, 2nd from the left on the menu.
That will take you to the localhost site.
lisa says
were you able to find a new tutorial?
Apoorv says
This is so helpful..!! Worked like a Charm.
Charles Bewlay says
I installed everything – brilliant – and was working on installing a template from template vendor. It asked to select a Cherryframework zip file. I did and then everything went blank. I’ve not been able to see anything since. I realised I had selected the wrong Cherryframework file – not the one in the template folder but one from outside that I had downloaded earlier and just had in my “new website’ folder.
I don’t really want to have to start from scratch. when I look at all my previous history I just get blank white pages.
Help!
Charles Bewlay says
Many thanks guys, couldn’t have gone anywhere without you
Ed says
I’m developing WordPress sites locally and then move it to a live server when i’m done. But when i start new projects locally I don’t really know how to handle the old files from previous work and databases?? Shall I just delete database, files and everything and start again??
Michael says
Okay, so I setup my wordpress page using MAMP on my mac a few weeks ago and it was working and I was able to use edit the content. But going back to it now, I can’t seem to edit, just view my page. I start MAMP, go to the ‘WebStart Page’, click ‘My Website’ from the menu bar and choose my page. It loads, but I don’t see how I get to the WordPress editor??
Please help…
WPBeginner Support says
We hope you have tried accessing your website’s admin area by visiting the URL:
http://localhost/wp-admin
This URL may differ depending on how you installed WordPress. Let’s suppose you installed it in a folder mysite, then your login URL would be.
http://localhost/mysite/wp-admin
Also check our guide on how to find your WordPress login URL.
Admin
Carolyn says
It is unclear where to create the file below. I did not see this in MAMP or in the new window. If you are going to take people step by step in doing something, you need to be CLEAR!
Open a new browser window and type http://localhost/mysite. If you re-named the wordpress folder to something else, then use that name here. WordPress will notify you that it was unable to find wp-config.php file.
Click on Create a Configuration File button.
Create a Configuration file for WordPress in MAMP on Mac
M L Williams says
I have everything installed and working, only I followed other instructions and didn’t use port 80. Plus I ended up using the default site htdocs inside Applications.
Is there a way I can have a do over, and reinstall everything the way you say to. I cannot may my site multisite, which was the whole reason I went down this rabbit hole.
Thanks so much for the article. It is well written and very helpful, just what I was looking for. Just wish I had found it first.
WPBeginner Support says
Yes you can uninstall MAMP by simply visiting the Applications in Finder and then deleting MAMP.
Admin
Dee says
Just wondering – what is the whole point of installing this on a MAC if we can work through the WordPress website? I’m trying to understand if I should bother downloading this onto my MAC or if it’s ok to just work through the regular website. Thanks.