Are you looking to get your WordPress site listed on Google?
Being the largest search engine in the world, Google is quite good at automatically detecting and listing new websites. However, sometimes, it may not list your website right away.
Since Google is the biggest traffic source for most websites, it’s important that you get your website listed in Google immediately.
In this article, we will share how to easily get your WordPress site listed on Google.
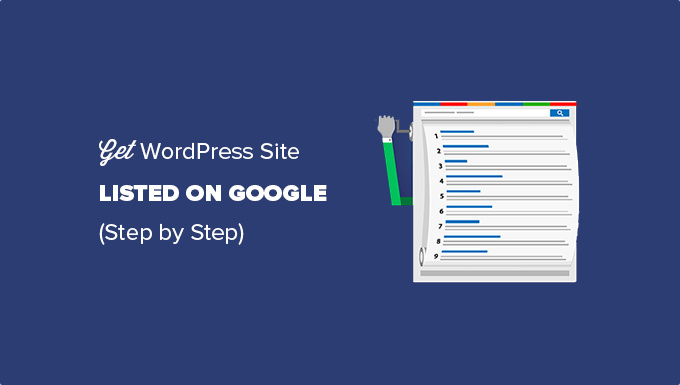
Why Get Your Website Listed on Google?
Google is the top source of traffic and visitors for most websites. If you are serious about starting a blog or launching your small business website, then you need to get your website listed on Google as soon as possible.
If you are following the WordPress SEO best practices, then search engines like Google can automatically find your website. However, this could take some time, and you will miss out on potential customers.
But you can easily speed up this process. Let’s take a look at how to get your WordPress site listed on Google.
Before You Start
Before you start, you will need to create a Google Search Console account.
You can easily set it up by following our step-by-step instructions on how to add your WordPress site to Google Search Console.
Step 1: Checking WordPress Settings for Search Engine Visibility
After you have set up your Search Console account, you need to make sure that your WordPress site is visible to search engines.
You can check this by going to the Settings » Reading page and scrolling down to the ‘Search Engine Visibility’ option.
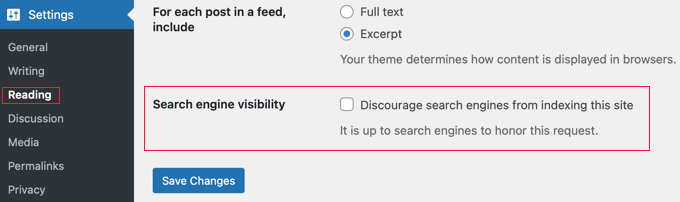
Make sure to remove the check mark from this option. This will allow search engines to crawl your website.
Don’t forget to click on the ‘Save Changes’ button to store your settings.
Step 2: Connecting Google Search Console With WordPress
The next thing you need to do is add your website to Google Search Console.
We recommend using the URL prefix method because there are more ways to verify your site, and you don’t have to change your DNS records.

In the website field, you must add your full website URL. It is important to use exactly the same URL that you are seeing in your browser’s URL bar, including https and www or non-www.
Once you add the website URL, it will ask you to verify that you own the domain.
There are multiple methods that you can use to verify ownership. The easiest way is to click the arrow next to ‘Other verification methods’. This will give you a meta tag that you need to copy.

Next, you will need to install and activate the All in One SEO plugin on your WordPress site. For more details, see our step-by-step guide on how to install a WordPress plugin.
Upon activation, you will see a new item in your WordPress admin menu labeled All in One SEO.
Go ahead and click on the All in One SEO » General Settings menu, and then click the ‘Webmaster Tools’ tab at the top of the page.

Next, you need to click on the ‘Google Search Console’ box and paste the verification code into the field that appears.
Once you are done, make sure you click the ‘Save Changes’ button at the top of the screen.
Now, you can go back to the Google Search Console account and click on the ‘Verify’ button. Your website ownership will be successfully verified.
If, for some reason, it doesn’t verify, then you need to clear the cache in WordPress.
Step 3: Setting Up XML Sitemaps
Once your site is verified, you need to go to All in One SEO » General page in the WordPress admin area to verify your sitemap settings.
By default, AIOSEO creates the sitemaps you need automatically.

To view your sitemaps, click the ‘Open Sitemap’ button.
Alternatively, you can add ‘sitemap.xml’ to your website’s URL, such as www.example.com/sitemap.xml.

Next, you need to submit your sitemap to Google Search Console. Sitemaps help Google search bots easily find and index your new content.
Step 4: Submitting XML Sitemaps to Google Search Console
Simply log in to your Google Search Console account and select your website. After that, you will need to go to ‘Sitemaps’ on the left side of the screen.

Next, you should add the last part of your sitemap URL (‘sitemap.xml’) under the ‘Add a new sitemap’ section and click the ‘Submit’ button.
Once you are done with these steps, you can visit your Google Search Console account to check your listings. Once Google has crawled and indexed your website, you will start seeing reports in the search console.
After You Finish
An important factor that affects search rankings is website speed. Slower websites are bad for user experience and are often ranked lower than faster websites.
That’s why, once you get your website listed on Google, you should take a look at our guide on how to improve your website performance.
Not sure if your website is appearing in Google search results? At WPBeginner Pro Services, we offer affordable Emergency WordPress Support for one-time tasks like checking your website’s Google indexing status. With our expert help, you can make sure your site is listed on Google. Schedule WordPress Support Services today!
Expert Guides for Becoming More Visible on Google
Now that you know how to get your WordPress site listed on Google, you may like to see some other guides about how to become more visible on Google:
- How to Submit Your Website to Search Engines (Beginner’s Guide)
- How to Ask Google to Recrawl URLs of Your WordPress Site
- How to Get a Google Featured Snippet with Your WordPress Site
- How to Get Google Sitelinks for Your WordPress Site
- How to Appear in Google Answer Boxes with Your WordPress Site
- What Is Google Knowledge Panel + How to Claim It With WordPress
- How to Automatically Add WordPress Products in Google Shopping
- How to Get Your WordPress Site Into Google Discover
- How to Submit Your WordPress Site to Google News (Step by Step)
- How to Hide a WordPress Page From Google
We hope this article helped you get your WordPress site listed on Google. You may also want to see our guide on how to make your WordPress website secure or our expert picks for the best WordPress SEO plugins and tools to optimize your website.
If you liked this article, then please subscribe to our YouTube Channel for WordPress video tutorials. You can also find us on Twitter and Facebook.





Syed Balkhi says
Hey WPBeginner readers,
Did you know you can win exciting prizes by commenting on WPBeginner?
Every month, our top blog commenters will win HUGE rewards, including premium WordPress plugin licenses and cash prizes.
You can get more details about the contest from here.
Start sharing your thoughts below to stand a chance to win!
Moinuddin Waheed says
i was trying to add one of my websites to add to Google search console and I was struggling to change in the DNS records.
it is good to see that we can add to Google search console even without changing the DNS records.
Adding all in one seo made the verification of the ownership of domain and adding sitemap part so easy.
WPBeginner Support says
Happy to hear it helped
Admin
Mrteesurez says
Yes, AIOSEO is indeed powerful, it was the one I also use on my site to get things setup so quickly. I recommend it to be the first plugin to install on a new website for a complete SEO solution.
Ankit says
Hi Sir,
I recently created my blog and I am not able to see it on website. Also, I am not able to open webpage through my isp it throws an error of “DNS_PROBE_FINISHED_NXDOMAIN”. I tried fixing it to all the steps mentioned on google blogs. Not sure what to do.
WPBeginner Support says
If you have not gone through our guide then you can find our guide below for that error:
https://www.wpbeginner.com/wp-tutorials/how-to-easily-fix-the-dns_probe_finished_nxdomain-error/
You may also want to try reaching out to your hosting provider and they can also try to assist.
Admin
Funrich says
Hello, so I just created a wordpress site and I have done all the guidese you mentioned above, but when I typed on Google, I still cannot find my website
WPBeginner Support says
If you just created your WordPress site, you need to give time for search engines to crawl your content as you cannot be listed before you have content to list unless you’re searching specifically for your site’s URL.
Admin
PV Ramakrishna says
how to add rss feed in aioseo
WPBeginner Support says
We would recommend taking a look at our guide below which covers this and a few other optimizations you can do for your RSS feed
https://www.wpbeginner.com/wp-tutorials/how-to-optimize-your-wordpress-rss-feed/
Admin
Michael Hodgson says
You lost me at “Next, on your WordPress site you’ll need to install and activate the All in One SEO plugin.” My web site is on-line. Installing anything doesn’t mean anything.
WPBeginner Support says
Plugins can still be installed on your WordPress site, we would recommend taking a look at our article below for how to add a plugin to your WordPress site:
https://www.wpbeginner.com/beginners-guide/step-by-step-guide-to-install-a-wordpress-plugin-for-beginners/
Admin
Mazidat says
Thank you for the great information. I followed it and it was successful. Kudos to you WPBeginner.
WPBeginner Support says
Glad this guide was helpful
Admin
Trip says
Hello , Great article. I did all these steps, and 8,9 days later I still don’t see my website in search. Is it possible that Google still didn’t index my website?
WPBeginner Support says
We do not have a specific timeframe that Google would crawl your site but you can search for your site using site:yoursite to see if your site is in search.
Admin
Amine says
Good article, Thank you guys for the quality
WPBeginner Support says
You’re welcome, glad you liked our article
Admin
Daniel says
“See the XML Sitemap” takes me to a 404 page…..
WPBeginner Support says
You may want to try resaving your permalinks for the most common solution to that error.
Admin
Pradip says
I just wanna say thank you for this great article! It helped me to the point!
WPBeginner Support says
Glad our article was helpful
Admin
Dave G says
Great article, the steps are easy to follow even where the current Google settings pages don’t quite match the description. Thanks !
WPBeginner Support says
You’re welcome, we try to keep the article up to date but Google does not always make it easy
Admin
Danish says
You deserve a thanks!
WPBeginner Support says
Thank you
Admin
saleha says
This has been really helpful, thank you!
WPBeginner Support says
You’re welcome, glad our guide could be helpful
Admin
Kathy B says
Wow, good stuff! I’m a step above a WordPress novice, but this is great stuff to know. Thanks!
WPBeginner Support says
You’re welcome, glad our article was helpful
Admin
franco says
Hi, sorry, i don’t really get a couple of things.
I have a free-plan blog i use just to fool around and discover ho WP works.
The layout of the settings is different than described in this article and the blog is open by almost a month. Shoudn’t i be able to see it, already, in search engines results?
Being it a free-plan, i can’t install plugins, so no webaster tools for me yet.
So, how does it work? should i simply wait a bit more for the clawler to do its magic, or a free-plan simply is not predisposed to be SEO-compatible (in order to push for at least a basic-plan)?
WPBeginner Support says
It could either be how valuable Google sees your content or Google could have not crawled your site yet, you would want to check with WordPress.com’s support for the limitations and recommendations for their free sites.
Admin
Lisa Meyers says
We love your site and your the best place for information for beginners, especially the easy to follow videos you make. We have the opposite need we want to use a premade template, but we need people to have access to the site to view when needed to give us help on how it’s going. But we’re worried if google sees the site and all the pages it will hurt the site because of all the dummy content, until we replace it with our own. The site has been up for a while with the plain homepage from the initial install and has been indexed already as it is, with nothing on it so far. Thanks again for the excellent site and all the work you put into it to help others.
WPBeginner Support says
You could set a landing page using the method in our article here: https://www.wpbeginner.com/beginners-guide/how-to-make-your-wordpress-blog-completely-private/
and give those who need access to the site a login
Admin
Mumtaz Ahmad says
Just followed all steps in my site, let’s see the results.
Luis Arango says
Thank you very much for the article, it has been very helpful to understand the importance of indexing our web pages in the Google search engine and how to run it.