Siete alla ricerca delle migliori pratiche per massimizzare i benefici SEO dei link interni?
I link interni svolgono un ruolo importante nell’ottimizzazione dei motori di ricerca (SEO). Aiutano i motori di ricerca a scoprire i vostri contenuti e a classificarli più in alto nei risultati di ricerca.
In questo articolo elencheremo le migliori pratiche di linking interno per la SEO.
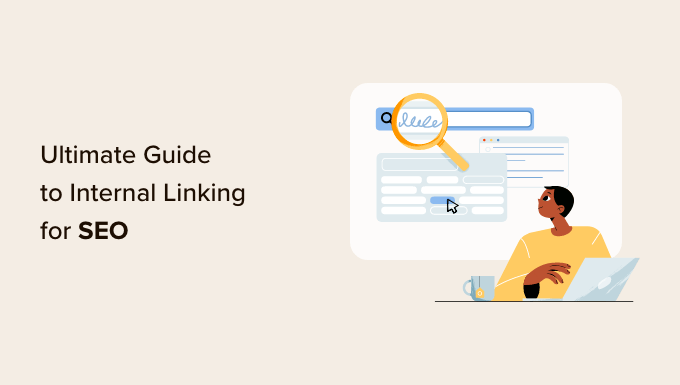
In che modo i collegamenti interni migliorano la SEO in WordPress?
I link interni sono collegamenti tra i post del vostro sito web. Una strategia di link interni è importante per la SEO di WordPress. Aiutano i motori di ricerca come Google a scorrere il vostro sito web e a scoprire nuovi contenuti da indicizzare e classificare.
In genere, più collegamenti ipertestuali puntano a una pagina, più è probabile che questa si posizioni in alto nei risultati di ricerca. Ciò significa che potete utilizzare i link interni per puntare alle pagine importanti del vostro sito, in modo da aumentarne il traffico.
I link interni, inoltre, aiutano i visitatori a trovare facilmente gli articoli correlati e offrono un’esperienza utente complessivamente migliore. Questo può anche contribuire ad aumentare le pagine viste e a ridurre la frequenza di rimbalzo.
Detto questo, diamo un’occhiata alle migliori pratiche per migliorare la SEO aggiungendo link interni in WordPress. Trattandosi di una guida completa, abbiamo incluso un indice per facilitare la navigazione:
- Make Internal Linking a Habit
- Monitor Your Internal Link Performance in WordPress
- Improve Your WordPress Site’s Internal Linking With a Plugin
- Display a List of Your Most Popular Posts in WordPress
- Create List Posts That Roundup Other Articles in WordPress
- Get Google Sitelinks for Your WordPress Site
- Preload Links in WordPress for Faster Loading Speeds
- Find and Fix Broken Links in WordPress
- Update Internal Link URLs When Moving a Site to a New Domain
- Use MediaWiki Syntax to Quickly Add Internal Links in WordPress
- Track Which Internal Links Are Clicked in WordPress
- Enable Breadcrumbs in WordPress or WooCommerce
1. Fare del collegamento interno un’abitudine
Vi consigliamo di prendere l’abitudine di linkare i vostri articoli più vecchi dai vostri nuovi articoli.
È un ottimo modo per sviluppare una relazione contestuale tra i vostri nuovi e vecchi post. Inoltre, vi permette di trasferire il link juice ai vostri articoli più vecchi.
Poiché i link interni svolgono un ruolo così importante nella nostra strategia SEO, li abbiamo persino inseriti nella nostra lista di controllo pre-pubblicazione per gli scrittori di WPBeginner.
Potete anche modificare gli articoli più vecchi per aggiungere link ai contenuti più recenti ogni volta che li pubblicate. Molti blogger di successo dedicano del tempo all’aggiunta di link interni che puntano ai nuovi articoli su base settimanale o mensile.
Questo vi aiuterà a incrementare le pagine viste, ad aumentare il tempo che gli utenti trascorrono sul vostro sito e, infine, a migliorare il punteggio SEO dei vostri singoli post e pagine web.
WordPress consente di cercare facilmente i vecchi post direttamente nell’editor dei post. È sufficiente selezionare il testo che si desidera collegare e fare clic sul pulsante di collegamento nella barra degli strumenti visualizzata.
Sotto le parole evidenziate apparirà un pop-up di testo. A questo punto, è possibile iniziare a digitare per cercare gli articoli più vecchi a cui si desidera collegarsi.
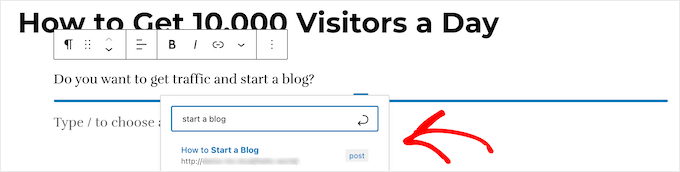
Per saperne di più, consultate la nostra guida per principianti su come aggiungere un link in WordPress.
2. Monitorare le prestazioni dei collegamenti interni in WordPress
È utile vedere le prestazioni SEO del vostro sito web in termini di link utilizzando uno strumento come il Rapporto sui link in Google Search Console. Si tratta di un utile punto di partenza per capire come migliorare il linking interno del vostro sito.

Il rapporto sui link mostra quante pagine diverse si collegano a questa pagina. È possibile confrontarla con altre pagine e vedere se le pagine con più link interni si posizionano più in alto rispetto ai post con molti link interni.
Se scoprite che i post con un maggior numero di link si classificano più in alto, allora potete iniziare ad aggiungere link interni alle pagine che volete classificare meglio. Per i dettagli, consultate la nostra guida sull’utilizzo di Google Search Console per aumentare efficacemente il traffico del vostro sito web.
Assicuratevi di linkare l’articolo solo quando ha senso. L’aggiunta di link che non hanno senso crea una cattiva esperienza per l’utente.
Un altro modo per monitorare l’impatto del linking interno è quello di vedere quali parole chiave stanno guadagnando o perdendo posizioni. All in One SEO rende questa operazione estremamente semplice grazie alla funzione Statistiche di ricerca.
Una volta collegato il plugin a Google Search Console, All in One SEO recupera i dati di Google Search Console e li presenta in All in One SEO ” Statistiche di ricerca”.
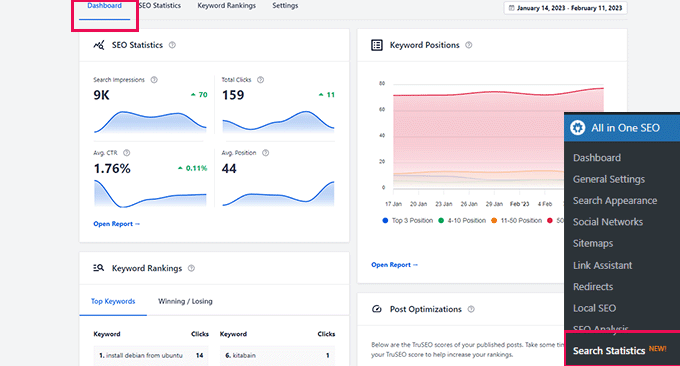
Il grafico delle posizioni delle parole chiave mostra un grafico delle posizioni delle parole chiave del vostro sito.
Al di sotto di questo riquadro, viene visualizzato il riquadro di riepilogo della classifica delle parole chiave. Qui vengono mostrate le 10 parole chiave più importanti e, se utilizzate per i link interni, è molto probabile che vengano cliccate.

3. Migliorare il collegamento interno del sito WordPress con un plugin
Se non siete sicuri di quali post volete linkare, spesso troverete più veloce aggiungere link interni in WordPress utilizzando un plugin per i link interni.
Consigliamo di utilizzare All in One SEO. Include l’esclusiva funzione Link Assistant, che consente di aggiungere link ai contenuti vecchi e nuovi senza dover aprire il post. Inoltre, fornisce raccomandazioni sui link, rapporti dettagliati sui link e molto altro ancora.
Per configurare il plugin, consultate la nostra guida su come configurare correttamente All in One SEO per WordPress. Dopodiché, è sufficiente navigare su All in One SEO ” Link Assistant nella dashboard di WordPress.
Link Assistant esegue il crawling di tutti i link presenti sul vostro sito web e mostra un rapporto completo sui link.
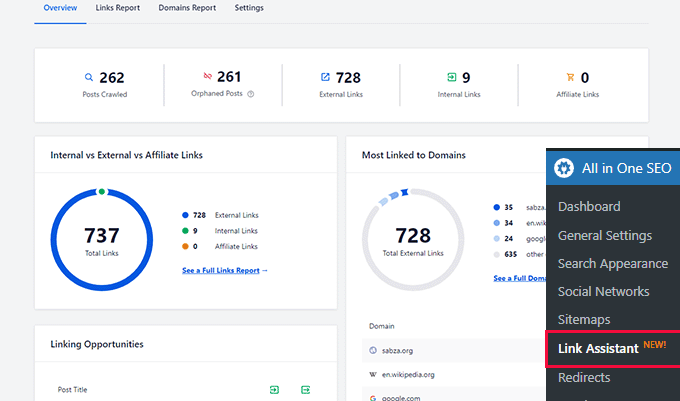
Il report mostra una panoramica dei link con il conteggio totale dei link interni, esterni e di affiliazione. Mostra anche il numero di pagine orfane che non sono ancora state collegate a un altro post o pagina.
È possibile passare alla scheda Rapporto sui link per ottenere informazioni dettagliate su tutti i link. Qui viene visualizzato un elenco di tutti i vostri post e pagine con colonne per i link interni, esterni e di affiliazione.
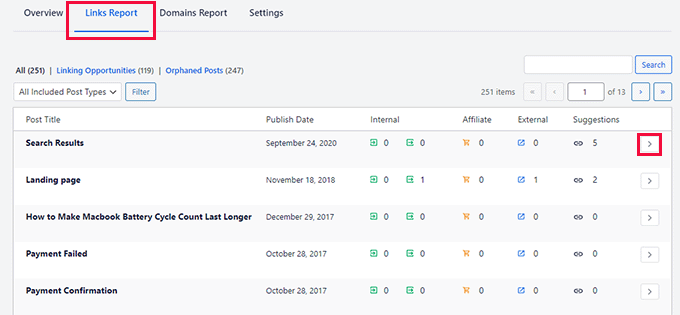
Verranno inoltre visualizzati alcuni suggerimenti per l’aggiunta di link.
Per maggiori dettagli, è possibile fare clic sul pulsante con la freccia a destra accanto a un post o a una pagina. In questo modo verranno mostrati tutti i link organizzati in diverse schede. Dalla scheda Suggerimenti è possibile visualizzare rapidamente i suggerimenti di link e aggiungere link senza modificare direttamente un post o una pagina.

Link Assistant vi aiuta anche a scoprire ulteriori opportunità di collegamento interno.
È possibile passare alla scheda “Opportunità di collegamento” per vedere i suggerimenti su come migliorare il collegamento interno del vostro sito WordPress e vedere anche l’elenco dei post orfani, in modo da potervi aggiungere dei link.
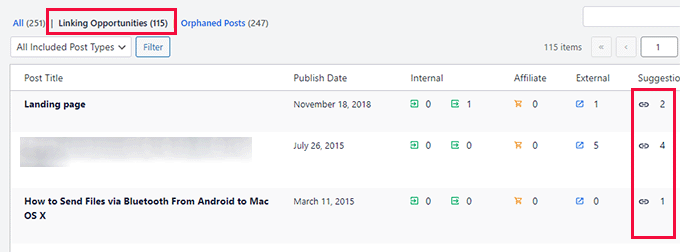
Un altro plugin utile per il linking interno è Semrush SEO Writing Assistant, perché può aiutarvi a tenere traccia dei link all’interno del vostro articolo.
Ad esempio, consente di sapere quando il vostro articolo ha troppi o troppo pochi link interni e suggerisce anche come migliorare i vostri link.
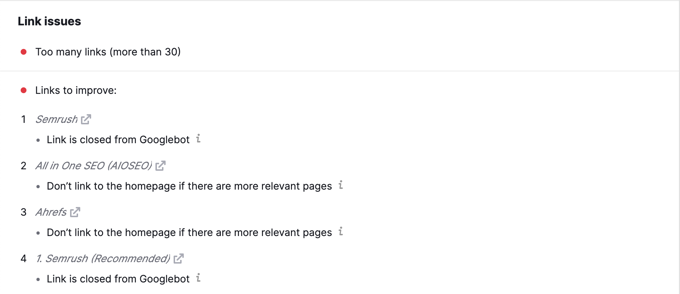
Questo strumento è utile anche se avete altri autori che lavorano agli articoli. I redattori possono vedere rapidamente se l’articolo include collegamenti interni ad altri post del vostro sito web.
Vi mostriamo come utilizzare questo plugin passo dopo passo per migliorare la vostra SEO nella nostra guida su come utilizzare l’Assistente di scrittura SEO in WordPress.
4. Visualizzare un elenco dei post più popolari in WordPress
Potete utilizzare un plugin per i post più popolari di WordPress per indirizzare gli utenti verso gli articoli che altri utenti hanno già trovato utili. Questi plugin creano automaticamente un elenco di link interni ai vostri contenuti più popolari.
I post più popolari sono di solito i vostri contenuti di maggior successo, il che significa che hanno maggiori probabilità di aumentare il coinvolgimento degli utenti, le conversioni e le vendite. Sono anche una buona occasione per creare collegamenti interni con altri articoli meno popolari.
Ad esempio, MonsterInsights ha una funzione che consente di mostrare gli articoli più popolari in qualsiasi punto del sito WordPress. Potete anche utilizzare i post popolari inline per mostrare gli articoli all’interno dei vostri contenuti.
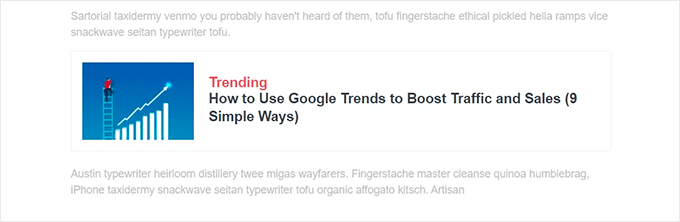
Se volete mostrare gli articoli nella barra laterale o alla fine del vostro contenuto, potete selezionare il Widget dei post più popolari. MonsterInsights consente anche di visualizzare i prodotti più performanti in qualsiasi punto del vostro negozio di e-commerce.
Per saperne di più, consultate la nostra guida su come visualizzare i post più popolari in WordPress.
5. Creare post elenco che raccolgono altri articoli in WordPress
Un altro modo per aumentare il numero di link interni sul vostro blog WordPress è quello di creare delle raccolte di contenuti esistenti. Per fare ciò, scrivete un nuovo post che citi i vostri migliori articoli su un determinato argomento, in modo da fornire una panoramica dettagliata del tema.
In effetti, state leggendo un post del genere proprio ora.
Per fortuna, ci sono alcuni plugin che rendono questo lavoro facile. Ad esempio, WP Tasty Roundups consente di trasformare rapidamente i contenuti esistenti in bellissimi post di raccolta che si posizionano nei risultati di ricerca.
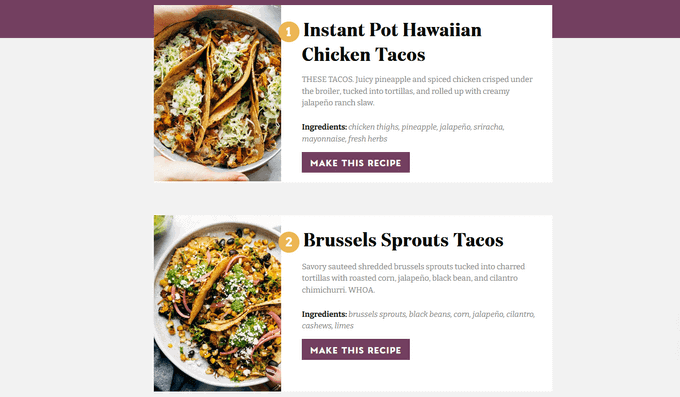
Tutto ciò che dovete fare è digitare una o due parole chiave nella funzionalità di ricerca incorporata, e il plugin inserirà automaticamente le immagini, i titoli, le descrizioni e i link dei post pertinenti nell’elenco dei roundup.
6. Ottenere i sitelink di Google per il vostro sito WordPress
I sitelink sono una funzione delle pagine dei risultati dei motori di ricerca (SERP) di Google, in cui sotto un sito web compaiono ulteriori sottopagine nei risultati della ricerca.
Spesso si tratta di link interni alle pagine più popolari del sito.
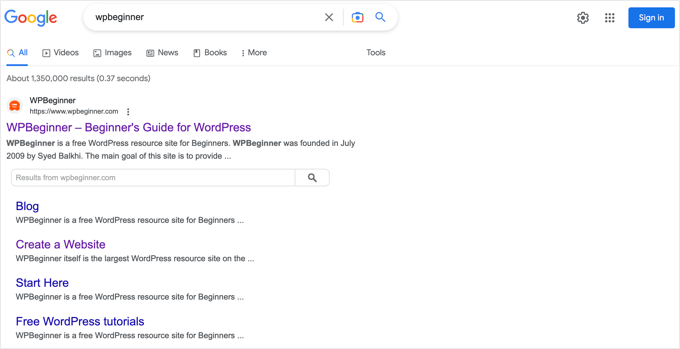
I primi 3 posti su Google ricevono il maggior numero di clic. Quando i sitelink vengono mostrati per un sito web, occupano lo stesso spazio di tre normali elenchi di ricerca.
La presenza di tanto spazio sullo schermo dedicato al vostro sito aumenta in modo significativo il tasso di clic complessivo. In poche parole, un maggior numero di visitatori visiterà il vostro sito a partire dalla parola chiave.
Anche se non esiste un modo garantito per far sì che Google mostri i sitelink per il vostro sito web, è certamente utile creare molti link interni ai vostri post e alle vostre pagine più importanti.
Per saperne di più, consultate la nostra guida su come ottenere sitelink di Google per il vostro sito WordPress.
7. Precaricare i link in WordPress per una maggiore velocità di caricamento
Il precaricamento dei link è una tecnologia del browser che carica i link in background prima che il visitatore del sito li clicchi. In questo modo il vostro sito web sembra più veloce, il che può migliorare la SEO.
Poiché la velocità di caricamento è uno dei principali indicatori per il posizionamento sui motori di ricerca e per il coinvolgimento degli utenti, quando le pagine interne sono precaricate, i visitatori hanno maggiori probabilità di rimanere più a lungo sul vostro sito web.
È più probabile che visualizzino più pagine perché si caricano istantaneamente.
Il modo più semplice per precaricare i link è utilizzare il plugin Flying Pages. Aggiunge semplicemente un precaricamento intelligente per assicurarsi che il precaricamento non mandi in crash il sito o lo rallenti.
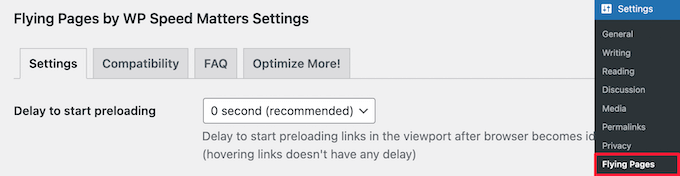
Vi mostriamo come impostare il plugin passo dopo passo nella nostra guida su come precaricare i link in WordPress per una maggiore velocità di caricamento.
8. Trovare e correggere i collegamenti interrotti in WordPress
I link rotti sono dannosi per la SEO del vostro sito web. I crawler dei motori di ricerca trovano nuovi contenuti sul vostro sito web seguendo i link interni, quindi un link rotto può impedire loro di indicizzare un nuovo post.
Inoltre, hanno un impatto negativo sull’esperienza dell’utente perché i link non funzionanti restituiscono un errore 404. Se un visitatore clicca su un link e non riesce a trovare la pagina che sta cercando, potrebbe abbandonare il sito.
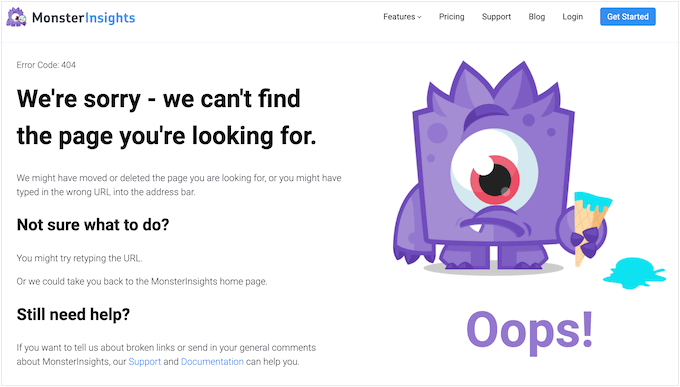
È possibile trovare e correggere facilmente i link interrotti sul proprio sito web WordPress utilizzando All in One SEO.
AIOSEO offre un potente gestore di reindirizzamenti che aiuta a tenere traccia degli errori 404 sul vostro sito web e consente di impostare reindirizzamenti 301 permanenti per risolvere i link non funzionanti.

Per saperne di più, consultate la nostra guida dettagliata su come trovare e correggere i link rotti in WordPress.
Bonus: AIOSEO offre anche un plugin gratuito per il controllo dei collegamenti interrotti. Questo strumento è essenziale per assicurarsi che i vostri link interni funzionino correttamente.
Broken Link Checker analizza automaticamente il sito alla ricerca di collegamenti interrotti nei post, nelle pagine e nei tipi di post personalizzati. Se vengono trovati dei link non funzionanti, è possibile modificare rapidamente gli URL direttamente all’interno del plugin.
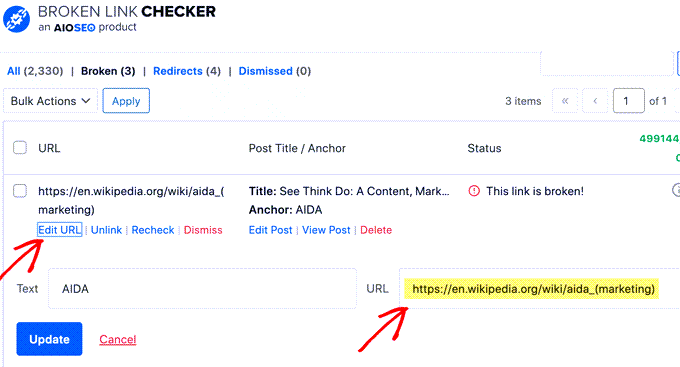
Esiste anche una versione pro che analizza sia i link interni che quelli esterni. Quando ci si collega a un sito web esterno che non è il vostro, il proprietario del sito può modificare la pagina o eliminarla senza che ve ne accorgiate. Ma con Broken Link Checker è possibile individuare rapidamente i collegamenti interrotti.
9. Aggiornare gli URL dei collegamenti interni quando si sposta un sito su un nuovo dominio
Se spostate il vostro sito WordPress su un nuovo nome di dominio, è importante aggiornare tutti gli URL dei collegamenti interni. In caso contrario, si avranno molti link non funzionanti.
Per iniziare, è necessario modificare l’indirizzo di WordPress e l’URL del sito visitando la pagina Impostazioni ” Generali dalla dashboard di WordPress.

Ma dovrete anche modificare gli URL di ogni link interno aggiunto ai vostri post e alle vostre pagine.
Troverete il modo più semplice per farlo nella nostra guida passo passo su come aggiornare facilmente gli URL quando si sposta il sito WordPress.
10. Usare la sintassi di MediaWiki per aggiungere rapidamente collegamenti interni a WordPress
Se si vuole fare del link interno un’abitudine, è utile utilizzare il metodo più efficiente. Da WordPress 6.0, WordPress supporta la sintassi standard di MediaWiki per aggiungere rapidamente i link interni durante la creazione o la modifica di un post.
È ora possibile aggiungere rapidamente dei link aggiungendo due parentesi quadre seguite dal titolo del post. La gif animata qui sotto mostra la facilità di utilizzo di questa funzione all’interno di WordPress.
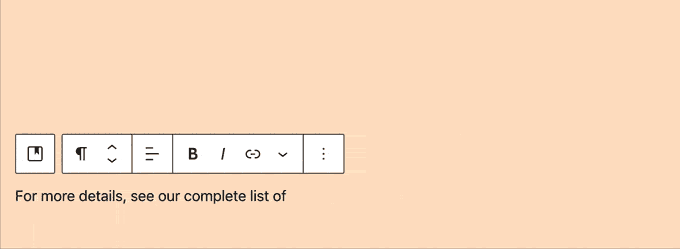
Il link aggiungerà automaticamente l’URL corretto al post e utilizzerà il titolo del post come testo di ancoraggio.
Se si conosce il titolo di un post (o anche solo una parte di esso), il metodo delle doppie parentesi quadre è il modo più veloce per creare un link interno.
11. Tracciare i link interni cliccati in WordPress
Uno dei modi migliori per scoprire come gli utenti interagiscono con il vostro sito web è tracciare i link interni su cui i visitatori fanno clic.
Strumenti come MonsterInsights possono aiutarvi a vedere quali sono i link interni a cui i vostri visitatori sono più interessati.

È possibile utilizzare queste informazioni per migliorare il modo in cui si aggiungono i link interni ai post e alle pagine.
Offriamo istruzioni dettagliate sul tracciamento dei diversi tipi di link nella nostra guida su come tracciare i clic sui link e i clic sui pulsanti in WordPress.
Vi consigliamo anche di consultare la nostra guida su come monitorare il coinvolgimento degli utenti in WordPress.
12. Attivare le briciole di pane in WordPress o WooCommerce
La navigazione a briciole è un termine usato per descrivere un menu di navigazione gerarchico presentato come una scia di collegamenti.
Viene spesso utilizzata come navigazione secondaria che consente agli utenti di salire nella gerarchia delle pagine del sito web.
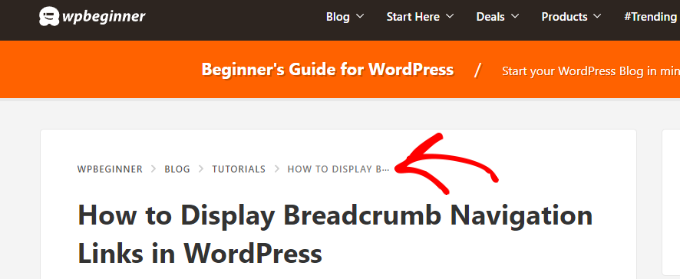
Le briciole di pane sono ottime per il linking interno, perché definiscono un percorso pulito o un sentiero verso la pagina specifica in cui ci si trova.
Queste briciole di pane appaiono anche nei risultati di ricerca, dando al vostro sito un ulteriore vantaggio nelle classifiche.

Nella nostra guida su come visualizzare i link di navigazione breadcrumb in WordPress abbiamo illustrato due modi per aggiungere le briciole di pane.
La maggior parte degli utenti troverà più semplice il metodo 1, utilizzando All in One SEO.
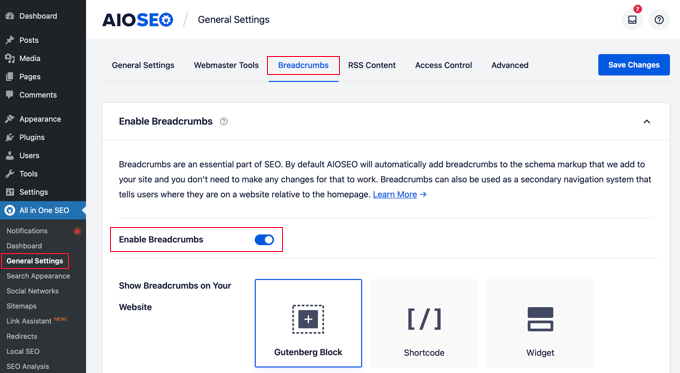
È inoltre possibile utilizzare All in One SEO per abilitare le briciole di pane per le pagine dei prodotti di WooCommerce. Per maggiori dettagli, consultate il quinto suggerimento della nostra guida su WooCommerce SEO facile.
Speriamo che questo tutorial vi abbia aiutato ad apprendere le migliori pratiche di linking interno per la SEO. Potreste anche voler consultare la nostra guida definitiva alla sicurezza di WordPress o dare un’occhiata al nostro elenco di consigli su come aumentare il traffico del vostro blog.
Se questo articolo vi è piaciuto, iscrivetevi al nostro canale YouTube per le esercitazioni video su WordPress. Potete trovarci anche su Twitter e Facebook.



Syed Balkhi says
Hey WPBeginner readers,
Did you know you can win exciting prizes by commenting on WPBeginner?
Every month, our top blog commenters will win HUGE rewards, including premium WordPress plugin licenses and cash prizes.
You can get more details about the contest from here.
Start sharing your thoughts below to stand a chance to win!